Imagine tener una colección de sus películas, vídeos o archivos esenciales favoritos que desea mantener seguros y fácilmente accesibles. Grabarlos en un disco Blu-ray puede ser una gran solución. Los discos Blu-ray contienen una gran cantidad de datos, lo que los hace perfectos para almacenar archivos grandes o crear copias de seguridad.
Este artículo lo guiará a través de métodos simples para grabar ISO en Blu-ray discos. Aprenderá los procedimientos paso a paso para Mac y Windows. Garantiza que pueda almacenar sin esfuerzo su preciado contenido en un medio duradero y versátil. ¡Sumerjámonos y descubramos juntos las posibilidades de grabar Blu-ray!
Parte 1. Cómo grabar ISO en Blu-ray en Windows
Crear discos Blu-ray a partir de archivos de vídeo o imágenes ISO es sencillo con Creador de Blu-ray Tipard. Proporciona una interfaz sencilla y funciones para grabar archivos ISO en discos Blu-ray sin esfuerzo. Esta plataforma admite varios tipos de discos Blu-ray, incluidos BD-25 y BD-50. Esto le brinda opciones basadas en sus necesidades de almacenamiento.
Tipard Blu-ray Creator le permite ser creativo personalizando el estilo y las plantillas del menú de Blu-ray. ¿Quieres agregar subtítulos o diferentes pistas de audio? ¡Ningún problema! Tú también tienes esa opción. Además, puedes hacer cosas como recortar, recortar, agregar efectos y más a tu Blu-ray tal como quieras. ¿La parte impresionante? Tampoco lleva mucho tiempo grabar tus Blu-rays: la velocidad de grabación es rápida.
Paso 1Descargue e instale Tipard Blu-ray Creator en su computadora con Windows siguiendo las instrucciones en pantalla.
Paso 2Una vez instalado, abre el programa. Dirígete al Agregar archivos e importe el archivo que desea grabar.

Paso 3Haga clic en el archivo importado para acceder a Pista de audio, Subtitular, Acortar, Editar, y preferencias opciones.
En Pista de audio, puede modificar la Idioma, Volumen, y Latencia. Vaya a Subtítulo y haga clic en (+) para agregar un archivo de subtítulos. También puedes modificar el Idioma, Posición, Demora, Tamaño de fuente, etc. Puede eliminar partes no deseadas del Acortar. Bajo Editar, puede eliminar marcos no deseados y agregar efectos y marcas de agua. Además, puedes personalizar el Video y Configuraciones de audio en preferencias.
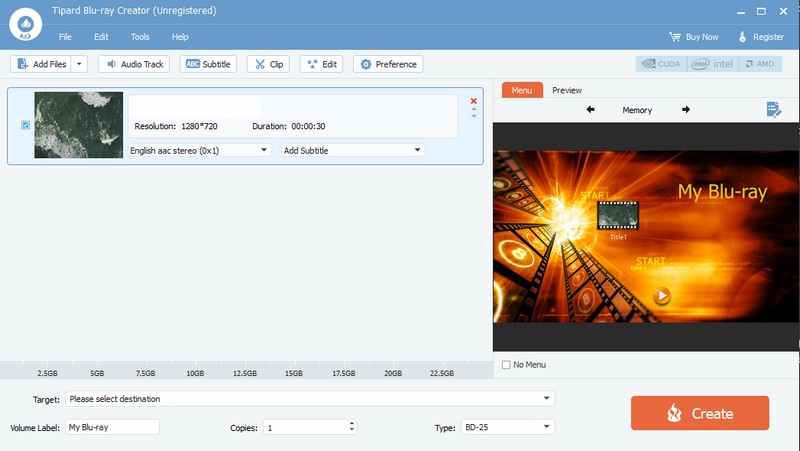
Etapa 4Sobre el Objetivo menú desplegable, seleccione su destino preferido. A continuación, elija el Escribe del disco Blu-ray que está utilizando, ya sea BD-25 o BD-50. Dirígete al Menú y seleccione la visualización del menú que desee.
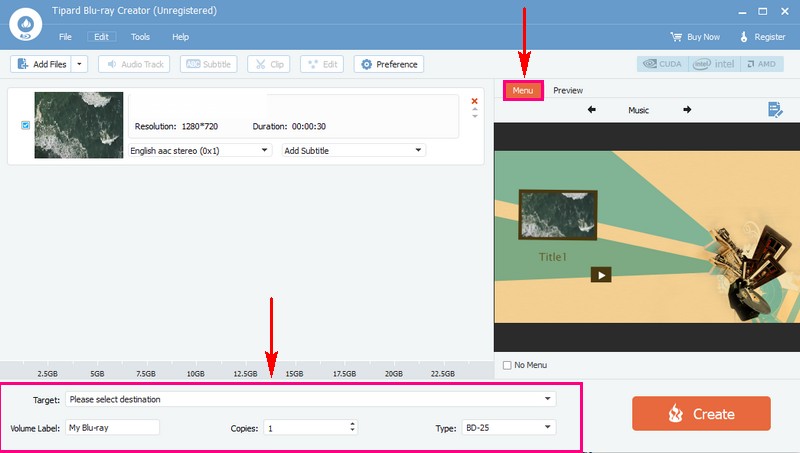
Paso 5Una vez que todo esté configurado, haga clic en el Crear para iniciar el proceso de grabación. Una vez que se complete el proceso de grabación, expulse el disco Blu-ray de su computadora con Windows.
Después de eso, pruébelo en un reproductor de Blu-ray u otro dispositivo compatible para asegurarse de que el ISO se haya grabado correctamente.
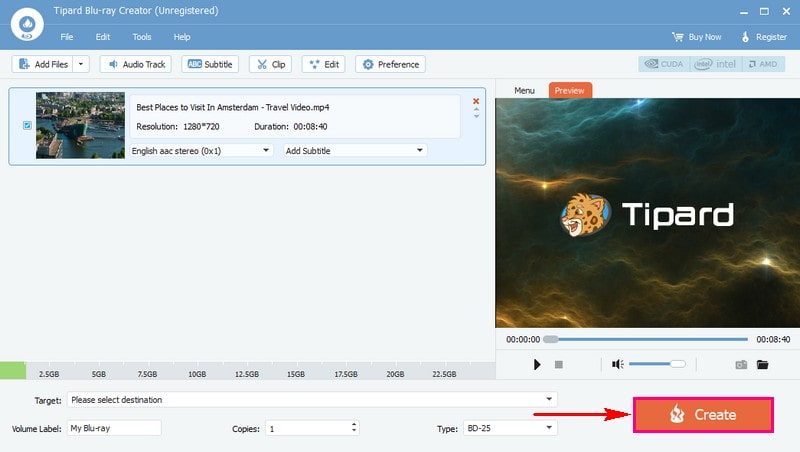
Parte 2. Cómo grabar tu ISO con Finder en Mac
Finder es una plataforma única en tu Mac que te ayuda a organizar y encontrar tus archivos fácilmente. Es como tu archivador digital. Además, una parte impresionante que puede hacer es grabar un archivo ISO en un disco. Esto significa que puede copiar todo, desde el archivo ISO, a un disco en blanco para poder usarlo más tarde.
A continuación se explica cómo grabar ISO en Blu-ray en Mac usando Finder:
Paso 1Primero, busque y seleccione el archivo ISO en su Mac abriendo la ventana del Finder y haciendo clic en él una vez.
Paso 2Ir Archivo, escoger Grabar imagen de disco (nombre de archivo) al disco. Además de eso, puede hacer clic derecho en el archivo ISO y seleccionar Grabar imagen de disco.
Paso 3Finalmente, coloque un disco en blanco en la unidad de su Mac y presione Quemar empezar.
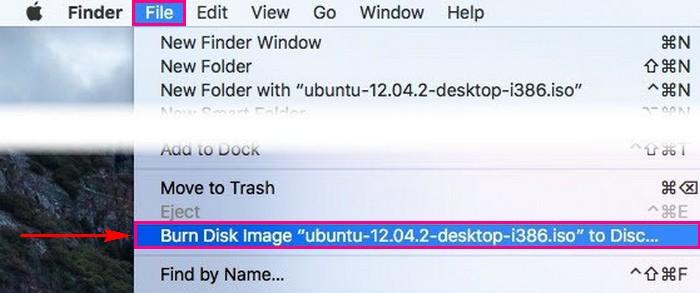
Parte 3. Preguntas frecuentes sobre la grabación de ISO en Blu-ray
¿Cómo se graban discos Blu-ray a partir de imágenes ISO usando ImgBurn?
Comience abriendo ImgBurn. En la pantalla principal, elija Escribir archivo de imagen en el disco. A continuación, haga clic en el botón Carpeta en la sección Fuente para buscar y elegir el archivo. Asegúrese de que su unidad de disco esté seleccionada en la sección Destino. Luego, haga clic en el botón grande Grabar para iniciar el proceso de grabación.
¿Cuáles son las cosas que se deben preparar antes de grabar ISO en Blu-ray?
Asegúrese de tener el archivo ISO, que es la copia digital. Lo mejor sería tener un software que pueda grabar archivos ISO en discos Blu-ray. Un disco Blu-ray que puede almacenar una gran cantidad de datos. Por último, un disco externo para conectarlo a tu ordenador. Tener todo esto le ayudará a completar su tarea sin problemas.
¿Puedo grabar varios archivos ISO en un disco Blu-ray?
Sí, puedes, siempre que haya suficiente espacio. Algunas plataformas de grabación le permiten importar varios archivos y grabarlos en un solo disco Blu-ray.
¿Puedo reproducir un disco Blu-ray con el ISO grabado en cualquier reproductor?
La mayoría de los reproductores de Blu-ray deberían poder manejar discos grabados. Pero depende del jugador y de la calidad de la grabación. Algunos reproductores antiguos pueden tener problemas con los discos grabados.
Ahora que domina cómo grabar ISO en Blu-ray en Mac y Windows, puede crear fácilmente sus propios discos Blu-ray.
Para una experiencia aún más fluida al grabar y copiar discos Blu-ray, considere usar Tipard Blu-ray Creator y Tipard Blu-ray Copy. Estos programas ofrecen interfaces fáciles de usar y funciones potentes para ayudarlo a crear y copiar discos Blu-ray en Windows sin esfuerzo. ¡Feliz quema!
Reproductor multimedia con todas las funciones para reproducir Blu-rays, DVD, 4K UHD y otros archivos de video/audio.



 Descarga segura
Descarga segura


