¿Alguna vez te has preguntado cómo transformar tus vídeos, fotos o momentos especiales favoritos en algo que puedas guardar y compartir? Grabar DVD en una Mac responde a esa pregunta. Se trata de convertir el contenido digital en un formato físico, fácil de compartir y que pueda disfrutarse en reproductores de DVD o en computadoras sin un programa especializado.
Este proceso no sólo garantiza la accesibilidad en varios dispositivos. También te permite crear colecciones personalizadas que se pueden compartir con amigos y familiares. Profundicemos en cómo grabar DVD en una Mac y explore las posibilidades que aporta a su viaje de creación de contenido.
Parte 1. Grabar DVD con Tipard DVD Creator
¿Tiene una colección de videos en su Mac que le encanta transformar en DVD compartibles para revivir recuerdos y entretener a amigos y familiares? Creador de DVD Tipard es la solución que puede ayudarte a grabar DVD en una Mac. Ya sea que necesite crear discos DVD-5 o DVD-9, Tipard DVD Creator lo admite. Los DVD creados con Tipard DVD Creator son compatibles con casi todos los reproductores y dispositivos.
Este programa te permite importar videos en formatos como MP4, AVI, MKV, MOV y más. Puede agregar música de fondo, imagen de fondo, plantilla de menú, editar efectos de video, insertar subtítulos, etc. El proceso de grabación es rápido y mantiene una alta calidad de video y audio. Con Tipard DVD Creator, puede transformar rápidamente sus preciados vídeos en DVD de larga duración, conservando sus recuerdos y haciéndolos accesibles en cualquier momento y lugar.
Paso 1Obtenga Tipard DVD Creator en el sitio web oficial. Siga la guía para instalar el programa en su computadora con éxito.

PRUÉBALO GRATIS Para Windows 7 o posterior
 Descarga segura
Descarga segura
PRUÉBALO GRATIS Para Mac OS X 10.13 o posterior
 Descarga segura
Descarga seguraPaso 2Ejecute Tipard DVD Creator para comenzar. Golpea el Agregar archivos botón; Inmediatamente abrirá su carpeta Mac. Busque el archivo que desea grabar. Una vez encontrado, seleccione para agregarlo al programa.
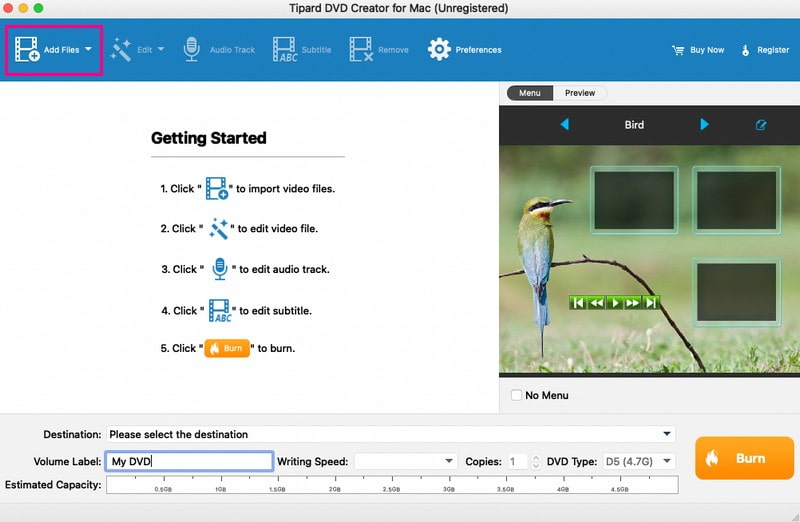
Paso 3Dirígete al Editar botón. Puede personalizar el brillo, la saturación, el contraste, el tono y el volumen aquí. Además de eso, puedes recortar la duración del video según tus necesidades. También puede agregar una marca de agua si lo desea. Recuerde hacer clic en OK Botón para confirmar los cambios.
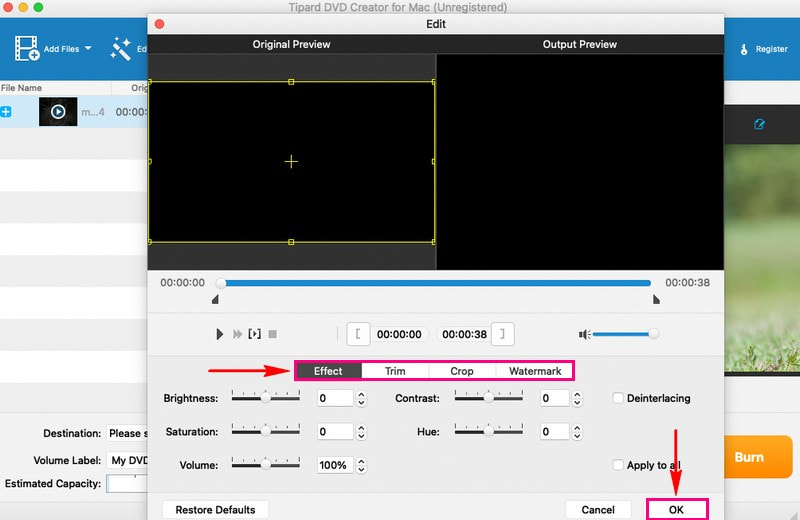
Etapa 4Puedes incorporar pistas de audio y subtítulos si quieres que tu vídeo sea más atractivo. También puedes modificar el resto de parámetros, como codificador, bitrate, canales, etc. Recuerda marcar la casilla OK para guardar los cambios.
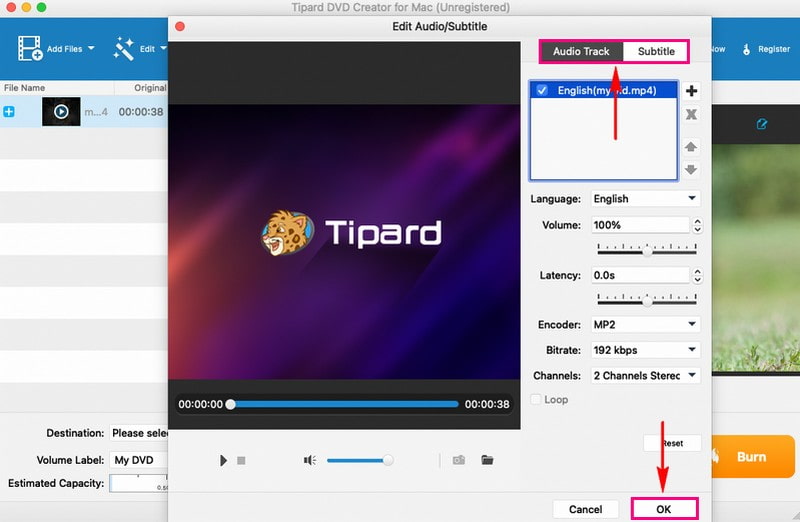
Paso 5Después de la edición básica, elija un tema llamativo del Menú opción. Tiene menús preestablecidos como Animal, Escenario, Festival, Planta, etc. Además, puede agregar música de fondo, imágenes y películas de apertura a su salida. Recuerde presionar el Ahorrar Botón para confirmar los cambios.
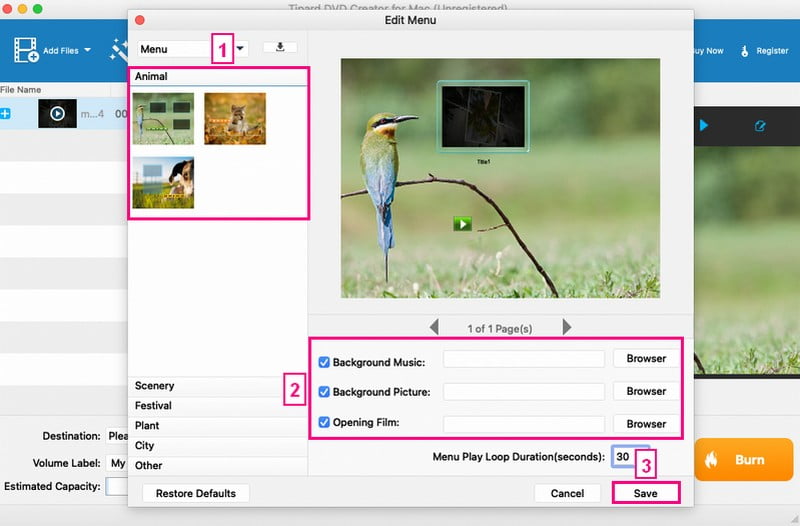
Paso 6Inserte un DVD en blanco en la unidad de DVD de su Mac. Una vez satisfecho con su creación, haga clic en el Quemar botón. Finalmente, marque la Comienzo para comenzar el proceso de grabación. Sólo le llevará unos minutos obtener el resultado.
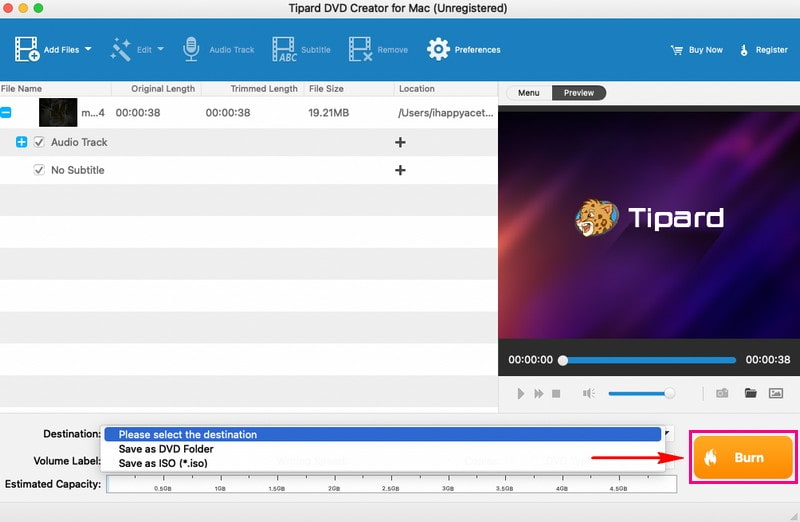
Parte 2. Crear DVD usando iDVD
iDVD es como una varita mágica para los usuarios que desean crear DVD en Mac con vídeos, fotografías y música. Este programa viene con un montón de temas y plantillas. Puede seleccionar uno que se adapte a su estilo o al estado de ánimo de su contenido. Agregar tu contenido es súper simple. Puedes arrastrar tus vídeos, fotos y música desde tu Mac directamente al programa. Puedes organizarlos como quieras en el menú.
Además, ofrece opciones para cambiar el fondo, agregar texto o usar imágenes personales como fondo. Antes de grabar su DVD, iDVD le permite obtener una vista previa. Por lo tanto, puedes ver cómo se ve todo y realizar los ajustes finales. La mejor parte es que los DVD que crea con iDVD mantienen una buena calidad. Tus vídeos, fotos y música se verán y sonarán tan bien como en tu Mac.
Paso 1Primero, abre iDVD en tu Mac.
Paso 2Para comenzar un nuevo proyecto de DVD, busque y seleccione el Crear un nuevo proyecto botón. Este paso le permitirá nombrar su proyecto y elegir un tema que determine la apariencia del menú de su DVD.
Paso 3Agregue sus videos a su proyecto de iDVD arrastrándolos y soltándolos en la ventana de iDVD. Puedes organizar la secuencia de tus videos moviéndolos dentro del área de tu proyecto.
Etapa 4Coloque un DVD en blanco en la unidad de DVD de su Mac. Luego, iDVD reconocerá este lugar como el lugar donde se almacenará su proyecto para grabarlo en el DVD.
Paso 5Cuando esté listo, presione el botón Grabar dentro de la interfaz. Esta acción iniciará el proceso de grabación de DVD. El programa se encargará de codificar el contenido de su video y el diseño del menú. Después de eso, transferirá los datos al disco en blanco.
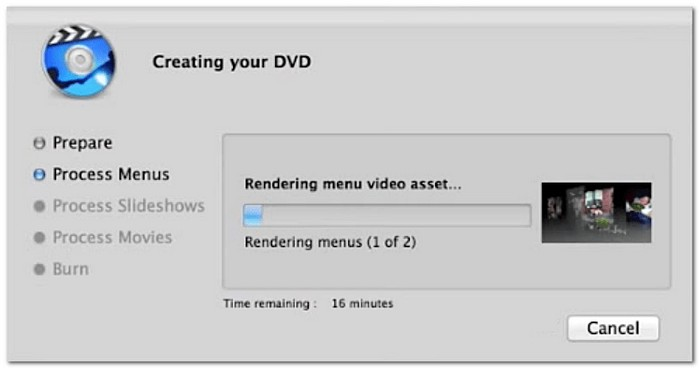
Parte 3. Tabla comparativa
Aquí hay una comparación sencilla entre dos opciones populares, iDVD y Tipard DVD Creator, destacando sus características y funcionalidades. Ya sea que desee simplicidad o capacidades de edición avanzadas, esta comparación tiene como objetivo ayudarlo a encontrar la opción perfecta para sus necesidades de creación de DVD.
| Características | iDVD | Creador de DVD Tipard |
|---|---|---|
| Interfaz de usuario | Tiene una interfaz simple y fácil de usar. | Tiene una interfaz moderna e intuitiva. |
| Temas/Plantillas | Ofrece muchos temas y plantillas. | Proporciona plantillas personalizables. |
| Personalización | Ofrece opciones de personalización limitadas para los menús. | Proporciona más opciones de personalización para los menús. |
Parte 4. Preguntas frecuentes sobre la grabación de DVD en Mac
¿Puede iDVD grabar ISO en DVD en Mac?
iDVD no admite la grabación de archivos ISO en DVD en una Mac. Su función principal es ayudar a los usuarios a crear DVD personalizados utilizando vídeos, fotografías y música.
¿Puedes grabar MP4 a DVD en Mac?
¡Definitivamente! Puede utilizar Tipard DVD Creator, que admite varios formatos de archivos de vídeo de entrada, incluido MP4, para grabar en DVD.
¿Puede VLC grabar DVD?
Si usted usar VLC para grabar DVD, puede resultar bastante complejo y llevar mucho tiempo. Después de todo, se centra en reproducir varios formatos de archivos de vídeo y audio, y sirve como un reproductor multimedia fiable.
¿Cuánto tiempo se tarda en grabar un DVD?
El tiempo que lleva grabar un DVD depende de algunas cosas. Primero, qué tan rápido funciona su grabadora de DVD. En segundo lugar, el tamaño de los archivos. Por último, la velocidad que elijas para grabar. Con Tipard DVD Creator, la grabación puede tardar unos minutos. Además, garantiza una calidad de primer nivel, manteniendo el contenido con el mismo aspecto original.
¿Puedo borrar o reescribir datos en un DVD grabado?
Todo se reduce al tipo de DVD que estés utilizando. Los discos DVD-R son para un solo uso; no puedes borrarlos ni reescribirlos una vez quemados. Pero con los discos DVD-RW y DVD+RW, puedes reescribirlos y borrarlos varias veces.
Has aprendido a crear DVD en Mac, lo cual puede ser muy sencillo con la herramienta adecuada. Si buscas una solución versátil y fácil de usar, Tipard DVD Creator destaca. Su sencilla interfaz y una variedad de funciones simplifican el proceso de creación de DVD. Desde importar tus vídeos y fotos favoritos hasta personalizar los menús del DVD y grabando con velocidad y calidad, Tipard DVD Creator ofrece el paquete completo.
La mejor herramienta para extraer y convertir un disco DVD / carpeta / archivo de imagen ISO en varios formatos.




