¿Necesita saber cómo recortar un video en QuickTime? Tal vez, algunas partes o ángulos de sus videos deban cortarse, y solo puede hacerlo en su Mac. QuickTime es el reproductor multimedia estándar para Mac y probablemente podría ser su herramienta de primera prioridad para recortar sus videos. Sin embargo, dicho reproductor que tiene su Mac no podría literalmente recortar su video a menos que se actualice a QuickTime pro. Por lo tanto, este artículo le mostrará los pasos detallados sobre cómo lograr los mejores cortes correctamente utilizando la versión pro de Quicktime.
Por otro lado, como siempre queremos lo mejor para ti, presentaremos un software definitivo y valioso que te ayudará. recortar un video de QuickTime de la manera más directa mientras los realza perfecta y asombrosamente.
Parte 1. Cómo recortar un video usando QuickTime Pro
QuickTime Pro es la versión premium del reproductor QuickTime, con un requisito previo de QuickTime7 antes de la actualización. Además, este software también se puede disfrutar tanto en Mac como en Windows. Con aproximadamente $30, podrá obtener o actualizar su QuickTime existente a la versión pro, en la que técnicamente puede cambiar la relación de aspecto del video usando QuickTime.
Sin embargo, para ejecutar la tarea correctamente, su dispositivo también debe tener Photoshop para que pueda enmascarar el archivo, que juega un papel crucial en la realización de la tarea. De todos modos, si está listo para hacerlo, consulte las pautas a continuación.
Paso 1Obtenga una copia del marco de su video
Abra su QuickTime Player en su Mac y abra el archivo de video usándolo. Ahora, ve y haz clic en el Editar y elige Dupdo. Luego, exporte su marco particular en formato JPG.
Paso 2hacer una máscara de archivo usando Photoshop
Inicie su Photoshop y comience a hacer un Nuevo proyecto como parte de cómo recortar video en QuickTime Pro. Haga clic en el Archivo y pegue la imagen que capturó anteriormente. Haga clic luego entre las herramientas de Marquesina para seleccionar el área que desea usar. Lo mejor es siempre el Herramienta Marco Rectangular. Una vez seleccionado, llene el espacio con blanco y negro para el resto, luego guarde el archivo.

Paso 3Ponte la máscara en QuickTime Pro
En QuickTime Pro, haga clic en el Ventanas y elige el Mostrar propiedades de la película. En la siguiente ventana, presione el botón Ajustes visuales entonces la Escoger botón para importar la máscara y aplicarla al video.

Etapa 4Exportar el video
Finalmente, puede guardar el video recortado presionando el botón Archivo entonces eligiendo el Exportaciónt. Así es como se cambia el tamaño del video QuickTime en la versión pro.
Parte 2. La mejor opción para recortar videos en Mac
Si está buscando la solución más simple pero excelente para recortar sus videos además de la anterior, el Convertidor de video AVAide es la mejor opción. Además, este fantástico recortador de video para Mac y una excelente opción para dispositivos que funcionan con Windows y Linux. Le permite cambiar el tamaño del video y lograr su proporción objetivo de diferentes maneras con la interfaz más sencilla. No solo eso, porque puede ajustar o mejorar su archivo mientras busca su ángulo perfecto.
Dado que es una herramienta de conversión de video perfecta, puede exportar su video QuickTime recortado a varios formatos para adaptarse a su dispositivo de destino. Además, desde el punto de vista de la seguridad, el Convertidor de video AVAide es el más seguro para tu hardware, ya que cuenta con la aceleración de hardware y seguridad que tu dispositivo necesita.
- Es la forma más fácil de recortar tus videos.
- Ofrece numerosas relaciones de aspecto y modos de zoom para elegir.
- Admite más de 300 formatos de video para recortar.
- Viene con toneladas de efectos y filtros para tu video mientras lo recortas.
- Ofrece herramientas de edición poderosas y poderosas dentro de la caja de herramientas.
Características clave de AVAide Video Converter:
◆Además de recortar un video QuickTime, también es un convertidor que convierte utilizando tecnología ultrarrápida.
◆ Creador de películas/música compatible con toneladas de temas.
◆ El mejor creador de collage de videos que te ayuda a ser creativo.
◆Destripador de DVD.
◆Caja de herramientas multifuncional.
- ventajas
- 1. Herramienta de recorte con todas las funciones.
- 2. Prácticas opciones de edición.
- 3. Procesamiento rápido y velocidad de exportación.
- Contras
- 1. Necesita descarga.
- 2. Funciones limitadas para la versión de prueba.
Cómo utilizar el convertidor de vídeo AVAide
Paso 1Obtenga el software
Descargue e instale la herramienta en su Mac una vez que acceda a su sitio web oficial. Y veamos otros pasos de cómo cambiar el tamaño del vídeo QuickTime archivos
Paso 2Cargue los archivos de video
Inicie la herramienta y comience a cargar los archivos de video que necesita recortar. Puedes golpear el Agregar archivos o simplemente arrastre y suelte los archivos en el centro de la interfaz.
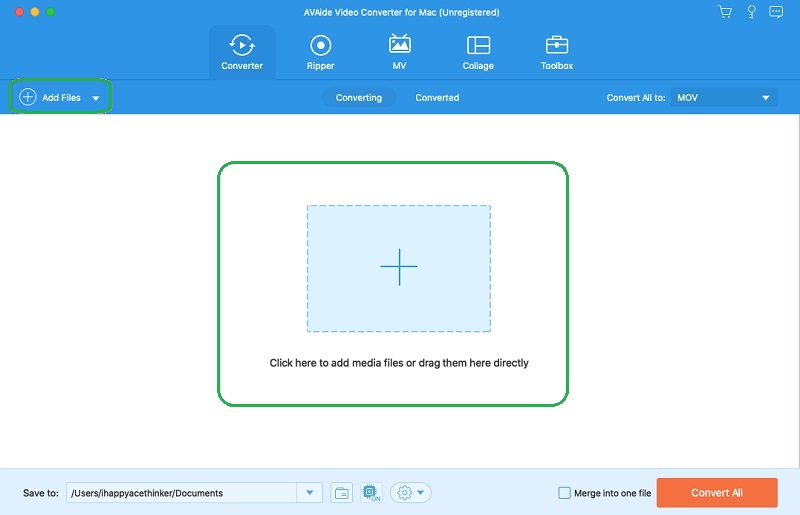
Paso 3Predestinar el archivo recortado
Puede optar por predestinar el archivo recortado antes de personalizarlo. Para hacerlo, simplemente vaya a la Salvar a parte ubicada en la parte inferior, luego haga clic en el Examinar y seleccionar carpeta de la lista para elegir su carpeta personal desde su dispositivo.
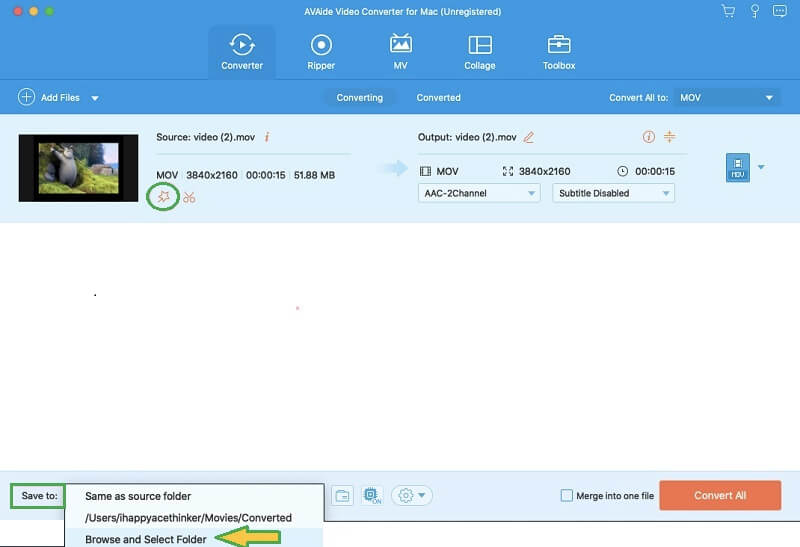
Etapa 4Recortar el video de QuickTime
Con el Estrella junto al icono de tijera del archivo. En la siguiente ventana, dentro de la Rotar y recortar, puede ajustar el manillar para recortar el video manualmente o hacerlo automáticamente configurando en el Área de cultivo así como el Relación de aspecto. Este también es un momento perfecto para agregar efectos, filtros, marcas de agua y subtítulos a su video.
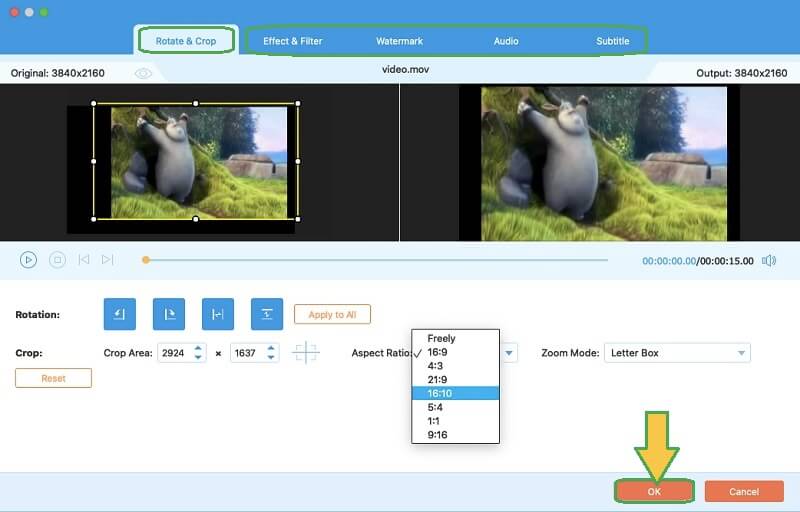
Paso 5Guardar el video recortado
Para aplicar los cambios que realizó en el archivo, presione el botón Convertir todo botón rojo. Luego, verifique la carpeta elegida para validar su video recortado.

Parte 3. Preguntas frecuentes relacionadas con el recorte de video
¿Cómo recortar video en QuickTime Player en Windows?
QuickTime Player en Windows no puede recortar el video como en Mac. Sin embargo, si realmente desea hacerlo, use la versión de Windows de QuickTime Pro junto con Photoshop. De lo contrario, use AVAide Video Converter para obtener la experiencia más simple pero excelente.
¿Puedo recortar videos usando el VLC?
Si. VLC es un reproductor multimedia que también puede editar sus archivos de video.
¿Cómo cambiar el tamaño de un video QuickTime sin tener gráficos pixelados?
Como puede suceder a veces, pero con la herramienta de recorte correcta para usar, puede evitar esa instancia.
Al recortar un video, debe elegir el que podría facilitar la tarea. QuickTime Pro puede ser adecuado para su Mac, pero AVAide Video Converter hará que la tarea sea simple y divertida. ¡Pruebalo ahora!
Su caja de herramientas de video completa que admite más de 350 formatos para conversión en calidad sin pérdidas.
Recortar y cambiar el tamaño del video
- Los 8 mejores redimensionadores de GIF para Windows y Mac
- Cómo cambiar el tamaño o recortar videos para Instagram
- Conocedor de cómo cambiar la relación de aspecto del video
- Cómo recortar y cambiar el tamaño de videos en Android
- Cómo recortar videos en Premiere Pro
- Cómo recortar videos en iMovie
- Cómo recortar videos en Mac
- Cómo recortar un video en QuickTime
- Los 5 mejores convertidores de relación de aspecto asombrosos para recortar tus videos en gran medida
- Cómo cambiar la relación de aspecto en Windows Movie Maker
- Cómo cambiar el tamaño de un video en Photoshop
- Cómo Recortar Video MP4 Magníficamente
- Cómo usar Ffmpeg para cambiar el tamaño de tus videos
- Cómo recortar video sin marca de agua
- Cómo recortar un video en Windows
- Cómo recortar videos en Windows Meida Player
- Cómo recortar videos a Square
- Cómo recortar videos en After Effects
- Cómo recortar videos en DaVinci Resolve
- Cómo recortar videos en OpenShot
- Cómo recortar videos usando Kapwing
- Cómo recortar videos de Snapchat
- Cómo usar videos de cultivos VLC
- Cómo recortar videos de Camtasia
- Cómo usar videos de recorte OBS
- Cómo usar videos de cambio de tamaño Ezgif
- Cómo cambiar la relación de aspecto en Final Cut Pro



 Descarga segura
Descarga segura


