¿Alguna vez te has topado con una foto impresionante en tu computadora pero te has dado cuenta de que es demasiado grande o demasiado pequeña para tus necesidades? ¡No temáis! El viaje de hoy profundiza en el arte de cambiar el tamaño de imágenes en Paint. Estás a punto de descubrir cómo cambiar el tamaño de una imagen en Paint. Además de aprender a cambiar el tamaño en Paint, exploraremos métodos alternativos para cambiar el tamaño de las imágenes sin perder su calidad. Descubra detalles adicionales a medida que avanza en la lectura.
Parte 1. ¿Qué es la pintura?
Paint es un programa informático sencillo y fácil de usar que permite crear y editar imágenes. Es como un lienzo digital donde puedes dibujar y agregar colores, formas y texto para crear tus imágenes.
A menudo se utiliza para tareas de edición básicas como recortar, cambiar el tamaño o agregar diseños simples a las imágenes. Paint viene preinstalado en muchas computadoras con Windows. Es un buen punto de partida para los usuarios nuevos en la edición de imágenes porque es sencillo y no tiene demasiadas herramientas complicadas.
Parte 2. Cómo cambiar el tamaño de una imagen en Paint
¿Quieres aprender a cambiar el tamaño de una imagen en Paint? ¡Aquí es cómo!
Paso 1Inicie el programa y abra su imagen.
Paso 2Ve a la Casa Tabulador y seleccione el Redimensionar botones.
Consejos: Puede ubicar el tamaño de píxel original en la parte inferior
Paso 3Confirme la casilla de verificación al lado de Mantener la relación de aspecto está marcado. Luego, ingrese el ancho y presione el botón OK botón. Opcionalmente, puede utilizar el Texto herramienta para incluir un título.
Etapa 4Haga clic en la pestaña principal, seleccione Ahorrary optar por JPEG formato. Por favor, asígnele un nombre breve y descriptivo sin espacios y guárdelo. Su imagen ahora está preparada para ser cargada.
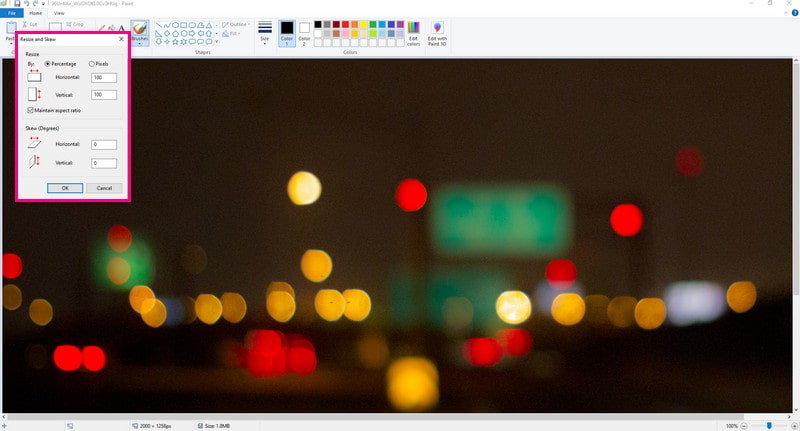
Parte 3. Pros y contras de usar pintura
Primero veamos las cosas buenas y luego hablemos de algunas de las no tan buenas.
- ventajas
- Los usuarios pueden corregir errores rápidamente utilizando las opciones de deshacer y rehacer.
- Los usuarios disponen de una amplia gama de colores para elegir para sus dibujos.
- Los usuarios pueden guardarse digitalmente, evitando pérdidas o daños.
- Contras
- Solo tiene soporte limitado para archivos de imágenes y opciones para compartir.
- Los usuarios que crean diseños complejos pueden resultar complicados debido a las herramientas limitadas.
Parte 4. Formas alternativas de pintar
1. AVAide Image Upscaler para ampliar la imagen
Se trata de una plataforma en línea que puede tomar imágenes pequeñas o de baja resolución y ampliarlas sin perder nitidez ni claridad. AVAide Image Upscaler.
Con Paint, cambiar el tamaño puede implicar muchos ajustes manuales y es posible que no preserve la calidad. AVAide Image Upscaler hace esto automáticamente sin distorsión. Es más rápido que cambiar el tamaño manualmente y garantiza una ampliación de alta calidad sin necesidad de habilidades de edición avanzadas. La plataforma garantiza que sus imágenes ampliadas se vean adecuadas para diversos fines, como imprimirlas, compartirlas en las redes sociales o usarlas en proyectos.
Paso 1Vaya al sitio web oficial de AVAide Image Upscaler utilizando su navegador web.
Paso 2presione el Elige una foto para mostrar la imagen que desea ampliar. También puedes subir imágenes en lotes si lo deseas.
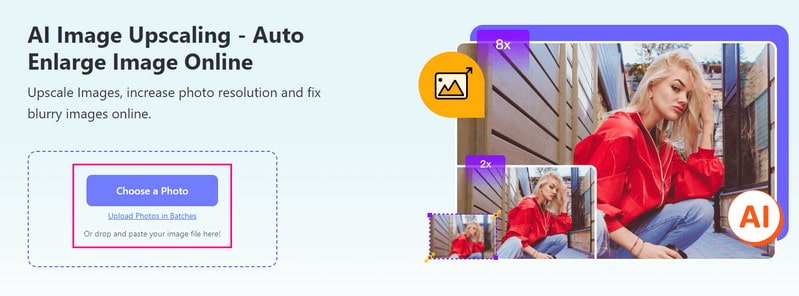
Paso 3El escalador trabajará en su imagen. Después de eso, ve al Aumento opción. Usted puede escoger 2×, 4×, 6×, o 8× para decidir cuánto más grande será la imagen.

Etapa 4Cuando esté satisfecho con el tamaño, haga clic en Ahorrar para descargar la imagen ampliada correctamente. Después de la descarga, no se incrustará ninguna marca de agua en su salida.
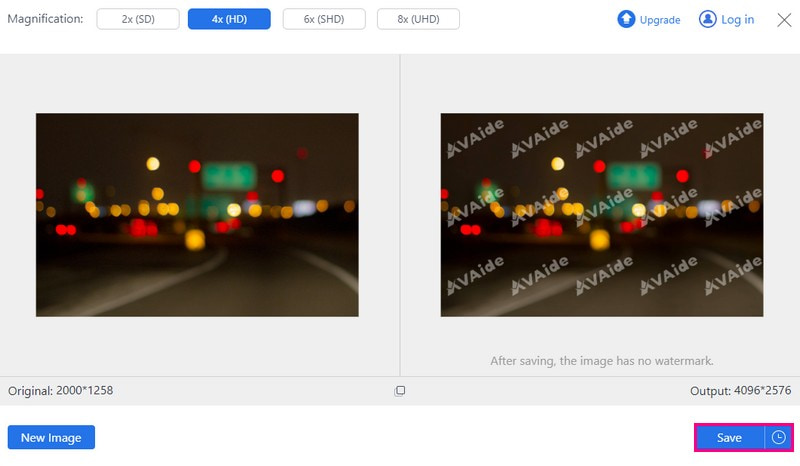
2. Compresor de imágenes AVAide para reducir el tamaño de la imagen
¿Está buscando reducir el tamaño de sus imágenes sin perder su calidad? Compresor de imágenes AVAide ¡podría ser tu respuesta! No es necesario descargar nada. Puede acceder a él directamente desde su navegador web, sin importar dónde se encuentre.
Este compresor de imágenes no es exigente; Funciona con varios formatos de imagen. No hay necesidad de preocuparse por la compatibilidad. Una vez que su imagen esté activa, este compresor se pone a funcionar automáticamente. Realiza todo el cambio de tamaño y optimización sin necesidad de que usted juegue con configuraciones confusas. Aunque reduce el tamaño de las imágenes, mantiene intactos los detalles esenciales.
Paso 1Acceda al sitio web oficial de AVAide Image Compressor utilizando su navegador web.
Paso 2Haga clic en el Seleccionar archivos para elegir y cargar la imagen grande que desea reducir.
Consejos: Puedes subir hasta 40 imágenes con un máximo de 5 megas cada una.
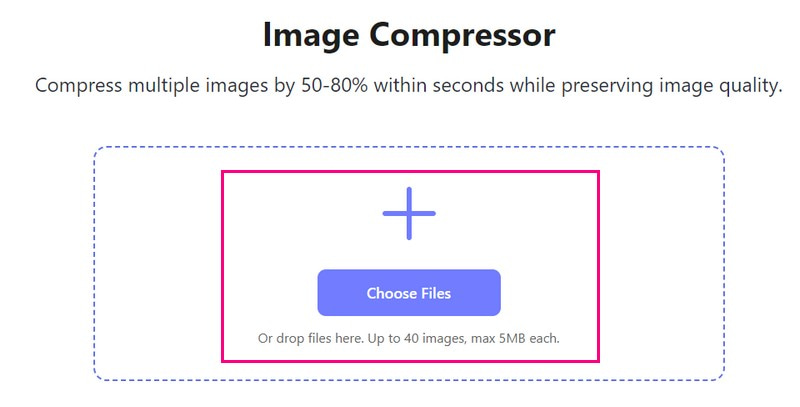
Paso 3La plataforma del compresor reducirá automáticamente el tamaño de la imagen. Verá el tamaño del archivo original en la esquina izquierda y el tamaño reducido del archivo en la esquina derecha. Una vez terminado, presione el Descargar todo para guardar la imagen más pequeña.
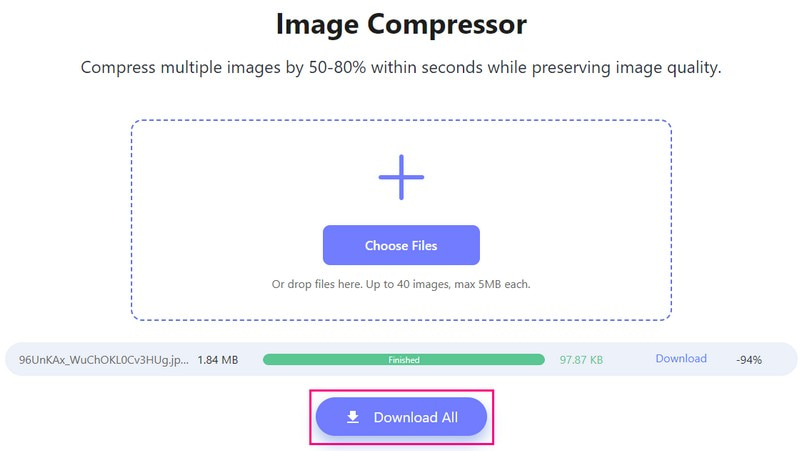
3. Picwand para ampliar la imagen en el teléfono
Ingrese a Picwand, su solución de bolsillo para agrandar imágenes sin perder su nitidez. Picwand hace su magia sin distorsionar tu imagen. Funciona bien con diferentes tipos de imágenes y formatos que se encuentran comúnmente en los teléfonos inteligentes, lo que garantiza versatilidad en su uso. ¡Puedes elegir cuánto más grande quieres, dos veces, cuatro veces o incluso más! Con Picwand, con sólo unos pocos clics, puede convertir su imagen de baja resolución en una de alta resolución.
Paso 1Primero, instale Picwand en su dispositivo móvil. Una vez hecho esto, ejecute la aplicación.
Paso 2Toque en el (+) para acceder a la galería de su teléfono.
Paso 3Dirígete al Aumento nivelar y seleccionar 2X, 4X, 6X, y 8X, dependiendo de sus requisitos.
Consejos: Si eliges 6X o 8X, Picwand requerirá que te suscribas a la versión paga.
Etapa 4Una vez elegido, haga clic en el Exclusivo botón para ampliar su foto según su elección. Cuando termine, haga clic en el Guardar ahora para descargar su salida en su galería.
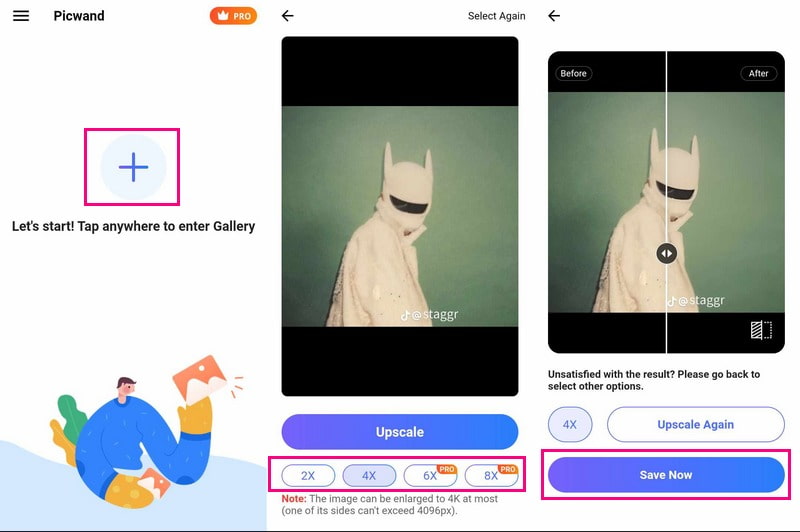
Parte 5. Preguntas frecuentes sobre cómo cambiar el tamaño de una imagen en Paint
¿Existe una versión de Google de Microsoft Paint?
Sí, Google tiene un programa llamado Google Drawings que comparte similitudes con Microsoft Paint. Si bien no es una réplica, permite a los usuarios crear dibujos y diagramas simples y editar imágenes básicas de manera similar a Paint.
¿Microsoft Paint todavía está disponible?
Sí, Microsoft Paint todavía está disponible en computadoras con Windows. Ha sido parte del sistema operativo Windows durante muchos años. Por lo general, se encuentra en la carpeta Accesorios de Windows o se puede acceder a él buscando Paint en el menú Inicio.
¿Cómo cambio el tamaño de una forma en Paint?
Primero, haz clic en la forma que has dibujado. Agarre y arrastre las esquinas o los lados para hacerlo más grande o más pequeño. Mantenga presionada la tecla Mayús para mantener las proporciones correctas de la forma.
¿Cómo cambia el tamaño de las imágenes Paint 3D?
Abra la imagen en Paint 3D y toque el botón Lienzo. Consulte Cambiar tamaño de imagen con lienzo en la barra lateral. Si no lo ve, toque Lienzo nuevamente o presione M. Luego, ingrese las nuevas dimensiones y desmarque la relación de aspecto si es necesario. Finalmente, haga clic en Menú para guardar su imagen.
¿Puedo cambiar el formato del archivo mientras cambio el tamaño en Paint?
Cuando cambia el tamaño de una imagen en Paint, no puede cambiar su tipo de archivo directamente. En su lugar, guarde la imagen redimensionada por separado en el formato deseado.
Has aprendido cómo cambiar el tamaño de una foto en Paint, que puede resultar útil. Pero si desea opciones más avanzadas o un cambio de tamaño de mejor calidad, consulte AVAide Image Upscaler y AVAide Image Compressor.
Mientras que Paint ofrece funciones básicas de cambio de tamaño, AVAide Image Upscaler amplía las imágenes sin perder calidad. Es perfecto para obtener imágenes más grandes y nítidas sin problemas. Además, AVAide Image Compressor brilla cuando necesita reducir el tamaño de las imágenes sin comprometer la calidad. Es una excelente opción para optimizar imágenes para uso web o ahorrar espacio en su dispositivo.

Nuestra tecnología de IA mejorará automáticamente la calidad de sus imágenes, eliminará el ruido y corregirá las imágenes borrosas en línea.
PROBAR AHORA



