Con la creciente popularidad de la transmisión de medios, los usuarios buscan constantemente formas de mejorar su experiencia de visualización de medios. AirPlay, una tecnología desarrollada por Apple, le permite transmitir contenido de forma inalámbrica desde su Mac, iPhone o iPad a otros dispositivos compatibles, como Apple TV y Samsung TV. Esta publicación lo guiará a través del proceso de uso VLC Air Play. Puede aprender el contenido de AirPlay VLC desde su Mac a un televisor inteligente con una experiencia multimedia perfecta.
Parte 1. Comprender AirPlay en VLC
AirPlay es una tecnología de transmisión inalámbrica típicamente asociada con el ecosistema de Apple. Pero también es posible utilizar las funcionalidades de AirPlay con VLC Media Player. AirPlay permite a los usuarios transmitir video, audio y otros archivos multimedia desde una Mac, iPhone o iPad a dispositivos compatibles, como Apple TV y Samsung TV.
VLC Media Player, reconocido por su amplia gama de formatos de archivo admitidos y compatibilidad entre plataformas, ha ampliado sus capacidades a AirPlay para mejorar la transmisión de medios. La integración permite a los usuarios transmitir de forma inalámbrica contenido de audio y video desde VLC a dispositivos habilitados para AirPlay.
Parte 2. Cómo AirPlay VLC desde Mac a Apple TV
Para comenzar a transmitir VLC desde su Mac a Apple TV, debe asegurarse de que AirPlay esté habilitado en su Mac y en el televisor inteligente. Además, debe conectarlos a la misma red Wi-Fi. Esto es crucial para que AirPlay funcione sin problemas.
Paso 1Si aún no tiene VLC Media Player instalado en su Mac, primero debe descargarlo e instalarlo. Inicie VLC y abra el archivo de video que desea AirPlay en su Apple TV. Hacer clic Medios de comunicación de la barra de menú y seleccione Abrir documento o Corriente de red abierta.
Paso 2Haga clic en el Reproducción menú en VLC y seleccione renderizador del menú desplegable. Selecciona tu Apple TV de la lista de dispositivos disponibles. Esta operación establecerá una conexión entre tu Mac y el Apple TV.
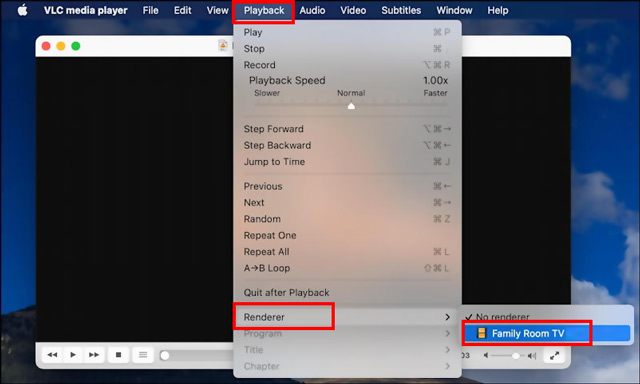
Paso 3Una vez que haya seleccionado su Apple TV como renderizador, haga clic en el Salida en antena en la barra del controlador en la parte inferior de la ventana de VLC. Eso iniciará el proceso de AirPlay. La pantalla de su Mac se reflejará en su Apple TV y el video que se reproduce en VLC se mostrará en la pantalla del televisor inteligente. Puede controlar la reproducción usando los controles del reproductor multimedia VLC en su Mac o el control remoto de su Apple TV.
Etapa 4Para desconectar AirPlay VLC de Mac a Apple TV, haga clic en el Salida en antena de nuevo en la barra del controlador y seleccione Desactivar AirPlay. Esto finalizará la sesión de transmisión y devolverá la pantalla de su Mac a la normalidad.
Parte 3. Cómo AirPlay VLC desde Mac a Samsung Apple TV
En los últimos años, Samsung ha adoptado la integración de AirPlay. Puede duplicar y transmitir contenido fácilmente desde su Mac a un televisor Samsung sin hardware adicional. La mayoría de las series de televisores Samsung modernas generalmente son compatibles con AirPlay, como los televisores Samsung QLED, los televisores Samsung Crystal UHD, los televisores Samsung The Frame, los televisores Samsung Premium UHD y los televisores Samsung UHD.
Para activar AirPlay en su televisor Samsung, debe conectar su Mac y su televisor inteligente a la misma red Wi-Fi. En su Mac, abra el video o el contenido multimedia que desea transmitir y busque el botón AirPlay en la barra de menú o en el Centro de control. Haga clic en el Salida en antena , elija su televisor Samsung de la lista de dispositivos, luego transmita su contenido VLC directamente en la pantalla grande.
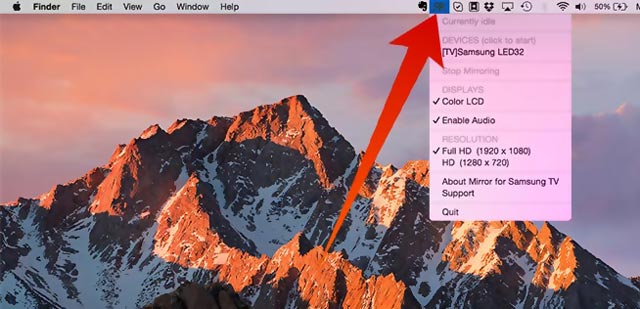
Es importante tener en cuenta que, si bien la compatibilidad con AirPlay está disponible en muchos modelos de televisores Samsung, siempre es recomendable verificar las especificaciones de su modelo específico para confirmar la compatibilidad. Además, asegúrese de que su televisor Samsung ejecute el último sistema para una experiencia AirPlay fluida.
Parte 4. Preguntas frecuentes de VLC AirPlay
¿Cómo reflejas tu Mac en un televisor inteligente?
Haz clic en el menú Apple en tu Mac, elige Preferencias del sistema y luego ve a Pantallas. Navegue hasta el menú desplegable Pantalla AirPlay en la ventana Pantallas y elija el televisor inteligente de la lista de dispositivos. Asegúrese de que su Mac y el dispositivo de destino estén en la misma red. Si se le solicita, ingrese la contraseña de AirPlay que se muestra en su televisor inteligente.
¿Cuál es la diferencia entre la duplicación de pantalla y la transmisión de pantalla?
Screen mirroring y screencasting son métodos para mostrar la pantalla de un dispositivo en otro, pero existen algunas diferencias entre ellos.
La duplicación de pantalla generalmente se refiere a mostrar la réplica exacta de la pantalla de un dispositivo en otro en tiempo real. Se usa comúnmente para compartir presentaciones, videos u otro contenido de un dispositivo a otro.
La transmisión de pantalla generalmente implica transmitir o transmitir la pantalla de un dispositivo a otro, a menudo de forma inalámbrica. No es necesariamente una réplica de la pantalla del dispositivo. Screencasting se utiliza principalmente para la transmisión de video, juegos o compartir contenido multimedia específico.
¿Cómo puedo AirPlay mi iPhone a Samsung TV?
Cuando desee duplicar la pantalla de su iPhone en un televisor Samsung a través de AirPlay, puede abrir el Centro de control, tocar el botón Duplicación de pantalla y luego elegir su televisor Samsung para iniciar el proceso de duplicación.
VLC Air Play proporciona una solución perfecta y versátil para aquellos que buscan transmisión inalámbrica de medios. Brinda nuevas posibilidades para disfrutar de su contenido multimedia favorito en Apple TV y Samsung TV. Siga los pasos descritos en esta publicación y podrá transmitir sus medios VLC sin problemas desde su Mac a un televisor inteligente.
Reproductor multimedia con todas las funciones para reproducir Blu-rays, DVD, 4K UHD y otros archivos de video/audio.



 Descarga segura
Descarga segura


