Το Tubi είναι μια από τις πιο κατά παραγγελία υπηρεσίες ροής στις ΗΠΑ Με χιλιάδες ταινίες που προσφέρει, μπορείτε να παρακολουθήσετε σχεδόν όλες τις δημοφιλείς ταινίες, τηλεοπτικές σειρές, αθλητικές ειδήσεις και τοπικές ειδήσεις χωρίς μηνιαίο πρόγραμμα. Είναι πολύ καλό, καθώς δεν απαιτεί πληρωμή και μπορείτε να προλάβετε τη σειρά χωρίς περιορισμούς. Ωστόσο, το μεγαλύτερο μέρος του κοινού του κάνει την ίδια ερώτηση: Πώς κάνεις αντιγράψτε βίντεο από το Tubi? Ίσως χρειαστεί επίσης να μάθετε πώς να παρακολουθείτε βίντεο εκτός σύνδεσης στην πλατφόρμα ροής και αυτό το άρθρο έχει την απάντηση για εσάς.
Μέρος 1: Το Tubi υποστηρίζει τη λήψη βίντεο;
Το Tubi είναι μια πλατφόρμα που παρέχει δωρεάν ροή διαφόρων τηλεοπτικών εκπομπών και ταινιών. Με τη μεγάλη γκάμα βιβλιοθηκών, οι χρήστες μπορούν να βρουν σχεδόν όλες τις κλασικές ταινίες και τις αγαπημένες σειρές όλων των εποχών. Σε αντίθεση με οποιεσδήποτε άλλες υπηρεσίες ροής που προσφέρουν ευέλικτες μηνιαίες συνδρομές, το Tubi παραμένει δωρεάν και προσβάσιμο στις περιοχές των ΗΠΑ, του Ηνωμένου Βασιλείου, του Καναδά, του LATAM και της Αυστραλίας.
Ωστόσο, μπορείτε να περιμένετε ότι το Tubi έχει μειονεκτήματα, ειδικά επειδή δεν υποστηρίζει επίσημα τη λήψη βίντεο. Αυτό σημαίνει ότι σε αντίθεση με το Netflix ή το Amazon Prime Video, δεν επιτρέπεται να αποθηκεύετε ή να κατεβάζετε βίντεο του Tubi.tv και να τα παρακολουθείτε εκτός σύνδεσης. Πρέπει επίσης να λάβετε υπόψη ότι αυτή η πλατφόρμα υποστηρίζεται από διαφημίσεις, τις οποίες θα συναντήσετε κατά τη ροή. Ευτυχώς, υπάρχουν λύσεις για αυτό και μπορείτε να τις δείτε στα επόμενα μέρη αυτού του άρθρου.
Μέρος 2: Αντιγραφή βίντεο από το Tubi με το πρόγραμμα λήψης ροής Vidus
Το Vidus είναι ένας διαδικτυακός ιστότοπος όπου μπορείτε να κάνετε λήψη βίντεο από διαφορετικές πηγές. Είναι ένας πολύ καλός τρόπος λήψης βίντεο από το Tubi, γεγονός που αντισταθμίζει την έλλειψη επιλογών λήψης από την υπηρεσία ροής. Η ικανότητα αυτής της λύσης να αποθηκεύει βίντεο υψηλής ποιότητας με ανάλυση έως 8K και κανάλια ήχου EAC 5.1 ή AAC 2.0 κάνει αυτή τη λύση καταπληκτική. Είναι επίσης προσβάσιμο σε δημοφιλείς πλατφόρμες, επιτρέποντάς σας να αποθηκεύετε ταινίες σε Windows και Mac με ένα μόνο κλικ. Με αυτό, μπορείτε να ακολουθήσετε τα παρακάτω βήματα σχετικά με τον τρόπο χρήσης του Vidus Streaming Downloader για λήψη βίντεο από το Tubi:
Βήμα 1Πρώτα, θα χρειαστεί να κατεβάσετε και να εγκαταστήσετε το Vidus Streaming Downloader. Εκκινήστε το και προχωρήστε στην υπηρεσία Tubi.
Βήμα 2Αναζητήστε την ταινία ή την τηλεοπτική εκπομπή που θέλετε να αποθηκεύσετε εκτός σύνδεσης. Προσθέστε το στην ουρά για να δημιουργήσετε μια μαζική λήψη.

Βήμα 3Μόλις ολοκληρωθεί, απλώς μεταφέρετε το βίντεο στη συσκευή σας. Μέχρι τότε, έχετε αντιγράψει εντελώς ένα βίντεο από το Tubi.

Μέρος 3: Αποθηκεύστε βίντεο Tubi για παρακολούθηση εκτός σύνδεσης με την καλύτερη συσκευή εγγραφής οθόνης
Ο ευκολότερος και ασφαλέστερος τρόπος αποθήκευσης βίντεο από το Tubi είναι μέσω Εγγραφή οθόνης AVAide. Είναι ένα πρόγραμμα επιτραπέζιου υπολογιστή που παρέχει μια χωρίς προβλήματα εγγραφή οποιουδήποτε περιεχομένου στον υπολογιστή σας με προηγμένες δυνατότητες προσαρμογής της περιοχής εγγραφής, ηχοσύστημα με μικρόφωνο, καθώς και επιλογή της μορφής εξόδου. Είναι επίσης ένα εξαιρετικό εργαλείο για διάφορες δραστηριότητες επί της οθόνης, όπως πολύωρες ταινίες ή τηλεοπτικές σειρές, κάμερες web, παιχνίδια και πολλά άλλα. Ένα άλλο ενδιαφέρον κομμάτι είναι τα προσαρμόσιμα πλήκτρα συντόμευσης που σας επιτρέπουν να ελέγχετε την εγγραφή με ένα μόνο πάτημα στο πληκτρολόγιό σας. Το AVAide είναι πιο ισχυρό από οποιοδήποτε πρόγραμμα εγγραφής οθόνης, επειδή μπορεί να εξάγει βίντεο με την ίδια ποιότητα με την πηγή, ώστε να μπορείτε να παρακολουθείτε το αποθηκευμένο βίντεο Tubi σε ανάλυση έως και 4K.

δοκιμάστε το Για Windows 7 ή νεότερη έκδοση
 Ασφαλής λήψη
Ασφαλής λήψη
δοκιμάστε το Για Mac OS X 10.13 ή νεότερη έκδοση
 Ασφαλής λήψη
Ασφαλής λήψηΕάν είστε έτοιμοι να χρησιμοποιήσετε το AVAide Screen Recorder, ακολουθούν τα βήματα που πρέπει να ακολουθήσετε:
Βήμα 1Το πρώτο πράγμα που θα κάνετε είναι να κατεβάσετε το AVAide Screen Recorder στον υπολογιστή σας. Κάντε κλικ στο Κατεβάστε κουμπί και εγκαταστήστε το λογισμικό. Μόλις εκτελεστεί, κάντε κλικ στο Εγγραφή οθόνης επιλογή από την κύρια διεπαφή.
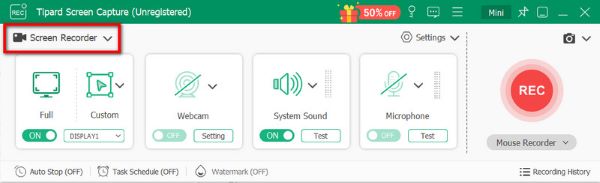
Βήμα 2Ανοιξε το Εθιμο αναπτυσσόμενο μενού και επιλέξτε ένα μέγεθος πλαισίου. Αυτό θα καθορίσει την περιοχή που θα καταγράψει η συσκευή εγγραφής. Μπορείτε να επιλέξετε το ΠΛΗΡΗΣ ΟΘΟΝΗ επιλογή για λήψη ολόκληρης της οθόνης.
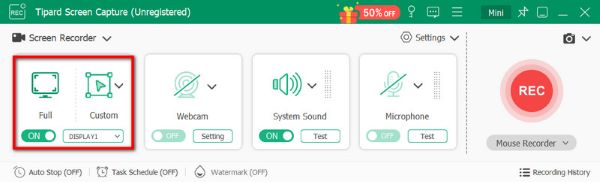
Βήμα 3Προχωρήστε στην επιλογή Ήχος συστήματος, όπου μπορείτε να προσαρμόσετε το ενσωματωμένο μικρόφωνο. Θα καταγράψει τον ήχο από το βίντεο Tubi που θέλετε να αποθηκεύσετε. Μετά από αυτό, κάντε κλικ στο REC κουμπί για να ξεκινήσει η εγγραφή.
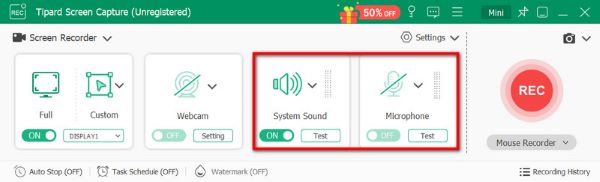
Βήμα 4Αφού εγγράψετε το βίντεο, κάντε κλικ στο Να σταματήσει κουμπί. Μπορείτε να χρησιμοποιήσετε την ενσωματωμένη λειτουργία κοπής για να αφαιρέσετε ανεπιθύμητα μέρη. Τέλος, κάντε κλικ στο Εξαγωγή κουμπί για να αποθηκεύσετε το βίντεο Tubi στον υπολογιστή σας.
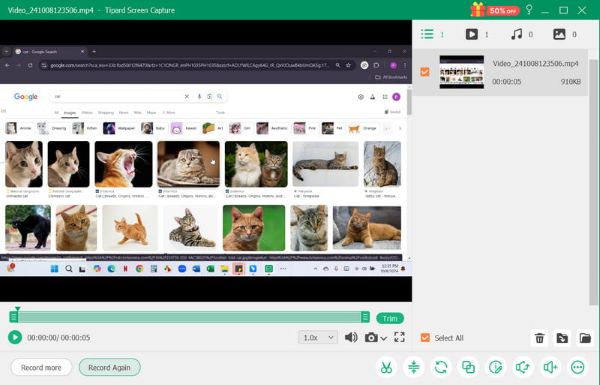
Μέρος 4: Πώς να κατεβάσετε βίντεο Tubi με το StreamFab
Γνωρίζατε ότι υπάρχει ένα ειδικό πρόγραμμα για να λαμβάνετε βίντεο Tubi χωρίς κόπο; Αυτό είναι το πρόγραμμα λήψης βίντεο StreamFab Tubi. Είναι ένα διαισθητικό εργαλείο που προσφέρει έναν εύκολο τρόπο παρακολούθησης ταινιών εκτός σύνδεσης, αποθηκεύοντας βίντεο σε επιτραπέζιο υπολογιστή με ποιότητα ήχου AAC2.0 και ανάλυση HD 720p. Είναι κατάλληλο για αποθήκευση διαφόρων τύπων πολυμέσων, συμπεριλαμβανομένων κομματιών βίντεο και ήχου, τα οποία δεν λήγουν μόλις τα κατεβάσετε. Εξαλείφει επίσης τις διαφημίσεις του Tubi, ειδικά αν δεν σας αρέσει να σας διακόπτουν κατά την παρακολούθηση. Όχι μόνο αυτό, το StreamFab έχει σχεδιαστεί για πολλαπλές λήψεις, επιτρέποντάς σας να επεξεργάζεστε παρτίδες περιεχομένου πολυμέσων χωρίς περιορισμό. Αυτή η λύση παρέχει μόνο έναν καλό τρόπο αποθήκευσης βίντεο, ενώ μειώνει τη διαδικασία γρήγορα, ώστε να μπορείτε να παρακολουθήσετε το συντομότερο δυνατό. Με αυτά τα λόγια, δείτε πώς να χρησιμοποιήσετε το StreamFab Tubi Video Downloader:
Βήμα 1Πρώτα, κατεβάστε και εγκαταστήστε το StreamFab. Εκκινήστε το λογισμικό και προχωρήστε στο Υπηρεσίες VIP τμήμα. Επιλέγω Tubi από τη λίστα.
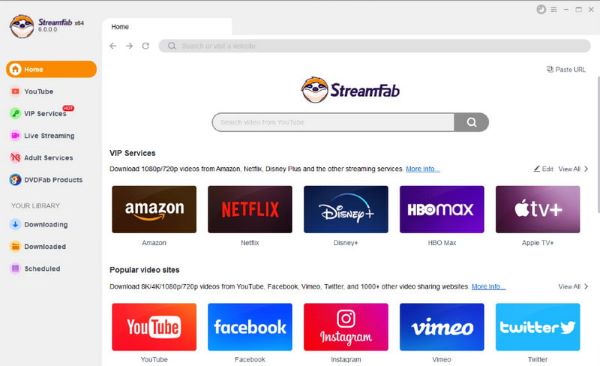
Βήμα 2Βρείτε το βίντεο που θέλετε να αποθηκεύσετε κάνοντας περιήγηση από την υπηρεσία Tubi. Μπορείτε να επιλέξετε πολλά πλαίσια ελέγχου για να επιλέξετε πολλά βίντεο.
Βήμα 3Στη συνέχεια, θα χρειαστεί να παίξετε το βίντεο και θα εμφανιστεί ένα αναδυόμενο παράθυρο. Θα σας επιτρέψει να προσαρμόσετε τις παραμέτρους βίντεο και ήχου. Κάντε κλικ στο Κατεβάστε τώρα κουμπί για να ξεκινήσετε τη λήψη ταινιών Tubi.
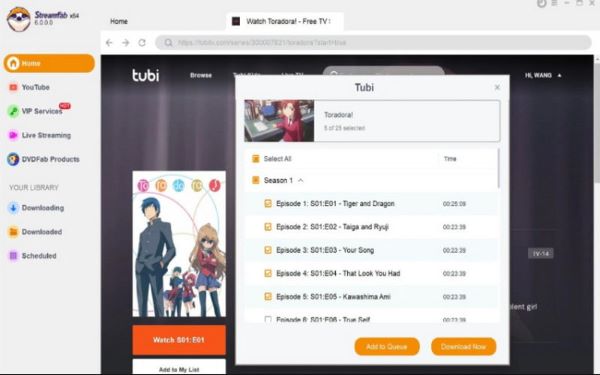
Βήμα 4Μπορείτε να παρακολουθείτε τη διαδικασία λήψης μεταβαίνοντας στη σελίδα Λήψη. Στη συνέχεια, προχωρήστε στην ενότητα Λήψη, όπου μπορείτε να βρείτε όλα τα αποθηκευμένα βίντεο. Απλώς εισάγετε έναν φάκελο εξόδου για να αποθηκεύσετε τα αρχεία στον υπολογιστή σας.
Αλίμονο, μπορείτε τώρα κατεβάστε βίντεο Tubi.tv με τις λύσεις που δίνονται σε αυτόν τον οδηγό. Ως υπηρεσία ροής, το Tubi παρέχει ένα ευρύ φάσμα ταινιών και τηλεοπτικών εκπομπών που μπορείτε να παρακολουθήσετε δωρεάν. Ωστόσο, δεν έχει επιλογή λήψης, που σας περιορίζει από τη ροή χωρίς σύνδεση στο Διαδίκτυο, επομένως βρήκατε μερικούς τρόπους αποθήκευσης βίντεο στη συσκευή σας. Ωστόσο, μπορείτε να βασιστείτε πλήρως στο AVAide Screen Recorder επειδή είναι ασφαλέστερο για τη λήψη ταινιών. Επίσης, μπορεί να αντιγράψει την αρχική ποιότητα της ταινίας από την πηγή, ώστε να εξακολουθείτε να απολαμβάνετε μια απρόσκοπτη ροή. Μπορείτε να ξεκινήσετε να το χρησιμοποιείτε τώρα κατεβάζοντας και εγκαθιστώντας το στον υπολογιστή σας.
Καταγράψτε οθόνη, ήχο, κάμερα web, παιχνίδι, διαδικτυακές συσκέψεις, καθώς και οθόνη iPhone/Android στον υπολογιστή σας.
Εγγραφή οθόνης & βίντεο
- Εγγραφή οθόνης σε Mac
- Εγγραφή οθόνης στα Windows
- Εγγραφή οθόνης στο iPhone
- Εγγραφή ήχου στο iPhone
- Εγγραφή τηλεοπτικών εκπομπών χωρίς DVR
- Εγγραφή οθόνης Snapchat σε iPhone και Android
- Ηχογραφήστε μια κλήση FaceTime
- Πώς να χρησιμοποιήσετε το VLC για εγγραφή στην οθόνη
- Διορθώστε τον κωδικό σφάλματος Amazon 1060
- Διορθώστε το OBS Window Capture Black
- Πώς να μετατρέψετε ένα PowerPoint σε βίντεο [Πλήρης Εκμάθηση]
- Πώς να φτιάξετε εκπαιδευτικά βίντεο: Προετοιμασίες και οδηγίες
- Τρόπος εγγραφής οθόνης με ήχο σε iOS 15 και μεταγενέστερες εκδόσεις
- Τρόπος εγγραφής οθόνης στο TikTok: Λύσεις για υπολογιστές και φορητές συσκευές
- Τρόπος εγγραφής οθόνης στη Samsung με 2 αποδεδειγμένους τρόπους [Επίλυση]
- Πώς να εγγράψετε το παιχνίδι στο PS4 χωρίς κάρτα Capture
- Τρόπος εγγραφής παιχνιδιού στο Xbox One [Πλήρης Εκμάθηση]




