Ακριβώς όπως η εγγραφή βίντεο, η εγγραφή ήχου έχει γίνει ευρέως με ταυτόχρονη αναβάθμιση των προτύπων. Ως εκ τούτου, να εγγραφή ήχου σε iPhone, πρέπει να το κάνετε με τη βοήθεια ενός αξιόπιστου και ισχυρού εργαλείου. Εξάλλου, γνωρίζουμε πόσο σημαντικό είναι να παράγετε μουσική υψηλής ποιότητας και χωρίς θόρυβο από την αγαπημένη σας ταινία, συνομιλίες, συναντήσεις και πολλά άλλα. Γιατί ποιος θα ήθελε να ακούσει μια θορυβώδη και υποτυπώδη ηχογράφηση, σωστά; Και, λοιπόν, ας δούμε πόσο καλά αποδίδουν τα Voice Memos για να σας προσφέρουν αυτό που περιμένετε στην ηχογράφηση.
Ευτυχώς, εκτός από το να σας βοηθήσουμε να ηχογραφήσετε τον ήχο σας στο iPhone σας χρησιμοποιώντας το φωνητικό Σημείωμα, θα μάθετε επίσης μια νέα τεχνική χρησιμοποιώντας μια συσκευή εγγραφής ήχου τρίτου κατασκευαστή χωρίς να την αποκτήσετε στο iPhone σας! Ελάτε λοιπόν να δείτε πώς να εγγράψετε ήχο σε ένα iPhone με αυτούς τους δύο αποτελεσματικούς τρόπους διαβάζοντας συνεχώς παρακάτω.
- Μέρος 1. Η νέα και καλύτερη τεχνική για την εγγραφή ήχου στο iPhone
- Μέρος 2. Βήματα για την εγγραφή ήχου στο iPhone με χρήση φωνητικών σημειώσεων
- Μέρος 3. Τρόπος χρήσης των φωνητικών σημειώσεων για επεξεργασία και κοινή χρήση ηχογραφήσεων στο iPhone
- Μέρος 4. Συχνές ερωτήσεις σχετικά με την εγγραφή ήχου στο iPhone
Μέρος 1. Η νέα και καλύτερη τεχνική για την εγγραφή ήχου στο iPhone
Αν θέλετε να έχετε μια μοναδική και αποτελεσματική εμπειρία στην εγγραφή ήχου στο iPhone, σας παρουσιάζουμε με συναρπαστικό τρόπο Εγγραφή οθόνης AVAide. Είναι το απόλυτο λογισμικό εγγραφής που έχει αποδειχθεί ότι είναι το εξαιρετικό πρόγραμμα εγγραφής οθόνης για επιτραπέζιους υπολογιστές και Mac που καταγράφει μοναδικά την οθόνη με ήχο στο iPhone σας. Η συσκευή εγγραφής τηλεφώνου του καταγράφει εύκολα τη μουσική, τις τηλεφωνικές κλήσεις, το podcast, τις συσκέψεις και όλα όσα παίζετε στο κινητό σας! Επιπλέον, διαθέτει εκπληκτικά χαρακτηριστικά, όπως συσκευή εγγραφής βίντεο, συσκευή εγγραφής παιχνιδιών, συσκευή εγγραφής ήχου, συσκευή εγγραφής τηλεφώνου και πολλά άλλα, μαζί με τις εξαιρετικές προεπιλογές του για να κάνει την έξοδο απίστευτη. Άλλο ένα καλό σε αυτό Εγγραφή οθόνης AVAide είναι ότι έχει μια ενσωματωμένη δυνατότητα ακύρωσης θορύβου που είναι σημαντική για μια καθαρή εγγραφή.
Ίσως εκπλαγείτε τώρα πώς αυτό το λογισμικό υπολογιστή φέρνει τη δύναμή του στο iPhone σας. Λοιπόν, αυτό οφείλεται στην εξαιρετική διαδικασία καθρέφτη που λειτουργεί εκπληκτικά χωρίς καν να προσπαθήσετε να συνδέσετε το iPhone σας στον υπολογιστή σας! Λοιπόν, πώς θα ηχογραφήσει ένα τραγούδι από το iPhone; Εφόσον το iPhone σας είναι συνδεδεμένο στην ίδια σύνδεση WLAN ή στο διαδίκτυο όπου είναι συνδεδεμένος ο υπολογιστής σας, μπορείτε εκπληκτικά να κάνετε τη δουλειά εύκολα! Επιτρέψτε μας να εξηγήσουμε περαιτέρω εξετάζοντας τα παρακάτω βήματα.
Πώς να χρησιμοποιήσετε το AVaide Screen Recorder στην εγγραφή ήχου στο iPhone
- Καταγράφει όλο τον ήχο που παίζετε στο iPhone σας.
- Παράγει ήχο υψηλής ποιότητας.
- Έρχεται με μια πολύ χαρακτηριστική διεπαφή.
- Με τεράστια υποστήριξη σε διάφορες μορφές ήχου.
- Προσφέρει πολλαπλές συσκευές εγγραφής σε ένα.
Βήμα 1Ο υπολογιστής σας πρέπει να το έχει
Για να εγγράψετε ήχο σε ένα iPhone, πρέπει να κάνετε κλικ στα κουμπιά λήψης παραπάνω για να αποκτήσετε εύκολα το λογισμικό. Φροντίστε να κάνετε κλικ μόνο σε αυτό που ισχύει στη συσκευή του υπολογιστή σας.
Βήμα 2Μεταβείτε στη συσκευή εγγραφής τηλεφώνου
Τώρα, εκκινήστε το λογισμικό και αμέσως δείτε και πατήστε τη συσκευή εγγραφής τηλεφώνου. Στη συνέχεια, στο νέο παράθυρο, πατήστε το iOS Recorder.
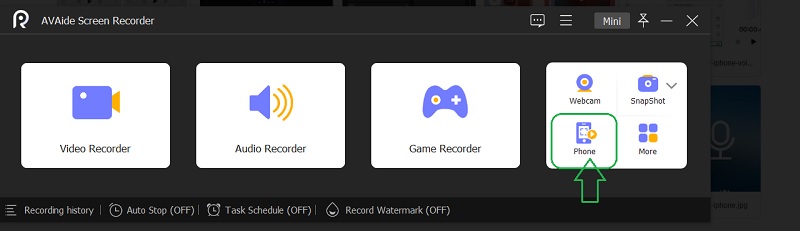
Βήμα 3Συνδέστε το στο iPhone
Βεβαιωθείτε ότι το iPhone και ο υπολογιστής σας είναι συνδεδεμένοι στην ίδια σύνδεση Wi-Fi. Τώρα, κάντε κλικ στο Κατοπτρισμός ήχου δίπλα στο Screen Mirroring επιλογή. Στη συνέχεια, στο iPhone σας, μεταβείτε στο Κέντρο ελέγχου και πατήστε το δικό σας Αναπαραγωγή μουσικής μενού για επέκταση. Από εκεί, πατήστε το Εγγραφή οθόνης AVAide.
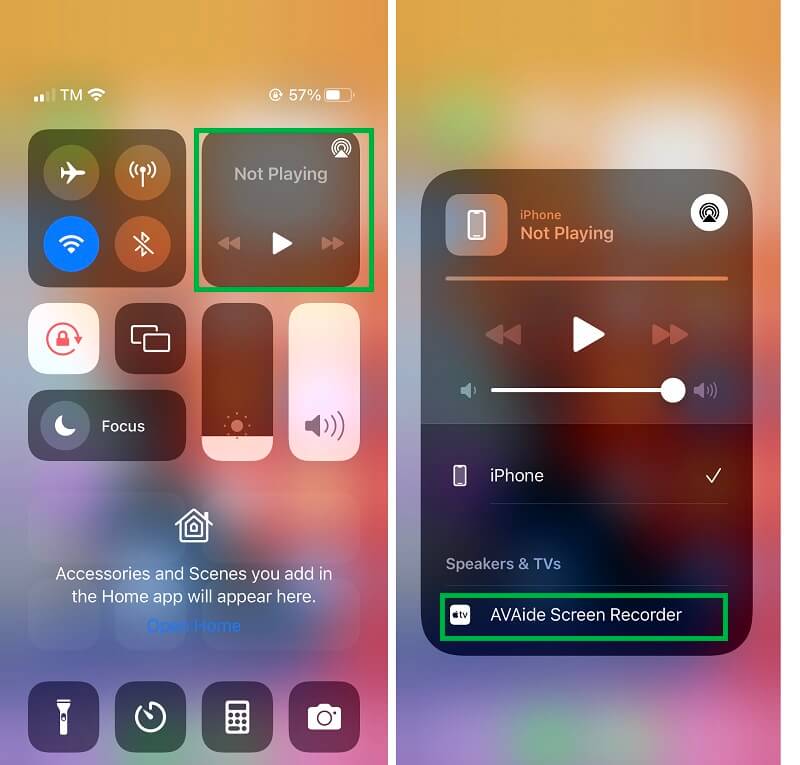
Βήμα 4Εγγραφή ήχου στο iPhone
Μόλις το iPhone σας συνδεθεί στο λογισμικό, θα μεταφερθείτε στο παράθυρο εγγραφής. Τώρα, αφιερώστε χρόνο για να πλοηγηθείτε στο Σύνθεση και εναλλαγή στο Ηχείο τηλεφώνου στο Περιεχόμενο εγγραφής. Στη συνέχεια, ετοιμάστε τον ήχο ή τη μουσική από το iPhone που θέλετε να εγγράψετε και κάντε κλικ στο πορτοκαλί Ρεκόρ κουμπί μετά.
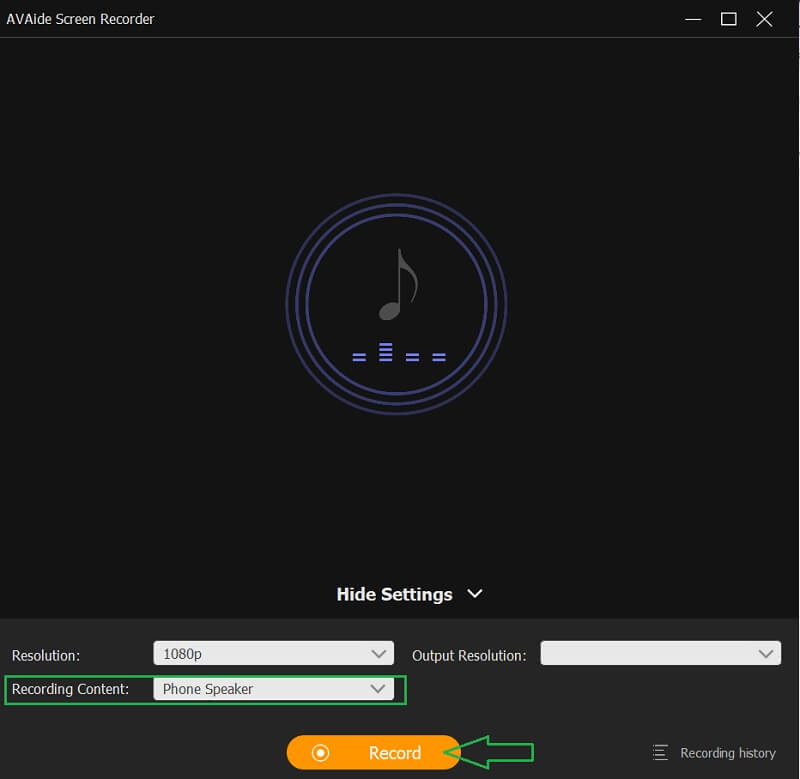
Βήμα 5Εξαγωγή της εγγραφής
θα σας παρουσιάσει άλλες προεπιλογές όπου θα έχετε τον έλεγχο Παύση ή Να σταματήσει την εγγραφή και μόλις τη σταματήσετε, ξεκινά η εξαγωγή. Θα εμφανιστεί ένα νέο παράθυρο, όπου μπορείτε να περικόψετε για να επεξεργαστείτε τον ηχογραφημένο ήχο. Διαφορετικά, χτυπήστε το Εξαγωγή κουμπί για να προχωρήσετε στην ολοκλήρωση του ηχογραφημένου τραγουδιού από το iPhone.
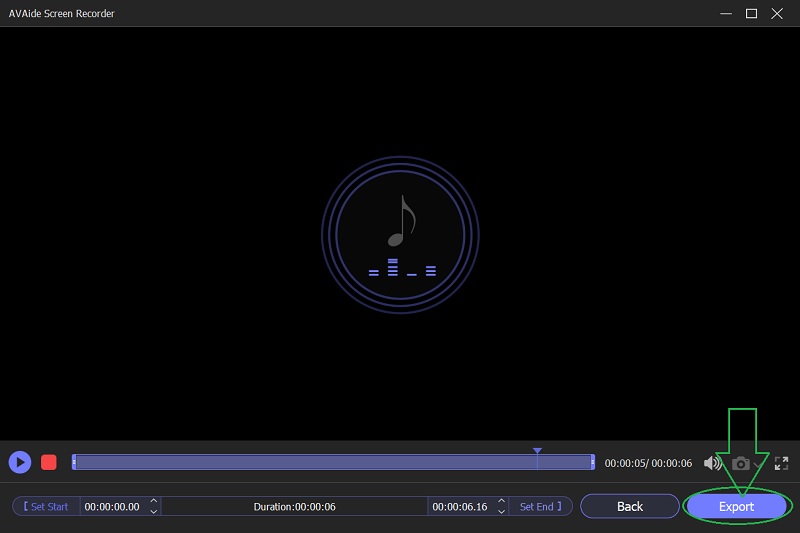
Βήμα 6Προσαρμογή της εξόδου (Προαιρετικό)
Τέλος, πάρτε την επιλογή για να προσαρμόσετε την έξοδο σας. Μη διστάσετε να προσθέσετε ετικέτα στη δημιουργία σας συμπληρώνοντας τις λεπτομέρειες σχετικά με αυτήν. Εάν όχι, χτυπήστε απευθείας το Πλήρης κουμπί.
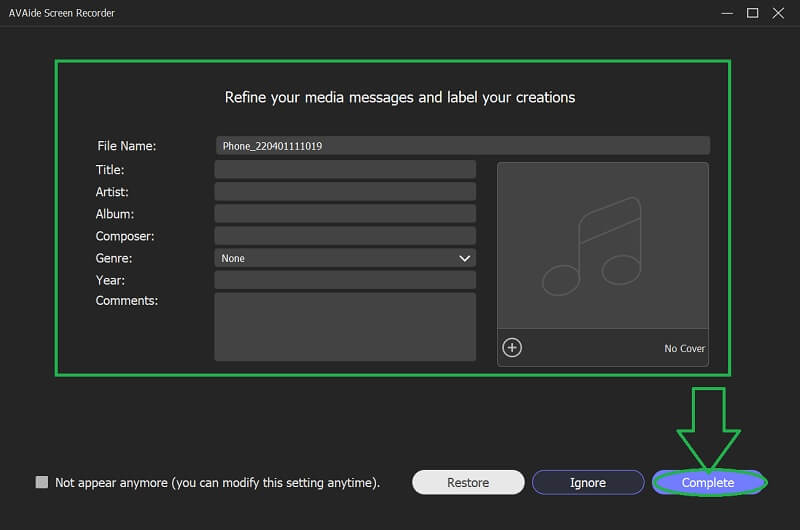
Μέρος 2. Βήματα για την εγγραφή ήχου στο iPhone με χρήση φωνητικών σημειώσεων
Το Voice Memos είναι η προεπιλεγμένη συσκευή εγγραφής ήχου των συσκευών iOS. Επιπλέον, αυτή η προεγκατεστημένη εφαρμογή στο iPhone διαθέτει μια πνευματώδη αλλά φιλική προς το χρήστη διεπαφή που κάνει τους χρήστες άνετους όταν τη χρησιμοποιούν. Τα φωνητικά σημειώματα θα διατηρήσουν όλες τις ηχογραφήσεις και τις ηχογραφήσεις σας με ήχο υψηλής ποιότητας. Ωστόσο, αυτή η βασική εφαρμογή του iOS δεν μπορούσε να εγγράψει μουσική στο iPhone καθώς και τηλεφωνικές κλήσεις. Ωστόσο, εξακολουθεί να είναι μοναδικό στο είδος του συσκευή εγγραφής ήχου που μπορείτε να χρησιμοποιήσετε για να καταγράψετε οικογενειακά περιεχόμενα, προσωπικές σημειώσεις και διαλέξεις στο iPhone σας. Επομένως, ας το πραγματοποιήσουμε εξετάζοντας τα βήματα που παρέχονται παρακάτω.
Βήμα 1Εκκινήστε τα Voice Memos
Όπως αναφέρθηκε προηγουμένως, αυτή η ηχογράφηση είναι μια προεγκατεστημένη εφαρμογή. Αυτό σημαίνει ότι δεν χρειάζεται να το κατεβάσετε και να το εγκαταστήσετε επειδή το iPhone σας το έχει πράγματι. Ωστόσο, αν δεν το βρίσκετε μετά βίας, χρησιμοποιήστε τη γραμμή αναζήτησης για να δείτε γρήγορα την εφαρμογή.
Βήμα 2Ξεκινήστε την εγγραφή ήχου
Όταν φτάσετε στην καθαρή και διαισθητική διεπαφή, πατήστε το Ρεκόρ κουμπί που απαντά πώς να ηχογραφήσετε φωνή στο iPhone. Είναι το κόκκινο κουμπί που βρίσκεται στο κάτω μέρος της οθόνης. Κάντε κλικ στο ίδιο κουμπί για να σταματήσετε την εγγραφή.
Βήμα 3Ελέγξτε την Ηχογράφηση
Μετά από αυτό, ελέγξτε την εγγραφή πατώντας το πρόσφατα αποθηκευμένο αρχείο στη διεπαφή. Πατήστε το Τρίγωνο εικονίδιο για την αναπαραγωγή του εγγεγραμμένου ήχου.
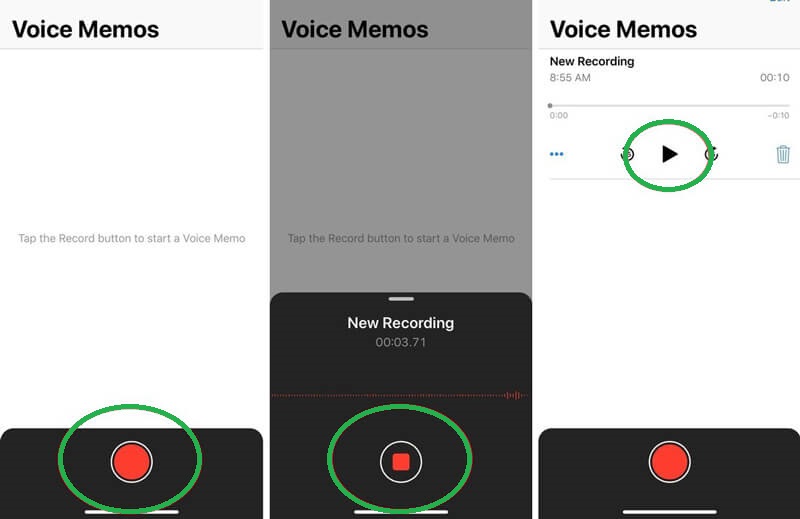
Μέρος 3. Τρόπος χρήσης των φωνητικών σημειώσεων για επεξεργασία και κοινή χρήση ηχογραφήσεων στο iPhone
Τα Voice Memos επιτρέπουν επίσης στους χρήστες να επεξεργάζονται και να μοιράζονται τον εγγεγραμμένο ήχο τους με τον ευκολότερο τρόπο.
Βήμα 1Πατήστε στη νέα εγγραφή και μετά πατήστε το Έλειψη εικονίδιο ή τις τρεις τελείες με το μπλε χρώμα που βρίσκεται στη δεξιά πλευρά πάνω από το εγγεγραμμένο αρχείο. Από εκεί, θα δείτε την άλλη διαχείριση που μπορείτε να κάνετε στον εγγεγραμμένο ήχο στο iPhone σας.
Βήμα 2Θα εμφανιστεί μια νέα επιλογή προεπιλογών. Στη συνέχεια, επιλέξτε το Επεξεργασία εγγραφής αυτί. Στην επόμενη σελίδα, πατήστε το Σύνθεση εικονίδιο στην επάνω αριστερή πλευρά αν θέλετε Παράλειψη Σιωπής και Ενισχύω η ηχογράφηση. Από την άλλη πλευρά, κάντε κλικ στο Καλλιέργεια εικονίδιο στα δεξιά εάν πρέπει να το περικόψετε. Στη συνέχεια, κάντε κλικ Ολοκληρώθηκε.
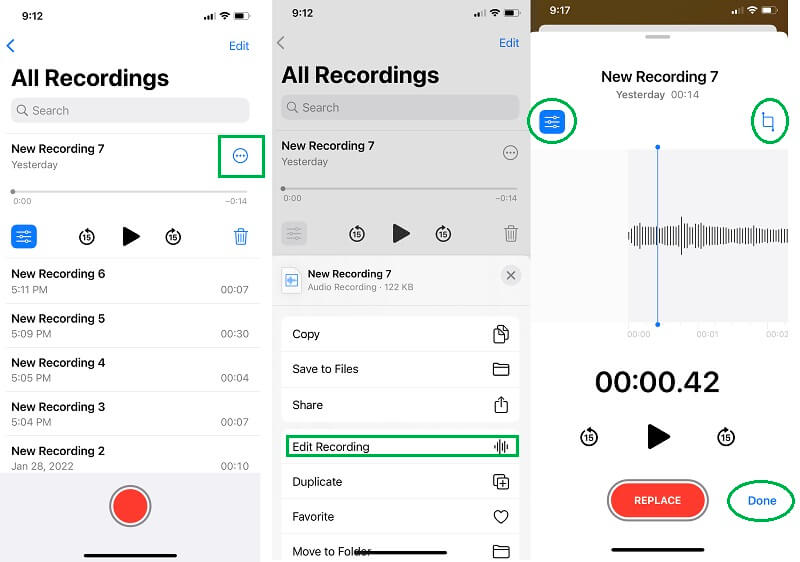
Βήμα 3Απλά πρέπει να πατήσετε το Έλειψη για άλλη μια φορά για κοινή χρήση της ηχογράφησης. Αυτή τη φορά, επιλέξτε το Μερίδιο επιλογή και, στη συνέχεια, επιλέξτε μεταξύ των εξουσιοδοτημένων πλατφορμών που θέλετε να κοινοποιηθεί ο ήχος.
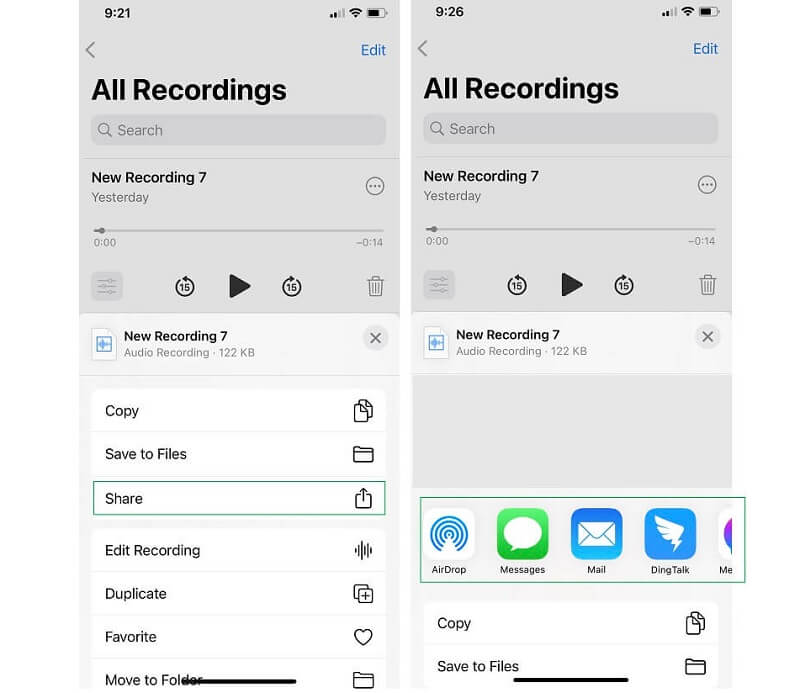
Μέρος 4. Συχνές ερωτήσεις σχετικά με την εγγραφή ήχου στο iPhone
Πώς να εγγράψω οθόνη με εσωτερικό ήχο στο iPhone χωρίς εργαλείο τρίτου κατασκευαστή;
Για να εγγράψετε την οθόνη σας με τον εσωτερικό ήχο στο iPhone σας, το μόνο που χρειάζεται να κάνετε είναι να μεταβείτε στο κέντρο ελέγχου της κινητής συσκευής σας. Στη συνέχεια, βρείτε την ενσωματωμένη δυνατότητα εγγραφής οθόνης του iPhone και πατήστε την. Τώρα, επιστρέφοντας στην οθόνη σας, εντοπίστε την εγγραφή οθόνης και πατήστε την ταυτόχρονα μέχρι να δείτε τις επιλογές εγγραφής.
Μπορώ να δημιουργήσω μια μορφή MP3 με τις φωνητικές σημειώσεις του iPhone;
Όχι. Δυστυχώς, αυτή η ενσωματωμένη εφαρμογή εγγραφής φωνής για iPhone παράγει μόνο μορφή ήχου M4A. Ως εκ τούτου, θα χρειαστείτε έναν μετατροπέα ήχου για να μετατρέψετε το αρχείο M4A σε MP3. Σύμφωνα με αυτό, μπορείτε να χρησιμοποιήσετε το πολυλειτουργικό Μετατροπέας βίντεο AVAide και μετατρέψτε τα αρχεία ήχου και βίντεο σε περισσότερες από 300 διαφορετικές μορφές ταυτόχρονα.
Μπορώ να παίξω μουσική κατά την εγγραφή βίντεο στο iPhone μου;
Ναί. Μπορείτε να αναπαράγετε μουσική κατά την εγγραφή βίντεο στο iPhone σας. Ωστόσο, αυτό θα είναι δυνατό μόνο εάν δεν χρειάζεστε τον ήχο του βίντεο που εγγράφετε. Με άλλα λόγια, είναι δυνατό αν είστε μόνο μετά την οθόνη του βίντεο.
Η εγγραφή ήχου στο iPhone έχει όριο σε μήκος και μέγεθος;
Η εγγραφή ήχου χρησιμοποιώντας το iPhone σας έχει όριο τα 30 λεπτά ως μέγιστο. Και χωρίς περιορισμό στο μέγεθος του αρχείου, εφόσον το iPhone σας έχει χώρο.
Αν και το Voice Memos έχει περιορισμένες δυνατότητες και απόδοση εγγραφή ήχου στο iPhone, η ποιότητά του κάνει ακόμα τη διαφορά. Επιπλέον, είναι μια καλή επιλογή εάν προστατεύετε το iPhone σας από τη λήψη εφαρμογών τρίτων. Ωστόσο, για το λόγο αυτό, είναι καλύτερο να χρησιμοποιήσετε το Εγγραφή οθόνης AVAide για να απολαύσετε περισσότερες λειτουργίες διατηρώντας παράλληλα την ασφάλεια του τηλεφώνου.
Καταγράψτε δραστηριότητες οθόνης με ήχο, διαδικτυακές συσκέψεις, βίντεο παιχνιδιού, μουσική, κάμερα web κ.λπ.
Εγγραφή οθόνης & βίντεο
- Εγγραφή οθόνης σε Mac
- Εγγραφή οθόνης στα Windows
- Εγγραφή οθόνης στο iPhone
- Εγγραφή ήχου στο iPhone
- Εγγραφή τηλεοπτικών εκπομπών χωρίς DVR
- Εγγραφή οθόνης Snapchat σε iPhone και Android
- Ηχογραφήστε μια κλήση FaceTime
- Πώς να χρησιμοποιήσετε το VLC για εγγραφή στην οθόνη
- Διορθώστε τον κωδικό σφάλματος Amazon 1060
- Διορθώστε το OBS Window Capture Black
- Πώς να μετατρέψετε ένα PowerPoint σε βίντεο [Πλήρης Εκμάθηση]
- Πώς να φτιάξετε εκπαιδευτικά βίντεο: Προετοιμασίες και οδηγίες
- Τρόπος εγγραφής οθόνης με ήχο σε iOS 15 και μεταγενέστερες εκδόσεις
- Τρόπος εγγραφής οθόνης στο TikTok: Λύσεις για υπολογιστές και φορητές συσκευές
- Τρόπος εγγραφής οθόνης στη Samsung με 2 αποδεδειγμένους τρόπους [Επίλυση]
- Πώς να εγγράψετε το παιχνίδι στο PS4 χωρίς κάρτα Capture
- Τρόπος εγγραφής παιχνιδιού στο Xbox One [Πλήρης Εκμάθηση]



 Ασφαλής λήψη
Ασφαλής λήψη


