Το Peacock είναι μια πλατφόρμα ροής που σας επιτρέπει απρόσκοπτα να επιτύχετε online και offline προβολή του αγαπημένου σας περιεχομένου. Με τις δυνατότητες και τις λειτουργίες του, οι χρήστες Premium του εργαλείου μπορούν να παρακολουθούν εκπομπές σε διάφορα είδη με δυνατούς τρόπους. Ωστόσο, όσον αφορά τις λειτουργίες λήψης, το πάτημα του κουμπιού και η αναμονή για αποθήκευσή του είναι πιο περίπλοκο από το Peacock. Έτσι, σε αυτόν τον οδηγό, θα καλύψουμε πώς να κατεβάσετε στο Peacock χρησιμοποιώντας εργαλεία τρίτων.
Μέρος 1: Μπορείτε να κάνετε λήψη στο Peacock δωρεάν;
Γνωρίζοντας το ευρύ φάσμα δυνατοτήτων που προσφέρει το Peacock στον κόσμο, οι χρήστες αυτού του προγράμματος μπορούν επίσης να κατεβάσουν τηλεοπτικές εκπομπές, ταινίες, ντοκιμαντέρ και άλλα, εφόσον είναι συνδρομητές στην έκδοση premium. Ωστόσο, η αποθήκευση περιεχομένου στο Peacock περιορίζεται σε 25 λήψεις και οι χρήστες του μπορούν να δουν τα αρχεία τους εκτός σύνδεσης για περιορισμένη περίοδο 30 ημερών. Πέρα από αυτό, πρέπει να προσέξετε εάν η συσκευή σας υποστηρίζει τη δυνατότητα λήψης.
Επιπλέον, η γνώση αυτών των όρων και προϋποθέσεων λήψης μπορεί να σας οδηγήσει να βρείτε εναλλακτικούς τρόπους για να κατεβάσετε περιεχόμενο Peacock και να απολαύσετε την παρακολούθηση για πάντα. Από την άλλη πλευρά, εάν είστε ευχαριστημένοι με το premium plus του προγράμματος ροής, θα έχετε μια εμπειρία παρακολούθησης χωρίς προσθήκη και θα κατεβάσετε έως και 25 τίτλους πάνω από το αγαπημένο σας περιεχόμενο. Στον παρακάτω οδηγό, θα σας δείξουμε πώς μπορείτε να κατεβάσετε εκπομπές στο Peacock.
Βήμα 1Εκκινήστε την εφαρμογή Peacock στη συσκευή σας.
Βήμα 2Μεταβείτε στη μηχανή αναζήτησης και περιηγηθείτε στο περιεχόμενο βίντεο που θέλετε.
Βήμα 3Πατήστε το Επίδειξη ή Ταινία, μετακινηθείτε προς τα κάτω και κάντε κλικ στο Κατεβάστε κουμπί. Εάν θέλετε να παρακολουθείτε την πρόοδο του αρχείου σας, μπορείτε να δείτε το ποσοστό και θα σας ειδοποιήσει για μια επιτυχημένη λήψη μόλις εμφανιστεί το εικονίδιο του σημάδι επιλογής.
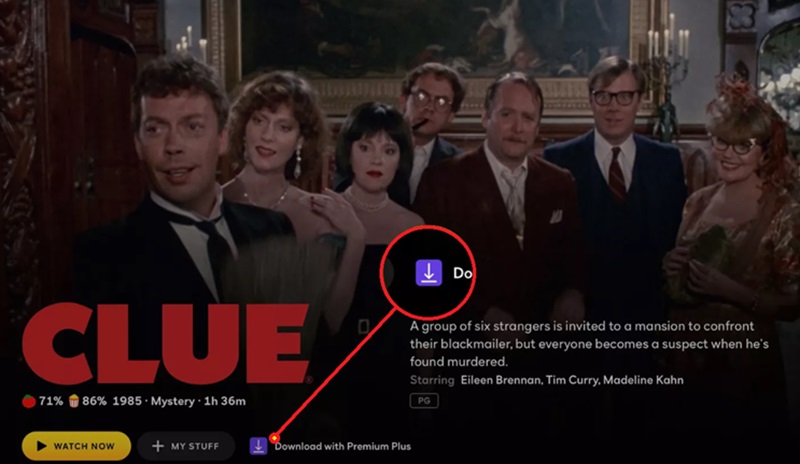
Μέρος 2: Κατεβάστε εύκολα τα βίντεο Peacock αποτυπώνοντάς τα σε υψηλή ποιότητα
Ένας άλλος τρόπος για να διατηρήσετε δυνατή την προβολή εκτός σύνδεσης είναι η εγγραφή ολόκληρης της εκπομπής με συσκευή εγγραφής οθόνης. Όπως υποδηλώνει το όνομα, Εγγραφή οθόνης AVAide είναι ένα ευέλικτο πρόγραμμα που έχει σχεδιαστεί για να καταγράφει τις δραστηριότητες της οθόνης του υπολογιστή σας στο επόμενο επίπεδο. Μπορώ να καταγράψω διαφορετικά μεγέθη ή διαστάσεις καρέ εάν θέλετε να προβάλετε μια συγκεκριμένη περιοχή στον υπολογιστή σας ενώ εκτελείτε άλλες εργασίες. Επιπλέον, σας επιτρέπει να καταγράφετε τον ήχο του συστήματος και περιλαμβάνει ακόμη και εξωτερικό μικρόφωνο εάν το χρειάζεστε.
Σε περιπτώσεις όπου θέλετε να παρακολουθήσετε ολόκληρη την ταινία στο Peacock και να καταγράψετε τις αντιδράσεις σας στις συναρπαστικές σκηνές, αυτό είναι όπου το AVAide Screen Recorder ενισχύει ολόκληρο το παιχνίδι. Με μια κάμερα εγγραφής εικόνας σε εικόνα, μπορείτε να δημιουργήσετε μια αντίδραση Ταινίας με μερικά κλικ. Επιπλέον, αυτό το πρόγραμμα διαθέτει εργαλεία σχολιασμού για τη δημιουργία σεμιναρίων χρησιμοποιώντας την οθόνη σας. Σας επιτρέπει να επισημάνετε, να προσθέσετε shae και ακόμη και να τοποθετήσετε ένα κείμενο στην εγγραφή σας χωρίς να χρησιμοποιήσετε πρόγραμμα επεξεργασίας βίντεο. Με το AVAide Screen Recorder, βρήκατε την καλύτερη εναλλακτική για το πώς να κατεβάζετε εκπομπές στο Peacock.
Βήμα 1Εγκαταστήστε το πρόγραμμα
Το Avaide Screen Capture είναι διαθέσιμο τόσο σε λειτουργικά συστήματα Windows όσο και σε Mac. Κάντε κλικ στο πιο κατάλληλο Κατεβάστε πατήστε παρακάτω και εγκαταστήστε το πρόγραμμα στην οθόνη σας.

δοκιμάστε το Για Windows 7 ή νεότερη έκδοση
 Ασφαλής λήψη
Ασφαλής λήψη
δοκιμάστε το Για Mac OS X 10.13 ή νεότερη έκδοση
 Ασφαλής λήψη
Ασφαλής λήψηΒήμα 2Επιλέξτε Παράμετροι εγγραφής βίντεο
Στην κύρια οθόνη του εργαλείου, επιλέξτε το βίντεο καρτέλα ως κύρια λειτουργία και προχωρήστε στη ρύθμιση των προτιμήσεων εγγραφής σας. Επιλέξτε το Αυτί επιλογή έτσι ώστε το εργαλείο να μπορεί να καταγράφει μόνο εκπομπές στο Peacock. Επιπλέον, εναλλαγή ΕΠΙ ο Ήχος συστήματος για να καταγράψετε τον ήχο του αρχείου σας.
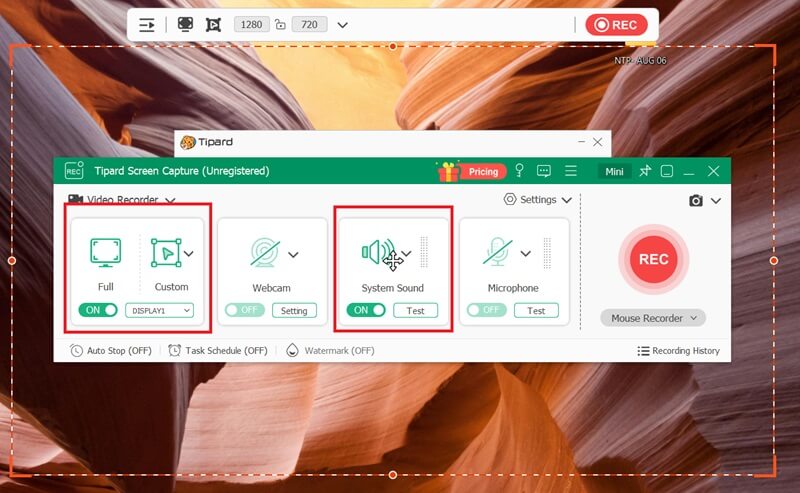
Βήμα 3Εγγραφή βίντεο Peacock
Τέλος, χτυπήστε το Rec κουμπί και περιμένετε να τελειώσει η αντίστροφη μέτρηση. Μεταβείτε στον ιστότοπο του Peacock και ξεκινήστε την αναπαραγωγή του περιεχομένου που θέλετε να κατεβάσετε.
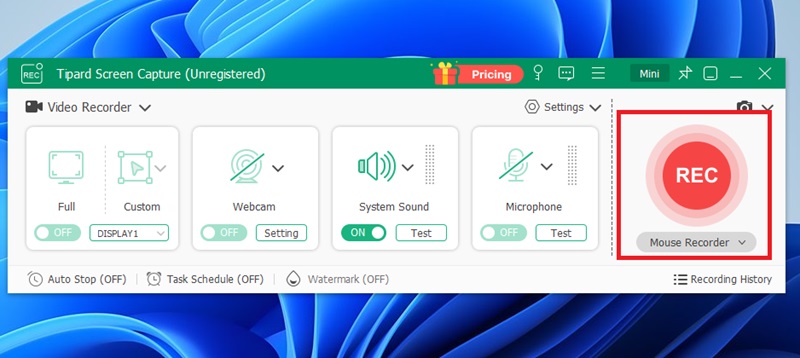
Βήμα 4Αποθηκεύστε την έξοδο σας
Μόλις ολοκληρώσετε την παρακολούθηση της ταινίας, κάντε κλικ στο Να σταματήσει κουμπί στο AVAide Screen Recorder. Αυτό θα επεξεργαστεί αυτόματα το περιεχόμενό σας στο Peacock και θα το αποθηκεύσει στον τοπικό σας φάκελο. Μπορείτε επίσης να πατήσετε Προεπισκόπηση για να ελέγξετε αν έχετε ηχογραφήσει την εκπομπή.
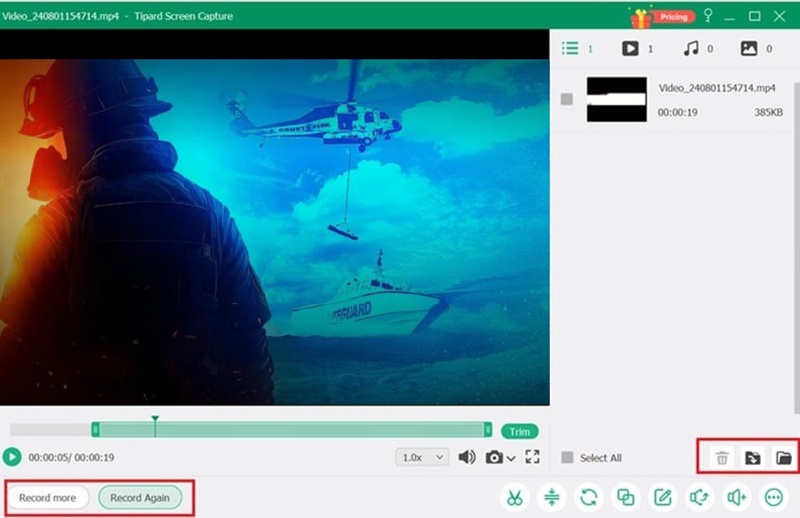
Μέρος 3: Λήψη βίντεο Peacock με Pastedownload
Αν ψάχνετε για μια δωρεάν λύση που μπορεί να σας βοηθήσει να κατεβάσετε εύκολα εκπομπές στο Peacock, το Pastedowload είναι ένα άλλο εργαλείο στο οποίο μπορείτε να βασιστείτε. Αυτό το διαδικτυακό πρόγραμμα έχει σχεδιαστεί για λήψη περιεχομένου βίντεο και μουσικής από περισσότερους από 500+ ιστότοπους, συμπεριλαμβανομένου του προγράμματος ροής Peacock, παράλληλα με το YouTube, το Instagram, το βίντεο και άλλα. Ένα άλλο πλεονέκτημα του Pastedownload είναι ότι δεν αναγκάζει τους χρήστες να έχουν συνδρομές και είναι προσβάσιμο στο διαδίκτυο, είτε χρησιμοποιούν διαφορετικές μηχανές αναζήτησης.
Από την άλλη πλευρά, το Pasteodownload έχει μια απλή και διαισθητική διεπαφή, η οποία κάνει τη λήψη βίντεο Peacock απρόσκοπτη. Σε περίπτωση που η σύνδεσή σας στο Διαδίκτυο είναι ασταθής, η λειτουργία Λήψης προσφέρει υποστήριξη με δυνατότητα επαναφοράς, πράγμα που σημαίνει ότι μπορείτε να συνεχίσετε τη λήψη του αρχείου χωρίς να ξεκινήσετε ξανά από την αρχή μόλις ανανεωθεί η σύνδεσή σας.
Αν ψάχνετε για μια δωρεάν λύση που μπορεί να σας βοηθήσει να κατεβάσετε εκπομπές στο Peacock εύκολα, το Pastedowload είναι ένα άλλο εργαλείο στο οποίο μπορείτε να βασιστείτε. Αυτό το διαδικτυακό εργαλείο έχει σχεδιαστεί για λήψη περιεχομένου βίντεο και μουσικής από περισσότερους από 500+ ιστότοπους, συμπεριλαμβανομένου του προγράμματος ροής Peacock, μαζί με το YouTube, το Instagram, το βίντεο και άλλα. Ένα άλλο πλεονέκτημα του Pastedownload είναι ότι δεν απαιτεί από τους χρήστες να εγγραφούν πριν το χρησιμοποιήσουν και είναι πλήρως προσβάσιμο στο διαδίκτυο, είτε χρησιμοποιείτε διαφορετικές μηχανές αναζήτησης.
Βήμα 1Ανοίξτε το πρόγραμμα περιήγησής σας στον ιστό και μεταβείτε στην επίσημη σελίδα του Pastedownload.
Βήμα 2Μεταβείτε στον ιστότοπο Peacock και αντιγράψτε τη διεύθυνση URL του βίντεο που θέλετε. Μπορείτε να λάβετε τη διεύθυνση URL στην οθόνη σας κάνοντας δεξί κλικ και πατώντας Αντιγραφή διεύθυνσης συνδέσμου.
Βήμα 3Επιστρέψτε στο διαδικτυακό εργαλείο και επικολλήστε τη διεύθυνση URL του βίντεο. Η διαδικασία λήψης ξεκινά αφού κάνετε κλικ στο Κατεβάστε κουμπί ή χρησιμοποιώντας το δικό σας Εισαγω κλειδί.
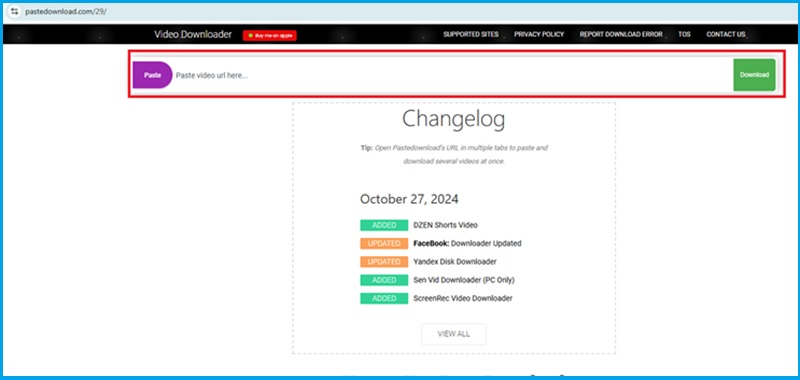
Μέρος 4: Πώς να κάνετε λήψη στο Peacock με το KeepStreams
Το KeepStreams είναι ένα άλλο ευέλικτο διαδικτυακό εργαλείο που μπορεί να σας βοηθήσει να τραβήξετε βίντεο Peacock. Είναι ένα διάσημο εργαλείο που υποστηρίζει πάνω από 3000+ ιστότοπους. Επιπλέον, αυτό υποστηρίζει μια ικανοποιητική ποιότητα εξόδου στα βίντεό σας, καθώς υποστηρίζει λήψεις 4K σε μορφή βίντεο MP4 ή MKV. Επιπλέον, αυτό το εργαλείο διαθέτει μια δυνατότητα μαζικής λήψης, ανατρέποντας τις ανησυχίες σας σχετικά με το ότι αφιερώνετε πολύ χρόνο για να βιντεοσκοπήσετε κάθε περιεχόμενο που επιθυμείτε ένα προς ένα. Ωστόσο, εδώ είναι πώς να κατεβάσετε εκπομπές στο Peacock στο KeepStreams.
Βήμα 1Μετά την εκκίνηση του Keepstreams στη συσκευή σας, επιλέξτε το πρόγραμμα ροής Peacock από τη λίστα και συνδεθείτε στον λογαριασμό σας. Στη συνέχεια, αναζητήστε το περιεχόμενο βίντεο που θέλετε να κατεβάσετε.
Βήμα 2Αφού επιλέξετε την εκπομπή, πατήστε το Κατεβάστε και κάντε τις αλλαγές πριν συνεχίσετε. Επιλέξτε τις παραμέτρους και τις επιλογές υποτίτλων όπως θέλετε.
Βήμα 3Τέλος, χτυπήστε το Κατεβάστε πατήστε και περιμένετε να είναι επιτυχής η διαδικασία λήψης βίντεο του Peacock.

Και έχετε αποκτήσει τους αήττητους τρόπους για να Κατεβάστε το Peacock δείχνει. Ενώ αυτά τα προγράμματα προσφέρουν τις καλύτερες δυνατότητές τους, μπορείτε να επιλέξετε το εργαλείο που ταιριάζει στις προτιμήσεις και τις ανάγκες σας. Ωστόσο, η χρήση της λήψης οθόνης που αναφέρεται σε αυτήν την περιγραφή αξίζει τον κόπο, εάν θέλετε ευελιξία.
Καταγράψτε οθόνη, ήχο, κάμερα web, παιχνίδι, διαδικτυακές συσκέψεις, καθώς και οθόνη iPhone/Android στον υπολογιστή σας.




