Μπορούμε να ηχογραφήσουμε μια κλήση FaceTime για να αποθηκεύσουμε μια ανάμνηση συνομιλίας με έναν μακρινό συγγενή ή για εργασίες που σχετίζονται με την εργασία ή το σχολείο. Από την άλλη πλευρά, το FaceTime είναι ένας εξαιρετικός τρόπος για να πραγματοποιείτε κλήσεις φωνής και βίντεο σε χρήστες iOS και Mac. Επιπλέον, μπορούμε να χρησιμοποιήσουμε αυτό το πρόγραμμα για να κάνουμε γρήγορες τηλεφωνικές ή βιντεοκλήσεις με τους αγαπημένους μας. Ας υποθέσουμε ότι θέλετε να τραβήξετε μια κλήση FaceTime με φίλους και συγγενείς για να τιμήσετε μια ειδική περίσταση. Αυτό το άρθρο θα σας δείξει πώς να κάνετε οθόνη ηχογραφήστε μια κλήση FaceTime και πώς να το κάνετε γρήγορα με το λογισμικό εγγραφής οθόνης.
- Μέρος 1. Μπορείτε να κάνετε εγγραφή οθόνης FaceTime
- Μέρος 2. Τρόπος εγγραφής κλήσης Facetime σε Mac με Screen Recorder
- Μέρος 3. Τρόπος οθόνης εγγραφής Facetime με ήχο σε Mac χρησιμοποιώντας το QuickTime
- Μέρος 4. Τρόπος Screen Εγγραφής Facetime σε iPhone/iPad
- Μέρος 5. Συχνές ερωτήσεις σχετικά με την εγγραφή οθόνης στο Facetime
Μέρος 1. Μπορείτε να κάνετε εγγραφή μέσω οθόνης Facetime
Ναι, μπορείτε να ηχογραφήσετε μια κλήση FaceTime χρησιμοποιώντας την ενσωματωμένη δυνατότητα εγγραφής οθόνης σε iPhone ή Mac. Ωστόσο, σε αντίθεση με την εγγραφή οθόνης Mac, η εγγραφή οθόνης iPhone δεν καταγράφει αυτόματα ήχο. Πατώντας το εικονίδιο του μικροφώνου σε ένα iPhone, μπορείτε να εγγράψετε μια οθόνη με ήχο. Επιπλέον, το FaceTime μπορεί επίσης να τραβήξει ζωντανές φωτογραφίες στο iPhone σας, το οποίο είναι συμβατό με iOS 12 και μεταγενέστερες εκδόσεις.
Επιπλέον, μπορείτε επίσης να ηχογραφήσετε μια κλήση FaceTime σε ένα iPhone, αλλά δεν θα μπορείτε να ακούσετε τι ειπώθηκε. Πατήστε το εικονίδιο του μικροφώνου εάν θέλετε να εγγραφεί ο ήχος. Επιπλέον, εάν εγγραφείτε στην οθόνη μια κλήση FaceTime σε Mac, μπορείτε να τραβήξετε βίντεο και ήχο. Όταν η οθόνη καταγράφει μια κλήση FaceTime, το άτομο που καλείτε δεν ειδοποιείται, επομένως λάβετε πρώτα την άδειά του.
Μέρος 2. Τρόπος εγγραφής κλήσης Facetime σε Mac με Screen Recorder
Ένα από τα πιο συνιστώμενα εργαλεία για την εγγραφή της κλήσης FaceTime σε Mac είναι Εγγραφή οθόνης AVAide. Επιπλέον, έχει την πιο συναρπαστική αλλά απλή διεπαφή, επιτρέποντας στους χρήστες να τραβήξουν ένα ολόκληρο βίντεο με μερικά κλικ του ποντικιού. Επίσης, καταγράφει επαγγελματικές συναντήσεις και εξετάζει τις κλήσεις σας ανά πάσα στιγμή. Σε αυτήν την περίπτωση, αυτό είναι ένα πλήρες εργαλείο εγγραφής HD για συσκέψεις, διαδικτυακά παιχνίδια, τηλεφωνικές κλήσεις, ταινίες και άλλες δραστηριότητες. Σε αντίθεση με άλλες συσκευές εγγραφής οθόνης, δεν έχει περιορισμούς σε καμία έκδοση επιτραπέζιου υπολογιστή ή Mac, ενώ διατηρεί την ισχύ των δυνατοτήτων και των εργαλείων της. Για να εξετάσετε πώς να χρησιμοποιήσετε το καλύτερο λογισμικό για την εγγραφή μιας κλήσης FaceTime με ήχο.
- Επιτρέψτε να αρπάξετε τη φωνή σας κατά την εγγραφή του FaceTime.
- Δυνατότητα εγγραφής κλήσεων FaceTime χωρίς χρονικό περιορισμό.
- Καταγράψτε το παιχνίδι με υψηλή ποιότητα.
- Παρέχονται απλά εργαλεία επεξεργασίας σαν ενσωματωμένο τρίμερ.
- Δεν προστέθηκε υδατογράφημα στο αποτέλεσμα.
Βήμα 1Ανοίξτε το FaceTime
Εκκινήστε την εφαρμογή FaceTime στον υπολογιστή σας Mac και καλέστε έναν φίλο ή μέλος της οικογένειάς σας.
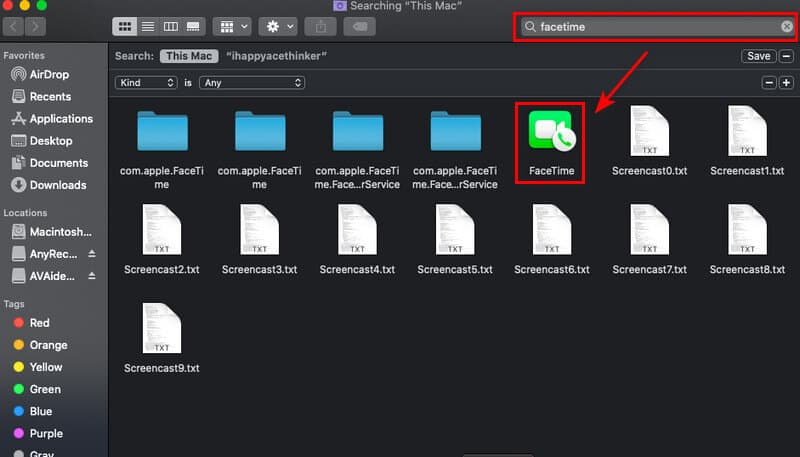
Βήμα 2Εκκινήστε το AVAideScreen Recorder
Αφού ανοίξετε την εφαρμογή βιντεοκλήσης., μπορείτε πλέον να ηχογραφήσετε την κλήση FaceTime μεταβαίνοντας στο Εγγραφή οθόνης AVAide. Στη συνέχεια, για να ξεκινήσει η εγγραφή, κάντε κλικ στο Βίντεο κουμπί επιλογής.
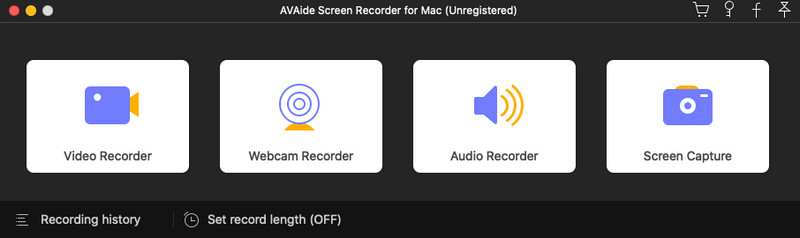
Βήμα 3Ρυθμίστε το πλαίσιο
Μπορείτε να αλλάξετε το πλαίσιο της κλήσης FaceTime πριν την εγγραφή. Βεβαιωθείτε ότι ολόκληρη η οθόνη μπορεί να εγγραφεί για να μην χάσετε οτιδήποτε ενώ βρίσκεστε στο FaceTime. Μπορείτε επίσης να ενεργοποιήσετε την κάμερα web, τον ήχο συστήματος και το μικρόφωνο για εγγραφή με την εγγραφή οθόνης στην πλωτή γραμμή εργαλείων. Για να ξεκινήσετε την εγγραφή, κάντε κλικ στο REC κουμπί.
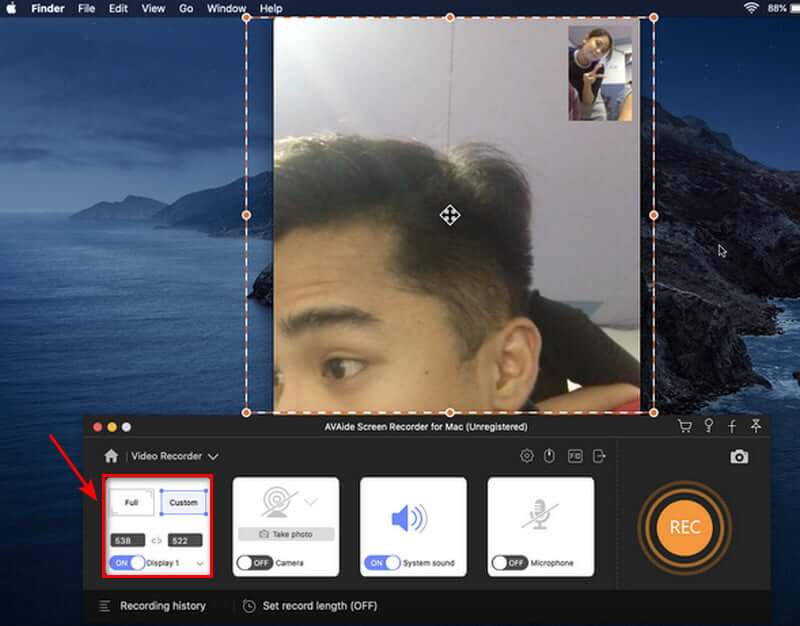
Βήμα 4Διακοπή εγγραφής και αποθήκευση
Αφού ηχογραφήσετε την κλήση FaceTime, μπορείτε να τερματίσετε την εγγραφή κάνοντας κλικ στο Να σταματήσει και αποθηκεύστε το εγγεγραμμένο βίντεο κάνοντας κλικ στο Σώσει κουμπί. Εάν θέλετε να ηχογραφήσετε ξανά την κλήση σας, επιλέξτε το Επανεγγραφή επιλογή.
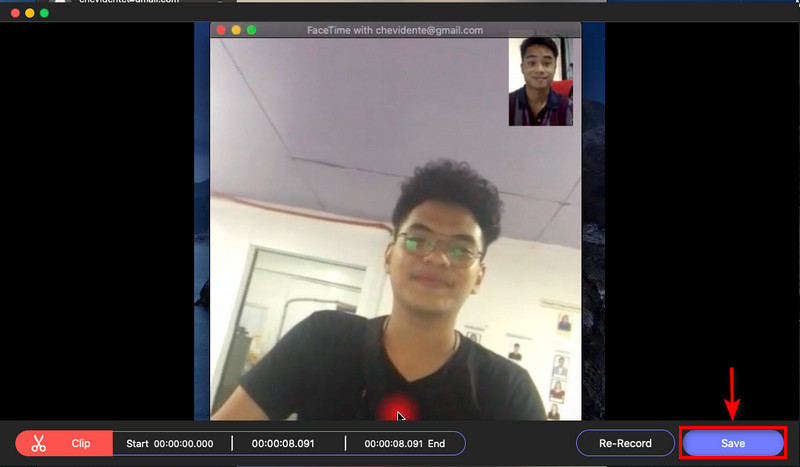
Βήμα 5Προβολή Ηχογράφησης
Αφού αποθηκεύσετε την εγγραφή, μπορείτε τώρα να προβάλετε την εγγραφή βίντεο στο ιστορικό εγγραφής. Τακτοποιούνται με ηχογράφηση από το νεότερο προς το παλαιότερο.
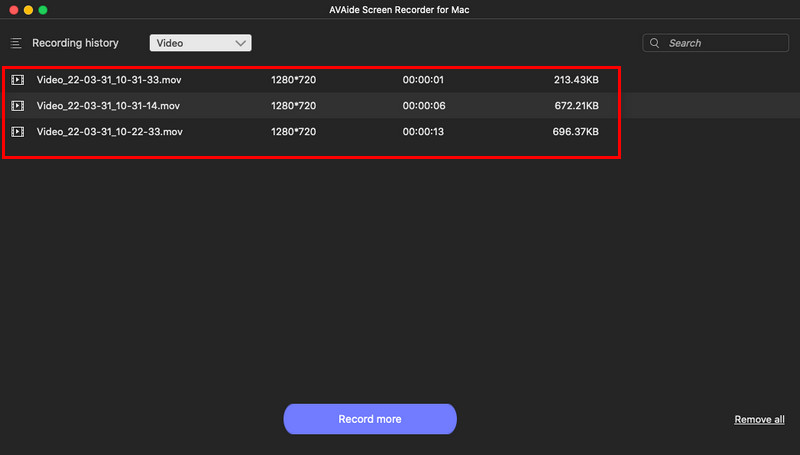
Μέρος 3. Τρόπος οθόνης εγγραφής Facetime με ήχο σε Mac χρησιμοποιώντας το QuickTime
Βήμα 1Ρυθμίστε το QuickTime για εγγραφή βίντεο στο Mac σας. Για να διακόψετε τη συσκευή εγγραφής βίντεο, πατήστε το Να σταματήσει κουμπί. Μετά από αυτό, θα εμφανιστεί ένα νέο παράθυρο. Κάντε κλικ στο βέλος για να επιλέξετε το μικρόφωνο.
Βήμα 2Εκκινήστε την εφαρμογή FaceTime και, στη συνέχεια, κάντε κλικ στο κόκκινο κουμπί στο QuickTime για να καταγράψετε την κλήση FaceTime. Για να δηλώσετε την κλήση, κάντε κλικ στο FaceTime παράθυρο και συνδέστε την οθόνη σας εάν θέλετε να εγγράψετε ολόκληρη την οθόνη.
Βήμα 3Πάτα το Να σταματήσει κουμπί για να σταματήσετε τη συσκευή εγγραφής βίντεο. Στη συνέχεια, το εγγεγραμμένο βίντεο αποθηκεύεται στο Mac σας και αυτό είναι όλο!

Μέρος 4. Τρόπος Screen Εγγραφής Facetime σε iPhone/iPad
Όλοι γνωρίζουμε ότι το iPhone/iPad διαθέτει ένα πρόγραμμα FaceTime που μας επιτρέπει να τηλεφωνούμε γρήγορα με τους φίλους ή την οικογένειά μας. Ωστόσο, ας υποθέσουμε ότι θέλετε να καταγράψετε την κλήση FaceTime στη συσκευή σας IOS. Σε αυτήν την περίπτωση, ένα εργαλείο εγγραφής οθόνης είναι διαθέσιμο στις ρυθμίσεις του τηλεφώνου. Δεν χρειάζεται να κατεβάσετε μια εφαρμογή εγγραφής επειδή συνοδεύεται από το iPhone/iPad σας. Δείτε τα παρακάτω βήματα για να δείτε πώς να καταγράψετε την κλήση FaceTime χρησιμοποιώντας τις συσκευές σας iOS όσο πιο απλά και γρήγορα γίνεται.
Βήμα 1Ανοίξτε την εφαρμογή Ρυθμίσεις εάν η Εγγραφή οθόνης δεν είναι ήδη ενεργοποιημένη στη συσκευή σας Κέντρο ελέγχου. Μετά από αυτό, επιλέξτε το στοιχείο Control Κέντρο. Αναζητήστε την Εγγραφή οθόνης στην ενότητα Περισσότερα στοιχεία ελέγχου. Πατήστε το συν (+) εικονίδιο για να προσθέσετε Εγγραφή οθόνης στο Κέντρο Ελέγχου σας.
Βήμα 2Για να ξεκινήσετε την εγγραφή οθόνης, ανοίξτε το Κέντρο ελέγχου σύροντας προς τα κάτω από την επάνω δεξιά γωνία της οθόνης. Επίλεξε το Εγγραφή οθόνης επιλογή. Η εγγραφή στην οθόνη θα ξεκινήσει όταν λήξει η αντίστροφη μέτρηση.
Βήμα 3Όταν ολοκληρωθεί η αντίστροφη μέτρηση, πατήστε παρατεταμένα το εικονίδιο Εγγραφή οθόνης για να εγγράψετε τον ήχο. Επιλέξτε το μικρόφωνο εικόνισμα.
Βήμα 4Για να ανοίξετε το Κέντρο Ελέγχου και να σταματήσετε την εγγραφή της οθόνης, σύρετε το δάχτυλό σας προς τα κάτω από την επάνω δεξιά γωνία της οθόνης. Πατήστε ξανά το εικονίδιο Εγγραφή οθόνης. Το κόκκινο φως θα σταματήσει να αναβοσβήνει μόλις ολοκληρωθεί η εγγραφή στην οθόνη.
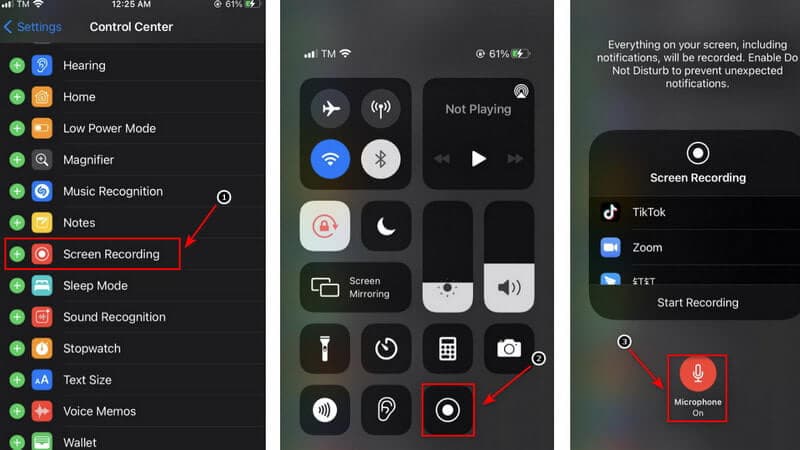
Σημείωση: Κατά την αλλαγή των ρυθμίσεων μικροφώνου, μπορείτε να αλλάξετε την προεπιλεγμένη θέση αποθήκευσης του FaceTime με μια κλήση ήχου. Είναι δυνατή η εναλλαγή σε Skype ή Messenger. Αυτό θα στείλει το βίντεό σας μέσω οποιασδήποτε από τις επιλογές που έχετε επιλέξει. Επιπλέον, για να αναπαράγετε το αρχείο πολυμέσων στο iPhone σας, μεταβείτε στη θέση της αποθηκευμένης εγγραφής οθόνης. Με αυτόν τον τρόπο μπορείτε να εγγράψετε γρήγορα το FaceTime με ήχο στο iPhone χωρίς να χρησιμοποιήσετε εφαρμογές τρίτων.
Μέρος 5. Συχνές ερωτήσεις σχετικά με την εγγραφή οθόνης στο Facetime
Γιατί μερικές φορές δεν λαμβάνω ήχο όταν κάνω εγγραφή στην οθόνη του FaceTime;
Όταν χρησιμοποιείτε οποιαδήποτε υπηρεσία επικοινωνίας, όπως το τηλέφωνο, το FaceTime ή το Skype, το μικρόφωνο στην ενσωματωμένη εγγραφή οθόνης απενεργοποιείται αυτόματα. Αυτό, υποθέτω, οφείλεται στους νόμους για τις υποκλοπές σε όλο τον κόσμο, αλλά έτσι γίνεται.
Πώς καταλαβαίνετε αν κάποιος καταγράφει τις κλήσεις FaceTime;
Το FaceTime δεν ειδοποιεί το άλλο άτομο εάν ηχογραφήσετε την κλήση χρησιμοποιώντας την ενσωματωμένη συσκευή εγγραφής οθόνης. Γνωρίζω μόνο μία εφαρμογή που θα ενημερώσει το άλλο μέρος ότι την έχετε τραβήξει ή ηχογραφήσει.
Είναι εντάξει η εγγραφή ήχου από την οθόνη του iPhone;
Εάν το κουδούνισμα του iPhone σας είναι ενεργοποιημένο, μια εγγραφή οθόνης iPhone θα εγγράψει αυτόματα τον εσωτερικό ήχο. Μπορείτε επίσης να ηχογραφήσετε τη φωνή σας κατά την εγγραφή της οθόνης. Ας ξεκινήσουμε με τον τρόπο εγγραφής οθόνης με ή χωρίς ήχο, συμπεριλαμβανομένων των ήχων συστήματος και του εξωτερικού ήχου.
Είναι παράνομη η εγγραφή FaceTime;
Ας υποθέσουμε ότι παίζετε ενεργό ρόλο στο Facetime. Σε αυτήν την περίπτωση, επιτρέπεται η εγγραφή της οθόνης, σύμφωνα με την Πολιτική συναίνεσης ενός μέρους. Δεν απαιτείται να λάβετε την άδεια ή τη συγκατάθεση κανενός.
Υπάρχει δωρεάν συσκευή εγγραφής κλήσεων iPhone;
Το Rev Call Recorder είναι μια δωρεάν εφαρμογή για iPhone που διατίθεται στο Apple App Store. Δεν υπάρχουν κρυφές χρεώσεις ή διαφημίσεις με το Rev Call Recorder και είναι διαθέσιμη απεριόριστη εγγραφή τόσο για εξερχόμενες όσο και για εισερχόμενες κλήσεις.
Για να ολοκληρώσετε, η χρήση της καλύτερης συσκευής εγγραφής οθόνης για την εγγραφή της κλήσης FaceTime είναι απλή. Όσον αφορά την επιλογή της εξαιρετικής συσκευής εγγραφής οθόνης, υπάρχουν πολλές επιλογές. Ωστόσο, το AVAide Screen Recorder είναι μια από τις κορυφαίες επιλογές για εγγραφή οθόνης. Μπορείτε τώρα να το δοκιμάσετε και θα σας προσφέρει την καλύτερη ευκαιρία!
Καταγράψτε δραστηριότητες οθόνης με ήχο, διαδικτυακές συσκέψεις, βίντεο παιχνιδιού, μουσική, κάμερα web κ.λπ.
Εγγραφή οθόνης & βίντεο
- Εγγραφή οθόνης σε Mac
- Εγγραφή οθόνης στα Windows
- Εγγραφή οθόνης στο iPhone
- Εγγραφή ήχου στο iPhone
- Εγγραφή τηλεοπτικών εκπομπών χωρίς DVR
- Εγγραφή οθόνης Snapchat σε iPhone και Android
- Ηχογραφήστε μια κλήση FaceTime
- Πώς να χρησιμοποιήσετε το VLC για εγγραφή στην οθόνη
- Διορθώστε τον κωδικό σφάλματος Amazon 1060
- Διορθώστε το OBS Window Capture Black
- Πώς να μετατρέψετε ένα PowerPoint σε βίντεο [Πλήρης Εκμάθηση]
- Πώς να φτιάξετε εκπαιδευτικά βίντεο: Προετοιμασίες και οδηγίες
- Τρόπος εγγραφής οθόνης με ήχο σε iOS 15 και μεταγενέστερες εκδόσεις
- Τρόπος εγγραφής οθόνης στο TikTok: Λύσεις για υπολογιστές και φορητές συσκευές
- Τρόπος εγγραφής οθόνης στη Samsung με 2 αποδεδειγμένους τρόπους [Επίλυση]
- Πώς να εγγράψετε το παιχνίδι στο PS4 χωρίς κάρτα Capture
- Τρόπος εγγραφής παιχνιδιού στο Xbox One [Πλήρης Εκμάθηση]



 Ασφαλής λήψη
Ασφαλής λήψη


