Είστε χρήστης του Facebook που έχει παρακολουθήσει ένα βίντεο που θα θέλατε να κατεβάσετε χωρίς σύνδεσμο; Είτε θέλετε να κατεβάσετε ένα ξεκαρδιστικό βίντεο ή ένα εμπνευσμένο κλιπ είτε να το αποθηκεύσετε για να το παρακολουθήσετε αργότερα, δεν είναι τόσο δύσκολο όσο μπορεί να υποθέσει κανείς. Σε αυτόν τον οδηγό, θα βρείτε τις απλούστερες και πιο αποτελεσματικές λύσεις για την εξαγωγή και λήψη βίντεο από το Facebook για να παρακολουθήσετε όσο σας βολεύει. Συνεχίστε την ανάγνωση.
Μέρος 1: Μπορείτε να κατεβάσετε απευθείας βίντεο από το Facebook;
Η λήψη ενός βίντεο από το Facebook μπορεί να είναι δύσκολη επειδή ο ιστότοπος δεν υποστηρίζει λειτουργία λήψης για πολλά βίντεο. Πρέπει να σημειωθεί ότι όσον αφορά το απόρρητο των χρηστών και τον έλεγχο της διανομής βίντεο, το Facebook απαγορεύει τις άμεσες λήψεις. Δεν είναι αδύνατη η λήψη του περιεχομένου εάν το συγκεκριμένο βίντεο έχει οριστεί σε Δημόσιο. Η διαδικασία είναι αρκετά απλή για χρήστες Windows, Mac και Android: αντιγράψτε τον σύνδεσμο βίντεο, αλλάξτε τον ελαφρώς και κατεβάστε το βίντεο απευθείας μέσω του προγράμματος περιήγησης. Από την άλλη πλευρά, ανακαλύψαμε ότι οι χρήστες iPhone θα πρέπει να κατεβάσουν και να αποθηκεύσουν το βίντεο χρησιμοποιώντας μια εφαρμογή τρίτων που ονομάζεται MyMedia.
Το Facebook παρέχει την επιλογή Αποθήκευση βίντεο κάτω από τη δημοσίευση βίντεο μέσω της επιλογής τριών γραμμών. Ωστόσο, αυτή η δυνατότητα δεν κατεβάζει το βίντεο για τη συσκευή. Αντίθετα, η δυνατότητα αποθηκεύει το βίντεο για μεταγενέστερο χρόνο εντός της εφαρμογής, όσο ο χρήστης είναι συνδεδεμένος στο Διαδίκτυο. Εάν το βίντεο δεν είναι δημόσιο ή δεν σας ανήκει, θα πρέπει να εξαρτηθείτε από ιστότοπους λήψης, πρόσθετα προγράμματος περιήγησης ή εφαρμογές. Να θυμάστε επίσης ότι η λήψη βίντεο μπορεί να είναι αντίθετη με την πολιτική του Facebook και τη νομοθεσία περί πνευματικών δικαιωμάτων, επομένως φροντίστε να χρησιμοποιείτε όλες αυτές τις μεθόδους σωστά και νόμιμα όσον αφορά τα δικαιώματα των κατόχων βίντεο.
Μέρος 2: Λήψη βίντεο Facebook στον υπολογιστή σας
Το παρακάτω μέρος παίρνει τον χρήστη με το χέρι και του δείχνει πώς να κατεβάσει ένα βίντεο από το Facebook στην πλατφόρμα χρησιμοποιώντας έναν υπολογιστή. Οι χρήστες θα μάθουν τη θέση του βίντεο στο Facebook, πώς να λάβουν τη διεύθυνση URL και πώς να επεξεργαστούν τη διεύθυνση URL για λήψη. Οι οδηγίες περιγράφουν τον τρόπο αλλαγής του τμήματος της διεύθυνσης URL, αντιγραφής του συνδέσμου βίντεο και αποθήκευσης του βίντεο σε μορφή MP4 στον υπολογιστή τους.
Βήμα 1Στο πρόγραμμα περιήγησής σας στο Διαδίκτυο, επισκεφθείτε τον ιστότοπο του Facebook στον Παγκόσμιο Ιστό. Θα σας ζητηθεί να πληκτρολογήσετε τα στοιχεία του λογαριασμού σας για να αποκτήσετε πρόσβαση στον λογαριασμό. Όταν συνδεθείτε, περιηγηθείτε στη ροή σας ή εισαγάγετε το βίντεο που θέλετε να κατεβάσετε.
Βήμα 2Αφού ολοκληρωθεί η αναζήτηση και διαπιστώσετε ότι το βίντεο που σας ενδιαφέρει βρίσκεται στον ιστότοπο, κάντε κλικ σε αυτό για αναπαραγωγή. Περιμένετε μέχρι να φορτωθεί πλήρως το βίντεο, καθώς βρίσκονται στο κάτω μέρος της σελίδας και είναι εύκολα προσβάσιμα.
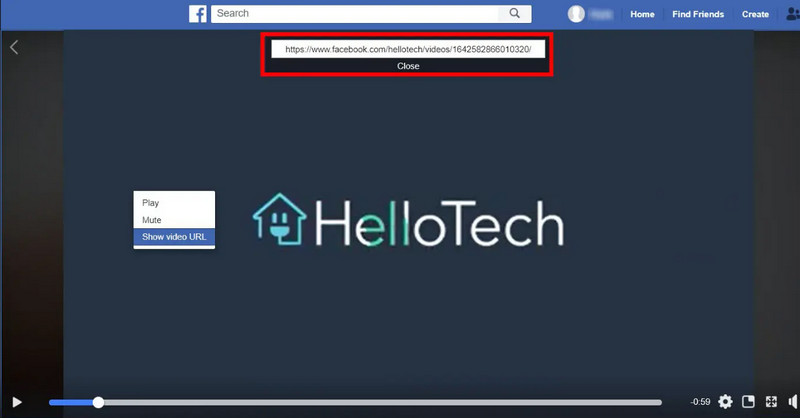
Βήμα 3Κάντε κλικ με το δεξί κουμπί του ποντικιού σε οποιοδήποτε σημείο στη γραμμή βίντεο ή έξω από τα χειριστήρια του προγράμματος αναπαραγωγής, αλλά πάνω από το βίντεο. Θα εμφανιστεί ένα μενού με δεξί κλικ, το οποίο προσφέρει επιλογές αναπαραγωγής του βίντεο, σίγασης και εμφάνισης της διεύθυνσης URL πηγής του βίντεο. Κάντε κλικ στο Εμφάνιση διεύθυνσης URL βίντεο. Συνήθως, ένα μικρό πλαίσιο που περιέχει τη διεύθυνση URL θα εμφανίζεται πάνω από το βίντεο ακριβώς στην επάνω δεξιά γωνία του βίντεο.
Βήμα 4Κάνοντας κλικ στη διεύθυνση URL, βλέπετε το πλαίσιο που την περιέχει και παρακάμπτοντας τον κέρσορα στην περιοχή, επισημαίνετε τη διεύθυνση URL που εμφανίζεται. Αφού το επιλέξετε, κάντε δεξί κλικ στη διεύθυνση URL και επιλέξτε Αντιγραφή από τις διαθέσιμες επιλογές στην επεξήγηση εργαλείου. Εναλλακτικά, μπορείτε να χρησιμοποιήσετε συντομεύσεις πληκτρολογίου για να αντιγράψετε τη διεύθυνση URL, η οποία θα αντιγράψει την τρέχουσα σελίδα. Εάν χρησιμοποιείτε Windows, πρέπει να πατήσετε Ctrl + C; εάν χρησιμοποιείτε Mac, πατήστε Command + C.
Βήμα 5Μεταβείτε στο πρόγραμμα περιήγησής σας, κάντε δεξί κλικ τον σύνδεσμο που έχει αντιγραφεί και επικολλήστε τον στη νέα καρτέλα που ανοίγει. Προσπάθησε να βάλεις μπασικός αντί για www και χτυπήστε το Εισαγω κουμπί. Αφού ξεκινήσει η αναπαραγωγή του βίντεο σε πρόγραμμα αναπαραγωγής πλήρους οθόνης, χρησιμοποιήστε το μενού περιβάλλοντος που εμφανίζεται όταν κάνετε δεξί κλικ και επιλέξτε Αποθήκευση βίντεο ως…. Επιλέξτε ένα όνομα για αυτό το αποθηκευμένο βίντεο και την τοποθεσία στον υπολογιστή σας. Στη συνέχεια, στο κάτω μέρος, κάντε κλικ στην αποθήκευση και το βίντεο MP4 θα ληφθεί και θα αποθηκευτεί στον υπολογιστή σας.
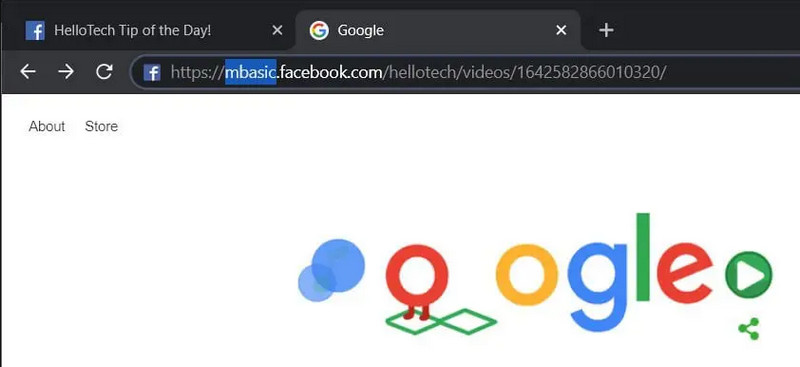
Εάν το βίντεο που πρόκειται να κατεβάσετε είναι θολό, δοκιμάστε να το ανανεώσετε βελτιώστε την ποιότητα του βίντεο στο Facebook.
Μέρος 3: Πώς να κατεβάσετε το βίντεο κλιπ από το Facebook σε κινητό Android
Σε αυτό το μέρος, οι χρήστες θα κατανοήσουν πώς να κατεβάζουν βίντεο από το Facebook χρησιμοποιώντας την εφαρμογή Facebook που είναι εγκατεστημένη σε τηλέφωνα Android. Αυτό περιλαμβάνει τον οδηγό για τη σύνδεση στο Facebook, την αναζήτηση του βίντεο από το οποίο χρειάζεστε τον σύνδεσμο, την αντιγραφή του συνδέσμου και τη χρήση οποιασδήποτε Εξερεύνησης των Windows για την τροποποίηση του συνδέσμου για σκοπούς λήψης. Τέλος, περιγράφει πώς ή πού να κατεβάσετε το βίντεο. Με αυτόν τον τρόπο, οι χρήστες μπορούν εύκολα να εντοπίσουν υλικό που έχουν λάβει.
Βήμα 1Ανοίξτε την εφαρμογή Facebook στο gadget σας Android. Αφού κατεβάσετε και εγκαταστήσετε την εφαρμογή, ανοίξτε την και συνδεθείτε εάν δεν είστε ήδη συνδεδεμένοι.
Βήμα 2Μεταβείτε στο βίντεο κλιπ που θέλετε να κατεβάσετε. Όταν το βρείτε, αγγίξτε τις τρεις γραμμές που εμφανίζονται λίγο πάνω από το βίντεο και προς τα δεξιά.
Βήμα 3Από αυτό το μενού, επιλέξτε Αντιγραφή συνδέσμου. Αυτό, με τη σειρά του, θα τοποθετήσει τη διεύθυνση URL του βίντεο στο πρόχειρό σας.
Βήμα 4Ανοίξτε μια εφαρμογή προγράμματος περιήγησης ιστού στη συσκευή σας και κάντε κλικ στη γραμμή διεύθυνσης. Επιλέξτε Επικόλληση για να εισαγάγετε τη διεύθυνση URL και, στη συνέχεια, αντικαταστήστε www με μπασικός οπότε η διεύθυνση URL ξεκινά με https://mbasic.facebook.com/…. Κάντε κλικ Πηγαίνω στο πληκτρολόγιο οθόνης.
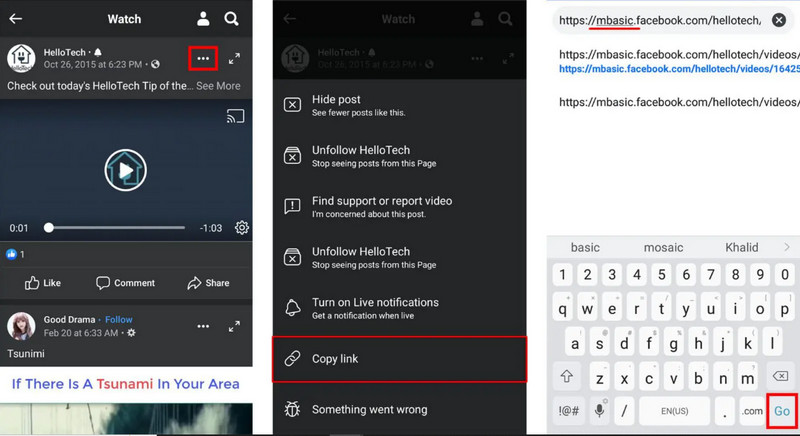
Βήμα 5Όταν ξεκινήσει η αναπαραγωγή του βίντεο, πατήστε απαλά στην οθόνη και, στη συνέχεια, πατήστε παρατεταμένα το βίντεο. Θα ανοίξει ένα νέο μενού. κλικ Λήψη βίντεο. Εάν σας ζητηθεί, παραχωρήστε άδεια στο Chrome για πρόσβαση στις φωτογραφίες και τα πολυμέσα στη συσκευή σας. Μετά τη λήψη, πατήστε Ανοιξε για να δείτε το βίντεο, το οποίο βρίσκεται επίσης στο Αρχεία εφαρμογή και Λήψεις.
Μέρος 4: Λήψη βίντεο Facebook σε υπολογιστή νόμιμα
Αυτό το μέρος είναι αφιερωμένο στα νομικά και ηθικά ζητήματα της χρήσης λογισμικού εγγραφής οθόνης για τη λήψη βίντεο στο Facebook. Η έκδοση περιλαμβάνει Εγγραφή οθόνης AVAide, ένα εύχρηστο πρόγραμμα σχεδιασμένο για λήψη βίντεο από την οθόνη ενός υπολογιστή. Ο οδηγός αναφέρει επίσης ότι αν και η λήψη κλιπ απευθείας από έναν ιστότοπο μπορεί να είναι παράνομη, η εγγραφή από τον υπολογιστή είναι νόμιμη, εφόσον γίνεται σωστά.
Οι χρήστες μπορούν να το κατεβάσουν, να αλλάξουν τις δυνατότητες και να ξεκινήσουν την εγγραφή συγκεκριμένων βίντεο στο Facebook χωρίς να παραβιάζουν τους νόμους περί πνευματικών δικαιωμάτων. Εκτός βελτιώνοντας την ποιότητα του βίντεο, αυτή η μέθοδος επιτρέπει επίσης στους χρήστες να κάνουν λήψη περιεχομένου για μελλοντική χρήση. Για να μάθετε πώς λειτουργεί αυτή η εφαρμογή, ακολουθήστε τον παρακάτω οδηγό.
Βήμα 1Μπορείτε να κατεβάσετε την επίσημη έκδοση του AVAide Screen Recorder απευθείας κάνοντας κλικ στο κουμπί λήψης εδώ. Μετά από αυτό, επιλέξτε το αρχείο που κατεβάσατε για να το εγκαταστήσετε και θα εμφανιστεί μια διαδικασία για να το ρυθμίσετε. αρκεί να το ακολουθήσεις. Κλικ Ξεκίνα τώρα για να ανοίξετε την εφαρμογή και να τη χρησιμοποιήσετε.

δοκιμάστε το Για Windows 7 ή νεότερη έκδοση
 Ασφαλής λήψη
Ασφαλής λήψη
δοκιμάστε το Για Mac OS X 10.13 ή νεότερη έκδοση
 Ασφαλής λήψη
Ασφαλής λήψηΒήμα 2Όταν η συσκευή εγγραφής οθόνης εκτελείται στο σύστημά σας, ανοίξτε το βίντεο του Facebook που θέλετε να αποθηκεύσετε στον υπολογιστή σας. Στη συνέχεια, προσαρμόστε το πλαίσιο εγγραφής ώστε να ταιριάζει στο βίντεο που θέλετε ή μπορείτε να κάνετε κλικ σε ολόκληρη την οθόνη για να καταγράψετε κάθε ενέργεια στην οθόνη σας.
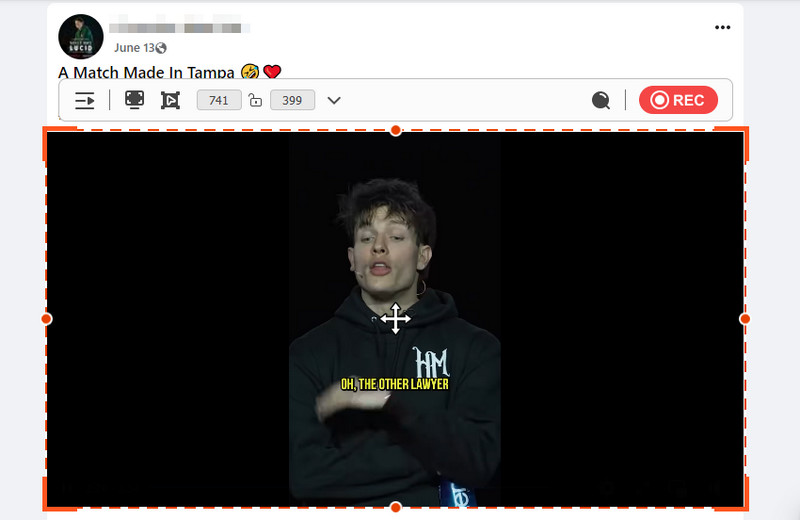
Βήμα 3Ενεργοποιήστε το Ήχος συστήματος για να ηχογραφήσετε τον ήχο του και πριν ξεκινήσετε την εγγραφή, μπορείτε να προσθέσετε και εξωτερικό ήχο μέσω μικροφώνου αν θέλετε. Τσιμπούρι REC για να ξεκινήσετε την εγγραφή του βίντεο στο Facebook.
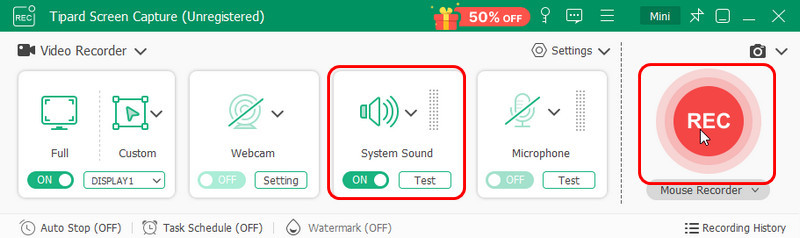
Βήμα 4Όταν ολοκληρωθεί η εγγραφή, απλώς κάντε κλικ στο να σταματήσει κουμπί στην οθόνη σας. Είναι ένα κόκκινο τετράγωνο. Στη συνέχεια, θα εμφανιστεί ένα νέο παράθυρο όπου μπορείτε να περικόψετε το βίντεο για να αφαιρέσετε τις περιττές λήψεις σκηνών και να κάνετε κλικ Εξαγωγή για να κατεβάσετε το βίντεο του Facebook στον υπολογιστή σας.
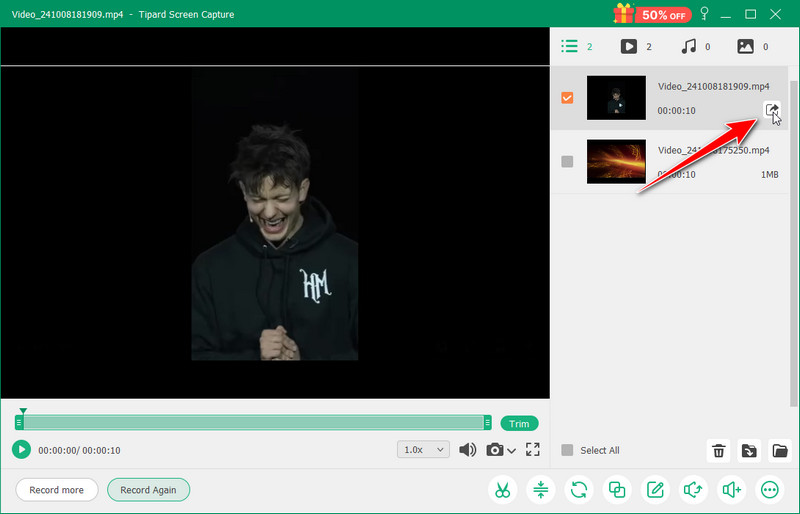
Υπάρχουν τόσοι πολλοί τρόποι για να Λήψη βίντεο στο Facebook στο διαδίκτυο; μπορεί να είναι με τον προεπιλεγμένο τρόπο ή με τη βοήθεια συσκευής εγγραφής οθόνης. Τα καλά νέα είναι ότι, ανεξάρτητα από το αν χρησιμοποιείτε υπολογιστή με Windows, Android ή iPhone, όλες οι μέθοδοι που παρουσιάζονται εδώ προσφέρουν έναν απλό τρόπο λήψης των αγαπημένων σας κλιπ Facebook για παρακολούθηση αργότερα. Από μια απλή κατάσταση αλλαγής βίντεο έως τη χρήση πραγματικών εφαρμογών εγγραφής οθόνης, όπως το AVAide Screen Recorder, τώρα έχετε πολλούς τρόπους για να κάνετε λήψη ενός βίντεο από το Facebook στο διαδίκτυο. Τέλος, θα πρέπει να σέβονται τα δικαιώματα των κατόχων του περιεχομένου του βίντεο εκτός από τα πνευματικά δικαιώματα κατά την εγγραφή ή τη λήψη του βίντεο. Τώρα μπορείτε να κάνετε λήψη βίντεο χρησιμοποιώντας τις τεχνικές που περιγράφονται σε αυτόν τον οδηγό και ακόμη και να τα παρακολουθήσετε εκτός σύνδεσης και χωρίς Διαδίκτυο.
Καταγράψτε οθόνη, ήχο, κάμερα web, παιχνίδι, διαδικτυακές συσκέψεις, καθώς και οθόνη iPhone/Android στον υπολογιστή σας.
Εγγραφή οθόνης & βίντεο
- Εγγραφή οθόνης σε Mac
- Εγγραφή οθόνης στα Windows
- Εγγραφή οθόνης στο iPhone
- Εγγραφή ήχου στο iPhone
- Εγγραφή τηλεοπτικών εκπομπών χωρίς DVR
- Εγγραφή οθόνης Snapchat σε iPhone και Android
- Ηχογραφήστε μια κλήση FaceTime
- Πώς να χρησιμοποιήσετε το VLC για εγγραφή στην οθόνη
- Διορθώστε τον κωδικό σφάλματος Amazon 1060
- Διορθώστε το OBS Window Capture Black
- Πώς να μετατρέψετε ένα PowerPoint σε βίντεο [Πλήρης Εκμάθηση]
- Πώς να φτιάξετε εκπαιδευτικά βίντεο: Προετοιμασίες και οδηγίες
- Τρόπος εγγραφής οθόνης με ήχο σε iOS 15 και μεταγενέστερες εκδόσεις
- Τρόπος εγγραφής οθόνης στο TikTok: Λύσεις για υπολογιστές και φορητές συσκευές
- Τρόπος εγγραφής οθόνης στη Samsung με 2 αποδεδειγμένους τρόπους [Επίλυση]
- Πώς να εγγράψετε το παιχνίδι στο PS4 χωρίς κάρτα Capture
- Τρόπος εγγραφής παιχνιδιού στο Xbox One [Πλήρης Εκμάθηση]




