Η αντιγραφή DVD συνιστάται στις μέρες μας. Είναι επειδή οι σύγχρονες τεχνολογίες, ειδικά οι υπολογιστές, δεν υποστηρίζουν πλέον DVD. Έτσι, εάν εξακολουθείτε να θέλετε να παρακολουθείτε τις αγαπημένες σας ταινίες στο DVD σας, ο καλύτερος τρόπος είναι να τις αντιγράψετε τέλεια. Ευτυχώς, αυτή η ανάρτηση θα παρέχει όλες τις οδηγίες για την αντιγραφή των DVD του λειτουργικού συστήματος των Windows 10. Θα παρουσιάσουμε επίσης διάφορα λογισμικά από τα οποία μπορείτε να επιλέξετε. Με αυτό, μπορείτε να επιλέξετε έναν κατάλληλο αντεροβγάλτη στον οποίο θα βασιστείτε για να επιτύχετε την εργασία σας. Ελάτε εδώ και μάθετε τον καλύτερο τρόπο αντιγράψτε τα DVD στα Windows 10 χωρίς περαιτέρω καθυστέρηση.
Μέρος 1. Η ευκολότερη μέθοδος αντιγραφής DVD στα Windows 10
Υπάρχουν φορές που η αντιγραφή ενός DVD είναι δύσκολη, ειδικά αν δεν έχετε ιδέα πώς να ξεκινήσετε και ποιο λογισμικό να χρησιμοποιήσετε. Εάν θέλετε τον ευκολότερο τρόπο αντιγραφής των DVD σας, χρησιμοποιήστε AVAide DVD Ripper. Με αυτό το πρόγραμμα αναπαραγωγής εκτός σύνδεσης, μπορείτε να αντιγράψετε τα DVD σας χρησιμοποιώντας μεθόδους χωρίς προβλήματα. Τα καλά νέα είναι ότι μπορείτε να χρησιμοποιήσετε όλες τις λειτουργίες του, καθώς προσφέρει μια απλή και κατανοητή διάταξη, καθιστώντας το ιδανικό για μη επαγγελματίες και εξειδικευμένους χρήστες.
Επιπλέον, μπορείτε επίσης να αποθηκεύσετε το DVD σας σε διάφορες μορφές αρχείων. Μπορείτε να αποθηκεύσετε αρχεία όπως MP4, MKV, WMV, M4V, FLV, MOV, AVI, VOB και άλλα. Μπορείτε επίσης να κάνετε τη διαδικασία μετατροπής παρτίδας εάν θέλετε. Με αυτό, μπορείτε να εξοικονομήσετε περισσότερο χρόνο κατά τη διάρκεια της διαδικασίας. Επιπλέον, το λογισμικό διασφαλίζει ότι μπορείτε να αποκτήσετε εξαιρετική ποιότητα, επιτρέποντάς σας να επιλέξετε την ποιότητα που προτιμάτε αφού επιλέξετε τη μορφή που επιθυμείτε. Μπορείτε ακόμη να εισαγάγετε διαφορετικές αναλύσεις, όπως 480p, 720p, 1080p, έως και 4K. Επομένως, εάν αναζητάτε ένα εξαιρετικό πρόγραμμα αναπαραγωγής DVD, δεν υπάρχει αμφιβολία ότι το AVAide DVD Ripper είναι το καλύτερο και πιο ισχυρό λογισμικό στο οποίο μπορείτε να έχετε πρόσβαση στα Windows 10. Έτσι, για να μάθετε πώς να κάνετε αντιγραφή DVD στα Windows 10 δωρεάν, ελέγξτε τα παρακάτω βήματα.
Βήμα 1Κατεβάστε το AVAide DVD Ripper στα Windows σας. Μετά από αυτό, εκκινήστε το για να ξεκινήσει η διαδικασία αντιγραφής DVD.

δοκιμάστε το Για Windows 7 ή νεότερη έκδοση
 Ασφαλής λήψη
Ασφαλής λήψη
δοκιμάστε το Για Mac OS X 10.13 ή νεότερη έκδοση
 Ασφαλής λήψη
Ασφαλής λήψηΣημείωση: Βεβαιωθείτε ότι το DVD σας είναι συνδεδεμένο/εισαγόμενο στον υπολογιστή σας πριν από την επεξεργασία.
Βήμα 2Μετά από αυτό, μεταβείτε στην επάνω διεπαφή και κάντε κλικ στο Αντεροβγάλτης μενού. Στη συνέχεια, κάντε κλικ στο Φόρτωση DVD επιλογή για να αρχίσετε να προσθέτετε το DVD σας στη διεπαφή.
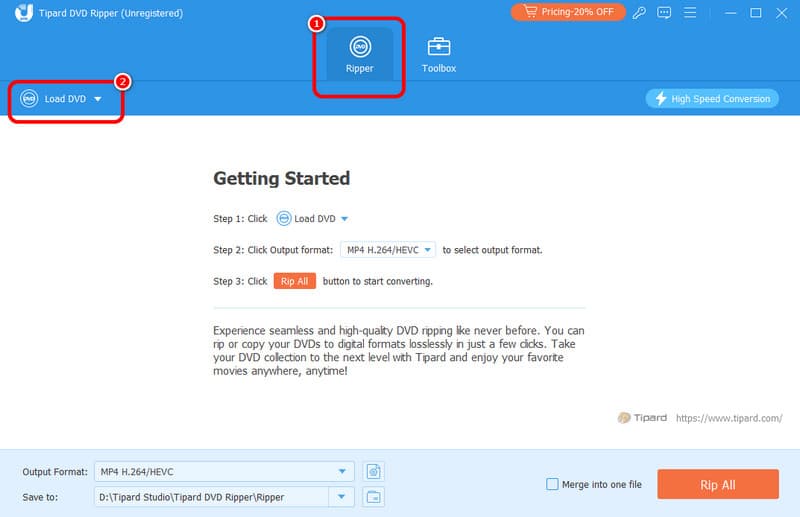
Βήμα 3Εάν το αρχείο DVD βρίσκεται ήδη στη διεπαφή, κάντε κλικ στο Μορφή εξόδου παρακάτω και ξεκινήστε να επιλέγετε τη μορφή που προτιμάτε. Μπορείτε επίσης να επιλέξετε την επιθυμητή ποιότητα βίντεο.
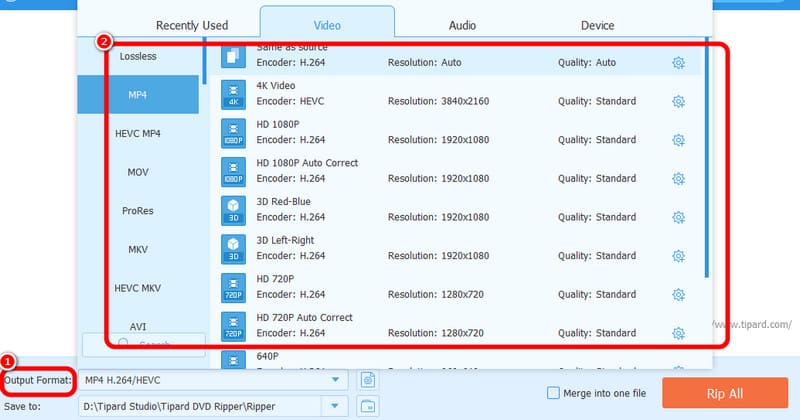
Βήμα 4Για την τελική διαδικασία, κάντε κλικ στο Rip All κουμπί παρακάτω για να ξεκινήσετε τη διαδικασία αντιγραφής DVD. Μόλις τελειώσετε, έχετε ήδη την ψηφιακή έκδοση του DVD σας και μπορείτε να απολαύσετε την αναπαραγωγή του στις συσκευές αναπαραγωγής πολυμέσων σας.
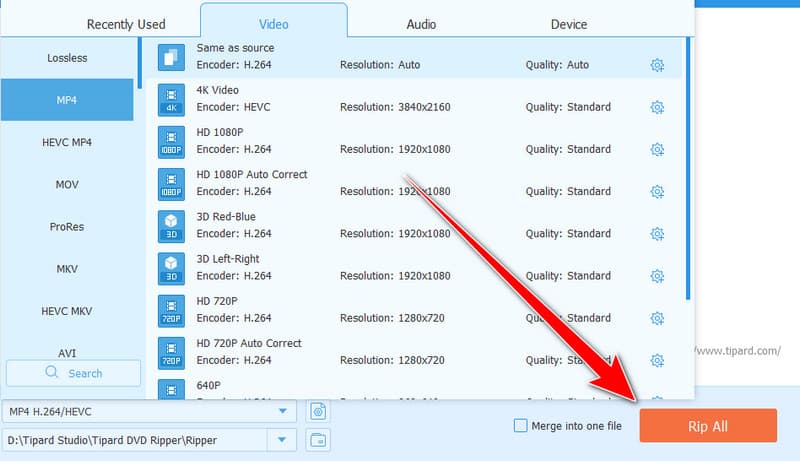
Μέρος 2. Αντιγραφή DVD στα Windows 10 στο FreeMake Video Converter
Κατά την αντιγραφή ενός DVD στα Windows 10, μπορείτε επίσης να χρησιμοποιήσετε το Μετατροπέας βίντεο FreeMake λογισμικό. Με τη δυνατότητα μετατροπής, μπορείτε να μετατρέψετε το DVD σας σε διάφορες μορφές βίντεο. Περιλαμβάνει MP4, WMV, MKV και άλλα. Αυτό που μας αρέσει εδώ είναι ότι έχει απλό σχεδιασμό. Έτσι, εάν θέλετε μια ομαλή διαδικασία αντιγραφής, μπορείτε να χρησιμοποιήσετε αυτό το λογισμικό αμέσως. Μπορείτε επίσης να χρησιμοποιήσετε ορισμένες βασικές λειτουργίες επεξεργασίας στο πρόγραμμα. Μπορείτε να περικόψετε το αρχείο σας με βάση τις προτιμήσεις σας, καθιστώντας το βολικό. Το μόνο μειονέκτημα είναι ότι έχει μια αργή, χρονοβόρα διαδικασία μετατροπής. Ωστόσο, εάν θέλετε να μάθετε τη διαδικασία, χρησιμοποιήστε αυτό το λογισμικό για να αντιγράψετε DVD στα Windows 10.
Βήμα 1Πρώτα και κύρια, μεταβείτε στον κεντρικό ιστότοπο του Μετατροπέας βίντεο FreeMake και κάντε κλικ Κατεβάστε για πρόσβαση στον υπολογιστή σας. Μόλις ολοκληρωθεί, ξεκινήστε τη διαδικασία εγκατάστασης για να ξεκινήσει η αντιγραφή του DVD σας.
Βήμα 2Κάντε κλικ στο DVD παραπάνω από τη διεπαφή του προγράμματος για να αρχίσετε να προσθέτετε το αρχείο DVD από τον υπολογιστή σας. Πριν προχωρήσετε σε αυτήν τη διαδικασία, το DVD πρέπει να εισαχθεί στη συσκευή σας.
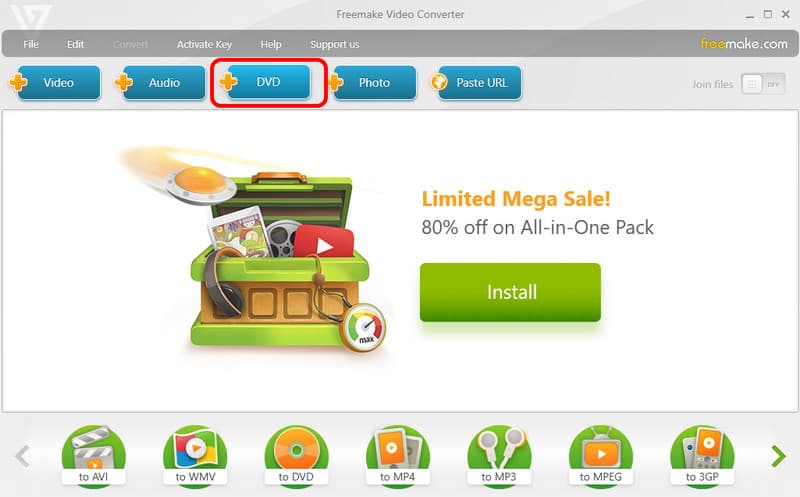
Βήμα 3Αφού εισαγάγετε το αρχείο DVD, δείτε την παρακάτω επιλογή και επιλέξτε τη μορφή που θέλετε. Μπορείτε να επιλέξετε τις μορφές MKV, MP4, AVI και άλλες μορφές.
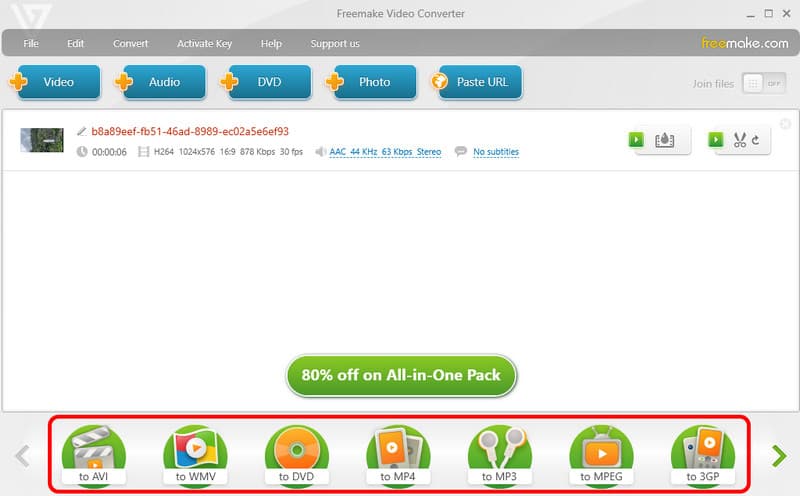
Βήμα 4Για την επόμενη διαδικασία, κάντε κλικ στο Μετατρέπω κουμπί για να μετατρέψετε το DVD σας σε ψηφιακό. Μετά από λίγα λεπτά, μπορείτε ήδη να έχετε το βίντεό σας στον υπολογιστή σας.
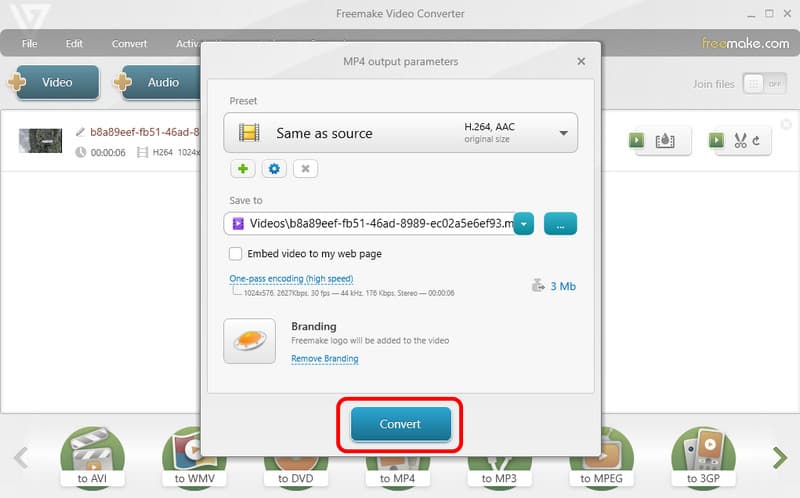
Μέρος 3. Αποτελεσματικός τρόπος αντιγραφής DVD σε Windows με χρήση VLC
Ξέρετε ότι μπορείτε επίσης αντιγραφή DVD με VLC? Ναι καλά διαβάσατε. Το VLC Media Player είναι κάτι περισσότερο από το καθημερινό σας πρόγραμμα αναπαραγωγής πολυμέσων. Μπορείτε επίσης να απολαύσετε διάφορες λειτουργίες, συμπεριλαμβανομένης της αποτελεσματικής αντιγραφής των DVD σας. Αυτό που το κάνει ιδανικό είναι ότι είναι ένα λογισμικό ανοιχτού κώδικα και δωρεάν στο οποίο μπορείτε να έχετε πρόσβαση στα Windows 10. Όσον αφορά την αντιγραφή των DVD σας, μπορείτε να χρησιμοποιήσετε τέλεια όλες τις λειτουργίες που χρειάζεστε, ειδικά τη λειτουργία μετατροπής. Το VLC σάς επιτρέπει να μετατρέψετε το DVD σας σε διαφορετικές μορφές, συμπεριλαμβανομένων MP4, TS και άλλων. Το μόνο μειονέκτημα της χρήσης αυτού του προγράμματος είναι ότι η πλοήγηση προκαλεί σύγχυση. Ορισμένες λειτουργίες είναι δύσκολο να εντοπιστούν και υποστηρίζουν μόνο μερικές μορφές βίντεο. Δείτε τις παρακάτω μεθόδους και μάθετε τους αποτελεσματικούς τρόπους αντιγραφής ενός DVD στα Windows 10 χρησιμοποιώντας VLC.
Βήμα 1Κατεβάστε το VLC Media Player στα Windows σας. Μετά από αυτό, εκτελέστε το για να ξεκινήσει η διαδικασία. Πριν προχωρήσετε στην επόμενη διαδικασία, βεβαιωθείτε ότι το DVD σας έχει τοποθετηθεί στη συσκευή σας.
Βήμα 2Αφού ανοίξετε τη διεπαφή, προχωρήστε στο Μεσο ΜΑΖΙΚΗΣ ΕΝΗΜΕΡΩΣΗΣ ενότητα και κάντε κλικ στο Ανοίξτε το δίσκο επιλογή για προσθήκη του DVD από τον υπολογιστή σας.
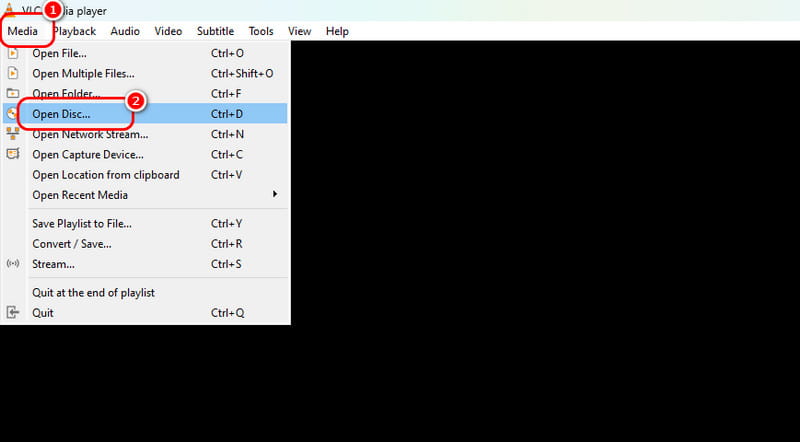
Βήμα 3Αφού προσθέσετε το αρχείο DVD, κάντε κλικ στο αναπτυσσόμενο πατήστε παρακάτω και επιλέξτε το Μετατρέπω επιλογή.
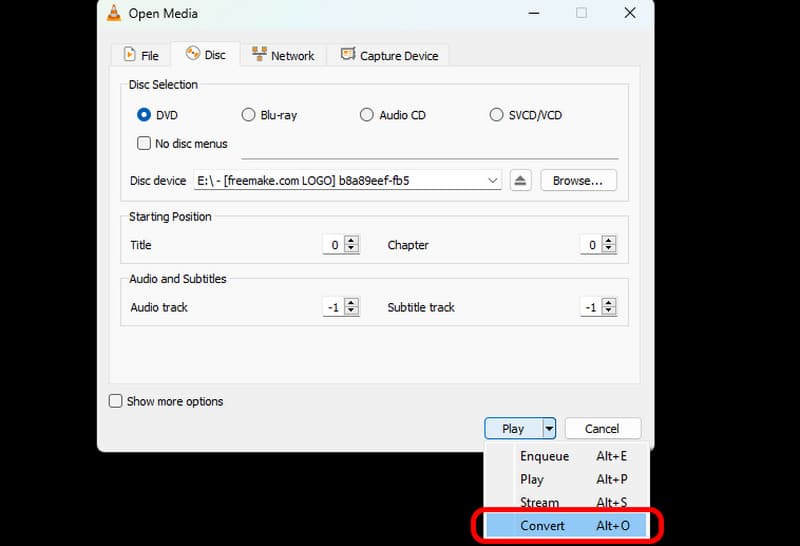
Βήμα 4Προχωρήστε στο Προφίλ ενότητα και επιλέξτε τη μορφή εξόδου που προτιμάτε. Κάντε κλικ στο Ξεφυλλίζω παρακάτω για να επιλέξετε το επιθυμητό αρχείο προορισμού.
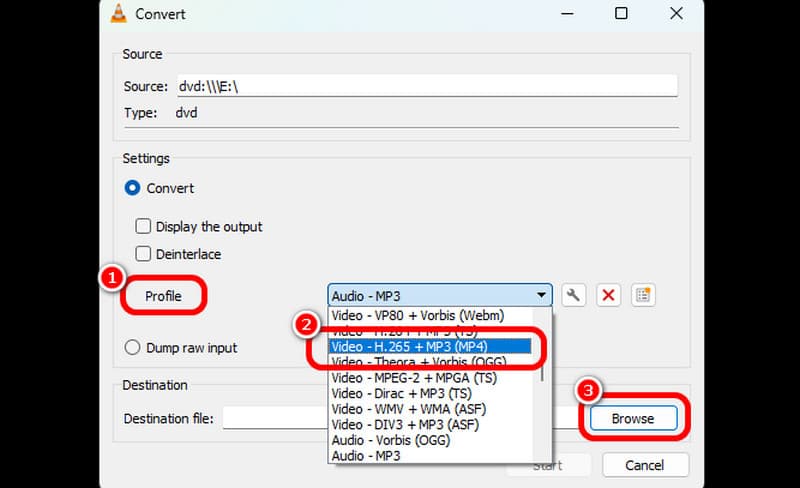
Βήμα 5Χτύπα το Αρχή κουμπί παρακάτω για να ξεκινήσετε την ψηφιοποίηση του DVD σας. Μετά τη διαδικασία, μπορείτε ήδη να έχετε το βίντεό σας στα Windows 10.

Μέρος 4. Πώς να αντιγράψετε το DVD στα Windows χρησιμοποιώντας το Windows Media Player
Θέλετε να αντιγράψετε το DVD σας χρησιμοποιώντας το Windows Media Player; Τα κακά νέα εδώ είναι ότι το πρόγραμμα δεν μπορεί να αντιγράψει τα DVD σας. Δεν μπορείτε να περιμένετε να επιτύχετε την εργασία σας όταν χρησιμοποιείτε το λογισμικό. Ωστόσο, μπορείτε αναπαραγωγή DVD στο Windows Media Player. Μπορεί ακόμη και να σας προσφέρει εξαιρετική ποιότητα βίντεο για καλύτερη εμπειρία παρακολούθησης. Έτσι, για να παίξετε τα DVD σας, ανοίξτε το WMP στον υπολογιστή σας. Στη συνέχεια, βεβαιωθείτε ότι ο δίσκος σας είναι ήδη τοποθετημένος στον υπολογιστή σας. Προχωρήστε στην ενότητα Βιβλιοθήκη. θα δείτε όλα τα αρχεία, συμπεριλαμβανομένου του DVD. Ανοίξτε το αρχείο για να αρχίσετε να παρακολουθείτε το περιεχόμενο βίντεο.
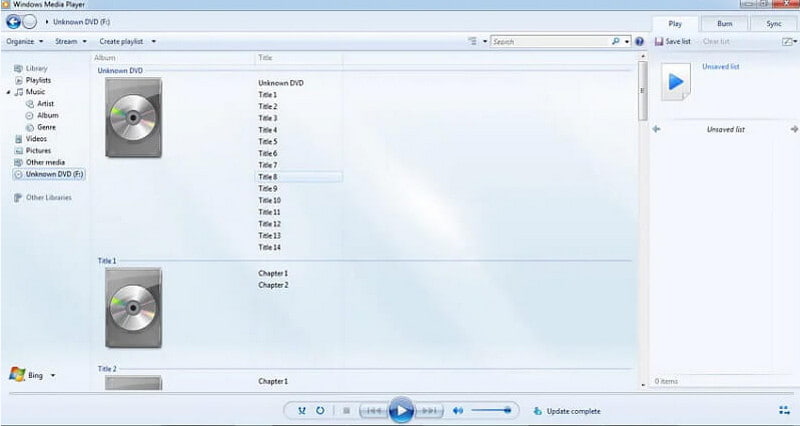
Να μάθεις πώς να αντιγράψετε ένα DVD στα Windows 10, μπορείτε να χρησιμοποιήσετε αυτό το σεμινάριο ως αναφορά σας. Παρουσιάζει διάφορα προγράμματα που προσφέρουν μια αποτελεσματική μέθοδο για την επιτυχή αντιγραφή των DVD σας. Αν ψάχνετε για την καλύτερη και ευκολότερη μέθοδο αντιγραφής DVD, χρησιμοποιήστε το AVAide DVD Ripper. Μπορεί να σας βοηθήσει να επιτύχετε ένα επιτυχημένο αποτέλεσμα με τη διαδικασία κοπής χωρίς προβλήματα.
Το καλύτερο εργαλείο για την αντιγραφή και τη μετατροπή του αρχείου εικόνας DVD Disc/Folder/ISO σε διάφορες μορφές.




