Η επιθυμία αντιγραφής δίσκων Blu-ray πηγάζει από την ικανότητα να έχετε ευελιξία, δημιουργία αντιγράφων ασφαλείας και «να βγάζετε μια ταινία ή σειρά στο δρόμο» χωρίς απαραίτητα να απαιτείται αυτόνομη συσκευή αναπαραγωγής Blu-ray. Από τη διατήρηση μιας μεμονωμένης συλλογής βιβλίων στο cloud μέχρι τη διασφάλιση ότι το περιεχόμενό σας πηγαίνει εκεί που πηγαίνετε, το αντιγραφή Blu-ray Η μέθοδος των δίσκων ικανοποιεί αυτές τις σύγχρονες ανάγκες διαβίωσης.
Αυτό το άρθρο παραθέτει προγράμματα που έχουν επιλεγεί ειδικά για την αντιγραφή Blu-ray σε υπολογιστή και τη μετατροπή δίσκων πολυμέσων σε ευέλικτα ψηφιακά αντίγραφα. Διαβάστε παρακάτω για να μάθετε πώς μπορείτε να εμπλουτίσετε την ψηφιακή σας βιβλιοθήκη χωρίς κανένα πρόβλημα.
Μέρος 1. Πριν ξεκινήσετε το σκίσιμο
Για να αντιγράψετε με επιτυχία δίσκους Blu-ray, πρέπει να προετοιμάσετε μερικά πράγματα εκ των προτέρων. Αυτές οι προϋποθέσεις θα πρέπει να πληρούνται εάν σκοπεύετε να αντιγράψετε δίσκους Blu-ray.
Μονάδα Blu-ray: Οι περισσότεροι υπολογιστές δεν έχουν πλέον ενσωματωμένη μονάδα Blu-ray, επομένως χρειάζεστε μια μονάδα Blu-ray συνδεδεμένη εξωτερικά στο σύστημά σας. Είναι απαραίτητο οι υπολογιστές σας να διαβάζουν τους δίσκους Blu-ray που σκοπεύετε να αντιγράψετε.
Επαρκής αποθηκευτικός χώρος: Τα υλικά Blu-ray που αντιπροσωπεύουν υψηλής ποιότητας HD είναι σχετικά μεγάλα σε μέγεθος αρχείου. Βεβαιωθείτε ότι υπάρχει αρκετός χώρος στον σκληρό δίσκο ή σε κάποιο άλλο μέσο αποθήκευσης με το οποίο αισθάνεστε άνετα. Μετρημένη σε GBA (Gigabyte ανά μέσο δίσκο Blu-ray), μια ταινία Blu-ray κυμαίνεται από 25-50 GB, με βάση τη διάρκεια και την ποιότητα.
Ένας υπολογιστής με τις απαραίτητες προδιαγραφές: Οι δίσκοι Blu-ray είναι μεγάλοι και η αντιγραφή τους απαιτεί αρκετή επεξεργαστική ισχύ. Ο υπολογιστής σας θα πρέπει να διαθέτει ισχυρό επεξεργαστή και αρκετή μνήμη RAM ώστε τα προγράμματα να αντιγράφουν και να μετατρέπουν περιεχόμενο Blu-ray. Ακόμη και εδώ, μια ισχυρή κάρτα γραφικών δεν είναι υποχρεωτική, αλλά εάν είναι διαθέσιμη, θα στηρίξει τη διαδικασία.
Λογισμικό αντιγραφής Blu-ray: Για να δημιουργήσετε το αντίγραφο ασφαλείας, θα χρειαστείτε λογισμικό με δυνατότητα αντιγραφής δίσκων Blu-ray. Πολλά προγράμματα προσφέρονται δωρεάν και ορισμένα απαιτούν πληρωμή για τη χρήση τους. Επιπλέον, υπάρχουν προγράμματα που μπορούν να θεωρηθούν εύχρηστα και αυτά που δεν είναι.
Στο επόμενο μέρος αυτού του άρθρου, θα επισημάνουμε μερικά από τα πιο αποτελεσματικά προγράμματα για την αντιγραφή δίσκων Blu-ray.
Μέρος 2. Οδηγός βήμα προς βήμα για την αντιγραφή δίσκων Blu-ray
Τώρα, ας στραφούμε σε έναν λεπτομερή οδηγό βήμα προς βήμα που διδάσκει τις πιο δημοφιλείς μεθόδους αντιγραφής Blu-ray.
1. Μετατροπέας Blu-ray Tipard
Μετατροπέας Blu-ray Tipard είναι ένα ισχυρό και πολυλειτουργικό πρόγραμμα σχεδιασμένο να ικανοποιεί πολλές ανάγκες των σύγχρονων χρηστών πολυμέσων. Είναι ένα εξαιρετικό λογισμικό αντιγραφής Blu-ray που θα σας βοηθήσει να αντιγράψετε από οπτικούς δίσκους Blu-ray και να τους μετατρέψετε σε ψηφιακές μορφές και από ISO και φακέλους. Λειτουργεί επίσης ως ένας ευέλικτος μετατροπέας που υποστηρίζει πάνω από 500 τύπους αρχείων. Το εργαλείο ripper του καταγράφει όλες τις λεπτομέρειες στη σωστή αναλογία από το δίσκο Blu-ray σας και όλα τα κομμάτια και οι υπότιτλοι διατηρούνται σε τέλεια ποιότητα. Επιπλέον, ανεξάρτητα από την κατηγορία που ανήκετε, το Tipard Blu-ray Converter είναι σίγουρα για εσάς για να χειριστείτε δίσκους Blu-ray και ψηφιακά βίντεο.
Βήμα 1Κατεβάστε το Blu-ray Ripper
Για να κατεβάσετε το πρόγραμμα, κάντε κλικ στο ΔΩΡΕΑΝ Λήψη κουμπί που δίνεται παρακάτω. Κάνοντας διπλό κλικ στο ληφθέν αρχείο θα εκτελεστεί και θα το εγκαταστήσετε στη συσκευή σας.

δοκιμάστε το Για Windows 7 ή νεότερη έκδοση
 Ασφαλής λήψη
Ασφαλής λήψη
δοκιμάστε το Για Mac OS X 10.13 ή νεότερη έκδοση
 Ασφαλής λήψη
Ασφαλής λήψηΒήμα 2Εισαγάγετε το δίσκο Blu-ray
Στη συνέχεια, επιλέξτε Τοποθετήστε δίσκο Blu-ray και προσθέστε τον δίσκο Blu-ray που πρόκειται να ψηφιοποιηθεί. Χρησιμοποιήστε το κουμπί + στη μέση της διεπαφής ή μεταβείτε στο Πρόσθεσε αρχεία επιλογή.
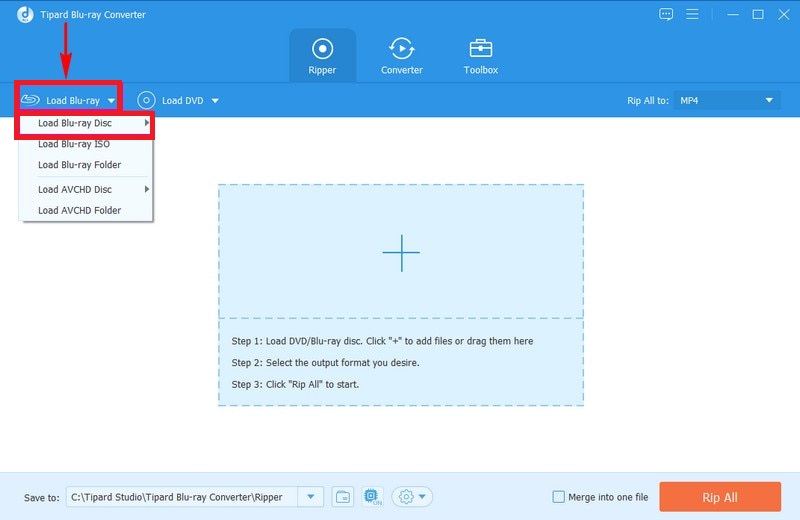
Βήμα 3Επιλέξτε Επιλογές τίτλου
Αφού το εργαλείο αναλύσει το περιεχόμενό σας, επιλέξτε αν το θέλετε Κύριος τίτλος ή το Πλήρης Λίστα Τίτλων. Αφού επιλέξετε, κάντε κλικ στο Εντάξει κουμπί για να ξεκινήσει η διαδικασία αντιγραφής.
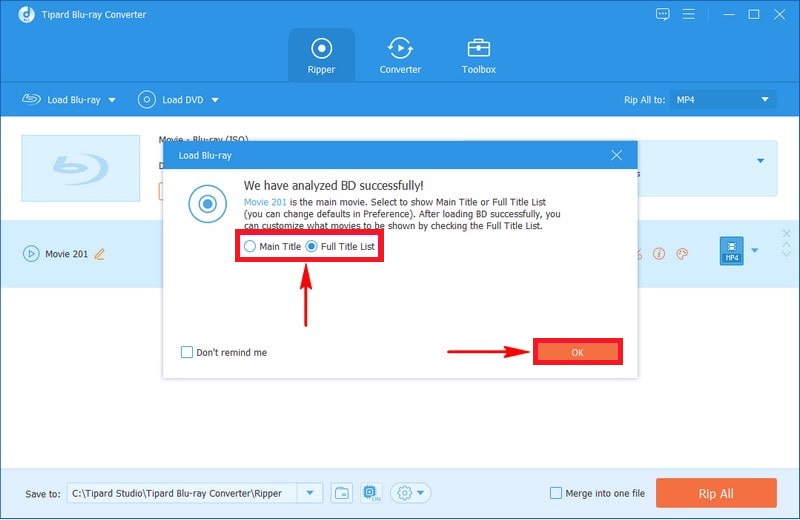
Βήμα 4Ξεκινήστε την αντιγραφή 4K Blu-ray
Πλοηγηθείτε στο Μορφή κουμπί στο τέλος του αρχείου βίντεο για να επιλέξετε τη μορφή του βίντεό σας. Στη δεξιά πλευρά, επιλέξτε το MP4 σχήμα και διάταξις βιβλίου. Εάν οι αλλαγές πρόκειται να εφαρμοστούν σε όλα τα βίντεο της εφαρμογής, επιλέξτε το Rip All To επιλογή. Τέλος, εντοπίστε το Rip All κουμπί στην κάτω δεξιά γωνία του παραθύρου και κάντε κλικ σε αυτό.
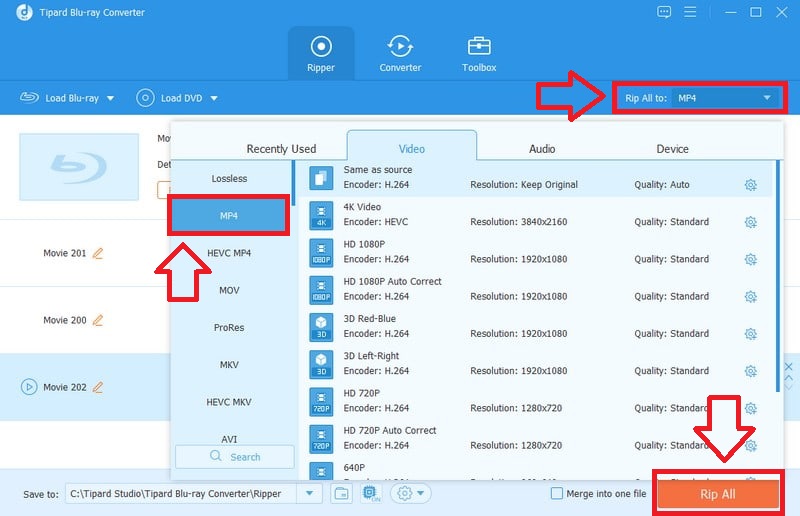
2. Χειρόφρενο
Το HandBrake είναι ένας μετακωδικοποιητής βίντεο πολλαπλών πλατφορμών και ανοιχτού κώδικα που είναι αρκετά δημοφιλής για την ευελιξία και τη συμβατότητά του. Του επιτρέπει να μετατρέπει τις περισσότερες υπάρχουσες μορφές βίντεο σε σύγχρονους και δημοφιλείς κωδικοποιητές. Ιδιαίτερα πολύτιμο για όσους θέλουν να βελτιστοποιήσουν τις δυνατότητες αντιγραφής του, διαθέτει κάθε είδους ρυθμίσεις για βίντεο, κωδικοποίηση, περικοπή και φιλτράρισμα. Είναι αξιόπιστο για χρήστες που θέλουν περισσότερο έλεγχο της αντιγραφής και της μετατροπής των DVD, και εάν επιθυμείτε αυτόν τον έλεγχο, θα πρέπει να το κάνετε.
Βήμα 1Επισκεφτείτε την τοποθεσία Web HandBrake για λήψη του λογισμικού για το αντίστοιχο λειτουργικό σύστημα που χρησιμοποιείτε. Μετά τη λήψη, ολοκληρώστε τη διαδικασία εγκατάστασης του λογισμικού σύμφωνα με τις οδηγίες.
Βήμα 2Κάντε κλικ στο HandBrake, μεταβείτε στο Ανοιχτή πηγήκαι εντοπίστε το δίσκο Blu-ray σας. Στη συνέχεια, το HandBrake θα σαρώσει το δίσκο για να καθορίσει τις επιλογές βίντεο που σκοπεύει να μετατρέψει.
Βήμα 3Στο Ρυθμίσεις εξόδου καρτέλα, μπορείτε να επιλέξετε την επιθυμητή προεπιλογή ή να ορίσετε νέες ρυθμίσεις για τον κωδικοποιητή βίντεο, την ανάλυση, το bitrate, κ.λπ. Το HandBrack υποστηρίζει MP4, MKV και WebM.
Βήμα 4Αφού τελειώσουν όλα τα στοιχεία του μενού ρυθμίσεων, κάντε το όπως θέλετε και, στη συνέχεια, ορίστε το φάκελο εξόδου για το αρχείο που μετατράπηκε. Το τελευταίο βήμα είναι να ξεκινήσετε τη διαδικασία αντιγραφής επιλέγοντας το Ξεκινήστε το Encode κουμπί στο επάνω μέρος της οθόνης.
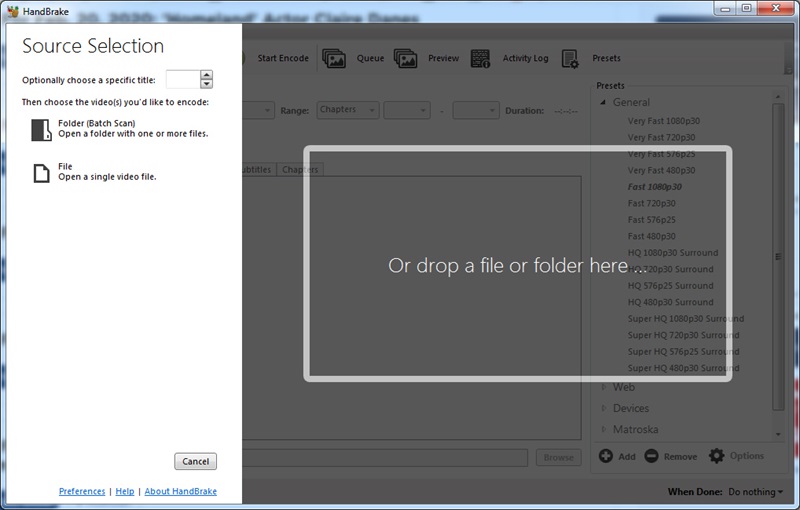
3. DVDFab Blu-ray Ripper
Ένα από τα αποτελεσματικά και εύχρηστα εργαλεία, το DVDFab Blu-ray Ripper προσφέρει μια πλήρη σειρά δυνατοτήτων για την αντιγραφή δίσκων Blu-ray σε διαφορετικές μορφές. Η υποστηριζόμενη ποικιλία μορφών εξόδου είναι μεγάλη και περιλαμβάνει MP4. Είναι συμβατό με πολλές μορφές εξόδου όπως MP4, MKV και AVI, κάνοντας το πρόγραμμα πιο γενικό. Επιπλέον, το DVDFab Blu-ray Ripper έχει κάποιες επιπλέον λειτουργίες. για παράδειγμα, μπορεί να αφαιρέσει όλες τις πιο πρόσφατες προστασίες αντιγραφής και κωδικούς περιοχής, επιτρέποντας την αντιγραφή σχεδόν όλων των δίσκων Blu-ray.
Βήμα 1Για να χρησιμοποιήσετε το DVDFab Blu-ray Ripper, πρέπει να μεταβείτε στον επίσημο ιστότοπο της εταιρείας, να εντοπίσετε το Blu-ray Ripper καρτέλα και κατεβάστε το λογισμικό. Μετά από αυτό, κάντε κλικ στο Εγκατάσταση για να ακολουθήσετε τις άλλες διαδικασίες που εμφανίζονται στην οθόνη για τη λήψη και την εγκατάσταση της εφαρμογής.
Βήμα 2Ανοίξτε το DVDFab Blu-ray Ripper για Windows ή Mac και φορτώστε το Blu-ray που θέλετε να μετατρέψετε στη μονάδα Blu-ray του υπολογιστή. Μπορείτε να φορτώσετε έναν δίσκο Blu-ray πατώντας το πλήκτρο Προσθήκη στην κύρια διεπαφή ή αφήνοντάς τον στην κύρια διεπαφή της εφαρμογής σύροντας απευθείας το εικονίδιο του δίσκου.
Βήμα 3Αφού τοποθετήσετε το δίσκο, μεταβείτε στο Εναλλαγή προφίλ για να επιλέξετε τη μορφή εξόδου του δίσκου Blu-ray που θέλετε. Το DVDFab έχει γενικά πολλά εξειδικευμένα προφίλ για διάφορα gadget και διεπαφές, επομένως η επιλογή του καλύτερου για τις ανάγκες σας είναι απλή.
Βήμα 4Αφού ρυθμίσετε τις προτιμήσεις σας, καθορίστε έναν κατάλογο για την έξοδο των αρχείων που έχετε μετατρέψει. Στη συνέχεια, κάντε κλικ στο αρχή κουμπί για αντιγραφή του Blu-ray σε Mac ή Windows στη μορφή που προτιμάτε.
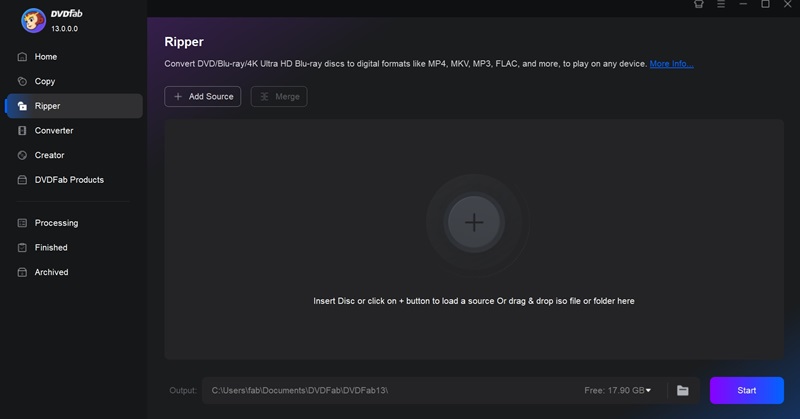
Αφού γνωρίζουμε τους καλύτερους τρόπους πώς να αντιγράψετε το Blu-ray δίσκους, πρέπει να καταλάβετε ότι η χρήση αυτής της μεθόδου βελτιώνει σημαντικά την αξία της συλλογής σας, καθώς μπορείτε να μεταφέρετε εύκολα τους δίσκους μαζί σας όποτε ή όπου χρειαστεί. Αποκτήστε ένα ευέλικτο εργαλείο που είναι εύκολο στη χρήση και προσφέρει την υψηλότερη ποιότητα απόδοσης των εργαλείων που συζητήσαμε σε αυτό το σεμινάριο. Είτε είστε έμπειρος χρήστης εργαλείων διαχείρισης ψηφιακών μέσων είτε νεοεισερχόμενος σε αυτόν τον τομέα, δοκιμάστε τον μετατροπέα Blu-ray Tipard και πώς να απολαύσετε τη συλλογή Blu-ray στον ψηφιακό κόσμο μπορεί να εμπλουτιστεί σημαντικά.
Πλήρης δυνατότητα αναπαραγωγής πολυμέσων για αναπαραγωγή Blu-ray, DVD, 4K UHD και άλλα αρχεία βίντεο/ήχου.




