Η αντιγραφή ενός Blu-ray είναι μια από τις πιο αποτελεσματικές μεθόδους διατήρησης του περιεχομένου Blu-ray. Επιπλέον, μπορείτε να προσαρμόσετε το βίντεο για σκοπούς αρχειοθέτησης και να μοιραστείτε το περιεχόμενο με άλλους χρήστες ομαλά. Έτσι, αν ψάχνετε για τον καλύτερο τρόπο να αντιγράψετε τα Blu-ray σας, αυτή είναι η σωστή ανάρτηση για εσάς. Αυτό το άρθρο έχει διάφορες μεθόδους που μπορείτε να ελέγξετε και να ακολουθήσετε για να αντιγράψετε αποτελεσματικά το Blu-ray σας σε Mac. Με αυτό, μπορείτε να βρείτε πολλούς τρόπους για να έχετε το επιθυμητό αποτέλεσμα. Χωρίς περαιτέρω καθυστέρηση, διαβάστε αυτήν την ανάρτηση και μάθετε περισσότερα για την καλύτερη μέθοδο αντιγραφή Blu-ray σε Mac.
Μέρος 1. Τέλειος τρόπος αντιγραφής Blu-ray σε Mac με εξαιρετική ποιότητα
Εάν θέλετε να αντιγράψετε το Blu-ray σας σε Mac ενώ απολαμβάνετε εξαιρετική ποιότητα βίντεο και ήχου, σας προτείνουμε να το χρησιμοποιήσετε Μετατροπέας Blu-ray Tipard πρόγραμμα. Με τη βοήθεια της δυνατότητας αντιγραφής αυτού του λογισμικού, μπορείτε να λάβετε το αποτέλεσμα που προτιμάτε μετά την κύρια διαδικασία. Το καλό είναι ότι μπορείτε να αντιγράψετε και να μετατρέψετε το Blu-ray σας σε διάφορες ψηφιακές μορφές. Μπορείτε να μετατρέψετε το Blu-ray σε MP4, MKV, VOB, AVI, MKB, M4V, FLV, MOV και 500+ άλλα. Μπορεί επίσης να προσφέρει μια εξαιρετικά γρήγορη διαδικασία αντιγραφής έως και 30× ταχύτερη. Με αυτό, μπορείτε να πάρετε το αποτέλεσμα χωρίς να καταναλώσετε πολύ χρόνο. Μπορείτε επίσης να χρησιμοποιήσετε μερικές ευχάριστες λειτουργίες για να κάνετε μια καλύτερη έκδοση του Blu-ray σας. Μπορείτε να χρησιμοποιήσετε το πρόγραμμα περικοπής βίντεο ή το τρίμερ, να προσθέσετε κείμενο και υδατογράφημα, να συμπιέσετε το βίντεο και πολλά άλλα. Επομένως, εάν θέλετε το καλύτερο πρόγραμμα αναπαραγωγής Blu-ray για το Mac σας, δεν υπάρχει αμφιβολία ότι το Tipard Blu-ray Converter είναι το καλύτερο πρόγραμμα στο οποίο μπορείτε να έχετε πρόσβαση. Μπορείτε να ελέγξετε και να ακολουθήσετε τα παρακάτω απλά βήματα για να ξεκινήσετε την αντιγραφή του Blu-ray σας.
Βήμα 1Λήψη και εγκατάσταση Μετατροπέας Blu-ray Tipard στο Mac σας. Μετά από αυτό, εκτελέστε το για να ξεκινήσει η διαδικασία αντιγραφής.

δοκιμάστε το Για Windows 7 ή νεότερη έκδοση
 Ασφαλής λήψη
Ασφαλής λήψη
δοκιμάστε το Για Mac OS X 10.13 ή νεότερη έκδοση
 Ασφαλής λήψη
Ασφαλής λήψηΒήμα 2Μόλις συνδεθείτε στην κύρια διεπαφή του λογισμικού, προχωρήστε στη λειτουργία Ripper παραπάνω και πατήστε την επιλογή Load Blu-ray για να προσθέσετε το περιεχόμενο Blu-ray που θέλετε να αντιγράψετε.
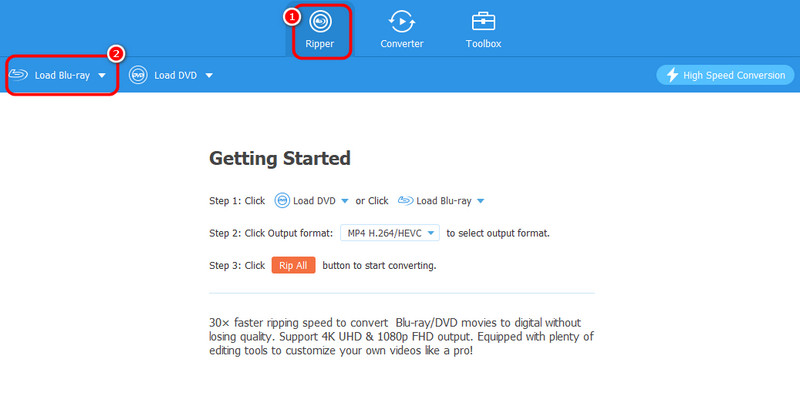
Βήμα 3Στη συνέχεια, πηγαίνετε στο Μορφές εξόδου για να επιλέξετε τη μορφή ψηφιακού βίντεο που προτιμάτε. Στη συνέχεια, σημειώστε το Rip All κουμπί για να ξεκινήσει η διαδικασία αντιγραφής. Με αυτό, μπορείτε ήδη να αποκτήσετε την ψηφιακή έκδοση του Blu-ray σας.
Μέρος 2. Πώς να αντιγράψετε το Blu-ray σε Mac χρησιμοποιώντας VLC
VLC Media Player είναι ένα άλλο πρόγραμμα αναπαραγωγής Blu-ray στο οποίο μπορείτε να έχετε πρόσβαση στο Mac σας για να αντιγράψετε αποτελεσματικά το Blu-ray. Διαθέτει επίσης γρήγορη διαδικασία αντιγραφής, καθιστώντας το βολικό για όλους τους χρήστες. Το καλό με αυτό το ripper είναι ότι μπορείτε να το χρησιμοποιήσετε δωρεάν. Με αυτό, μπορείτε να έχετε πρόσβαση σε όλες τις δυνατότητες χωρίς να ανησυχείτε για το πρόγραμμα συνδρομής. Επιπλέον, μπορεί να προσφέρει διάφορες λειτουργίες. Μπορείτε περιστρέψτε το βίντεο, περικόψτε, προσαρμόστε το χρώμα, προσθέστε υπότιτλους και άλλα. Ωστόσο, πρέπει να γνωρίζετε ότι η χρήση του λογισμικού μπορεί να έχει μειονεκτήματα. Εάν είστε αρχάριος, η λειτουργία είναι δύσκολη. Αυτό συμβαίνει επειδή η δυνατότητα αντιγραφής δεν είναι τόσο εύκολο να εντοπιστεί. Θα χρειαστούν μερικά κλικ για να ολοκληρώσετε την εργασία σας. Επίσης, έχει μια ξεπερασμένη διεπαφή, μπερδεύοντας ορισμένους χρήστες. Αλλά αν θέλετε να μάθετε πώς να κάνετε αντιγραφή Blu-ray χρησιμοποιώντας αυτό το λογισμικό στο Mac σας, ακολουθήστε τα παρακάτω βήματα.
Βήμα 1Πρόσβαση VLC Media Player στο Mac σας. Στη συνέχεια, μόλις ολοκληρωθεί η διαδικασία εγκατάστασης, ξεκινήστε την εκκίνηση στην οθόνη σας.
Βήμα 2μεταβείτε στο Μεσο ΜΑΖΙΚΗΣ ΕΝΗΜΕΡΩΣΗΣ > Μετατροπή / Αποθήκευση επιλογή από την κύρια διεπαφή. Μετά από αυτό, θα δείτε ένα άλλο μίνι παράθυρο στην οθόνη του υπολογιστή σας.

Βήμα 3μεταβείτε στο Δίσκος μενού για την ακόλουθη διαδικασία και πατήστε το Blu Ray επιλογή. Κάντε κλικ στο Ξεφυλλίζω επιλογή για να προσθέσετε το περιεχόμενο Blu-ray στον υπολογιστή σας. Μόλις τελειώσετε, μεταβείτε στη διεπαφή κουμπιών και κάντε κλικ στο Μετατροπή / Αποθήκευση κουμπί.
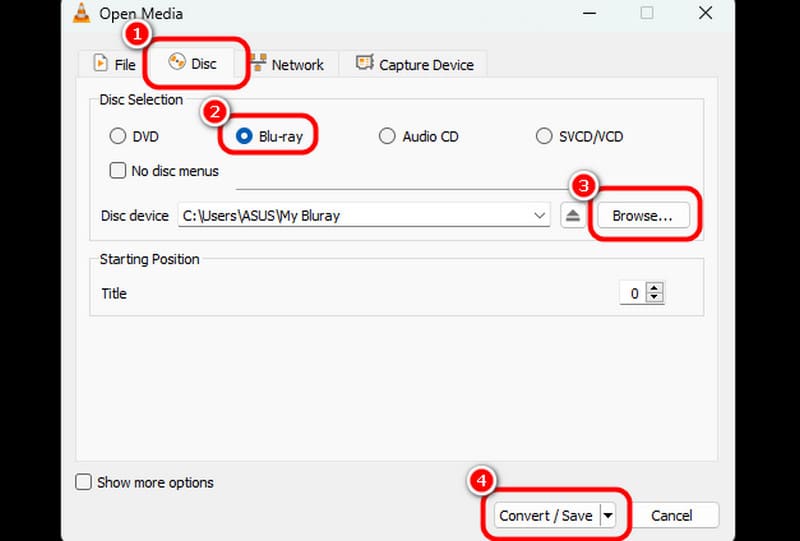
Βήμα 4μεταβείτε στο Προφίλ ενότητα και επιλέξτε τη μορφή που προτιμάτε για την τελική διαδικασία. Μπορείτε επίσης να επιλέξετε το επιθυμητό αρχείο προορισμού. Επιτυχία Αρχή για να ξεκινήσετε την αντιγραφή του Blu-ray και να το μετατρέψετε σε ψηφιακό αρχείο.

Μέρος 3. Πώς να αντιγράψετε το Blu-ray σε Mac χρησιμοποιώντας το χειρόφρενο
Ένας άλλος τρόπος αντιγραφής του Blu-ray με Mac είναι να χρησιμοποιήσετε το λογισμικό Handbrake. Είναι επίσης ένα άλλο δωρεάν λογισμικό που σας επιτρέπει να αντιγράψετε το Blu-ray σας και να το μετατρέψετε σε ψηφιακό βίντεο. Αυτός ο αντεροβγάλτης μπορεί να σας προσφέρει μια απλή διάταξη και λειτουργίες. Με αυτό, μπορείτε να πλοηγηθείτε σε όλες τις λειτουργίες που χρειάζεστε μέχρι να επιτύχετε τον κύριο στόχο σας. Μπορεί επίσης να σας προσφέρει μια γρήγορη διαδικασία αντιγραφής, καθιστώντας το πιο αξιόπιστο και καλύτερο. Εκτός από αυτό, το Ripper μπορεί να σας προσφέρει διάφορες λειτουργίες. Μπορείτε κόψτε το βίντεο, περικοπή, περιστροφή, εισαγωγή φίλτρου, αλλαγή κωδικοποιητή ήχου και πολλά άλλα. Έτσι, μπορούμε να πούμε ότι το Handbrake είναι ένας άλλος χρήσιμος αντεροβγάλτης στον οποίο μπορείτε να βασιστείτε. Το μόνο μειονέκτημα εδώ είναι ότι ο αντεροβγάλτης στερείται προηγμένων χαρακτηριστικών. Επίσης, μπορεί να υποστηρίξει μόνο τρεις μορφές βίντεο: MP4, MKV και WebM. Εάν θέλετε να αντιγράψετε το Blu-ray σε άλλη μορφή, χρησιμοποιήστε άλλο λογισμικό. Αλλά αν θέλετε να μάθετε πώς να κάνετε αντιγραφή Blu-ray με το χειρόφρενο, δείτε τις παρακάτω οδηγίες.
Βήμα 1Κατεβάστε το Χειρόφρενο λογισμικό στο Mac σας και εγκαταστήστε το αμέσως. Μετά από αυτό, βεβαιωθείτε ότι το Blu-ray είναι ήδη τοποθετημένο στη συσκευή σας, ώστε να προχωρήσετε στην ακόλουθη διαδικασία.
Βήμα 2Μόλις εμφανιστεί η διεπαφή, μπορείτε να πατήσετε το Αρχείο ενότητα για να προσθέσετε το Blu-ray. Μπορείτε επίσης να χρησιμοποιήσετε τη μέθοδο μεταφοράς και απόθεσης για να προσθέσετε το αρχείο Blu-ray.

Βήμα 3Αφού προσθέσετε το Blu-ray, μεταβείτε στο Μορφή και επιλέξτε τη μορφή βίντεο που προτιμάτε.
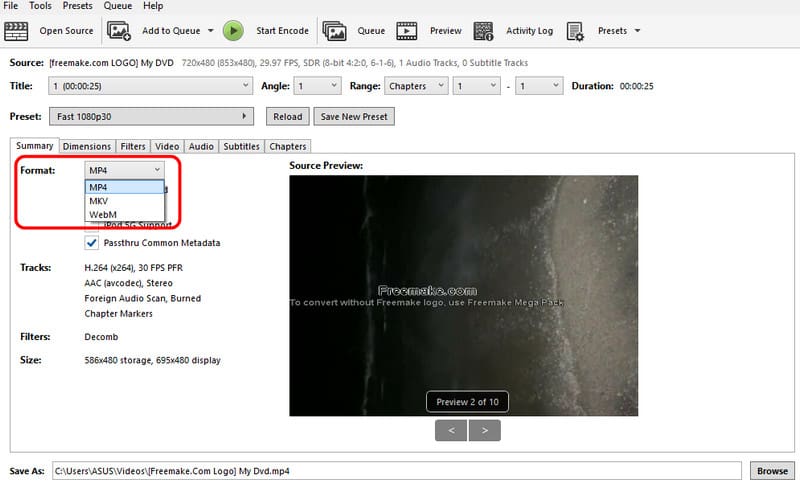
Βήμα 4Για την τελική διαδικασία κοπής, πατήστε το Ξεκινήστε το Encode κουμπί από την επάνω διεπαφή.
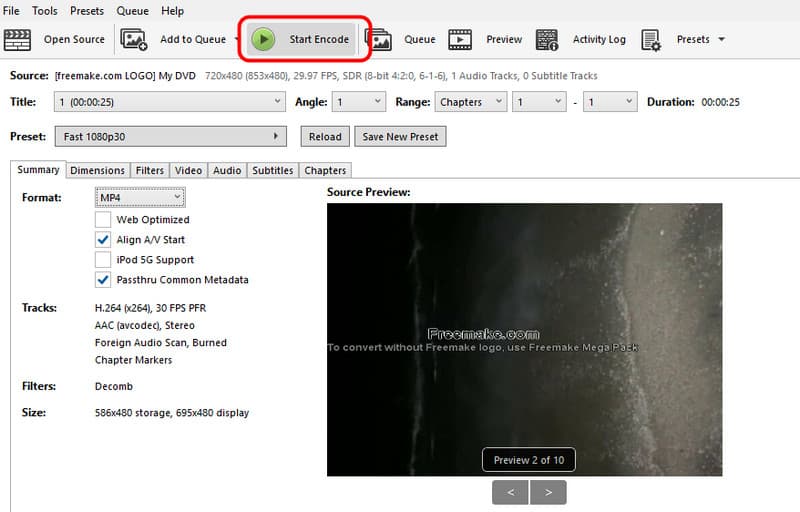
Μέρος 4. Πώς να αντιγράψετε το Blu-ray σε Mac χρησιμοποιώντας το MakeMKV
MakeMKV είναι επίσης αξιόπιστο όταν δημιουργείτε ψηφιακά βίντεο χρησιμοποιώντας περιεχόμενο Blu-ray. Αυτό το πρόγραμμα με δυνατότητα λήψης μπορεί να σας προσφέρει μια απλή διαδικασία αντιγραφής. Εξασφαλίζει επίσης εξαιρετική ποιότητα βίντεο, η οποία μπορεί να οδηγήσει σε καλύτερη εμπειρία παρακολούθησης. Επιπλέον, το λογισμικό μπορεί επίσης να χειριστεί DVD, καθιστώντας το πιο βολικό για τους χρήστες. Το μόνο μειονέκτημα είναι ότι το πρόγραμμα μπορεί να μετατρέψει μόνο το Blu-ray σε μορφή MKV. Σημαίνει μόνο ότι εάν θέλετε να αντιγράψετε το περιεχόμενό σας σε MP4, WMV, MOV και άλλες μορφές, αυτό το λογισμικό είναι αναξιόπιστο. Αλλά αν θέλετε να μετατρέψετε το Blu-ray σε μορφή MKV, μπορείτε να χρησιμοποιήσετε τις παρακάτω μεθόδους.
Βήμα 1Κατεβάστε και εγκαταστήστε το MakeMKV πρόγραμμα στο Mac σας. Μετά από αυτό, εκκινήστε το ripper για να ξεκινήσει η διαδικασία ripping.
Βήμα 2Από την κύρια διεπαφή, πατήστε το Δίσκος κουμπί για να προσθέσετε το Blu-ray. Στη συνέχεια, μπορείτε να προχωρήσετε στην παρακάτω διαδικασία.
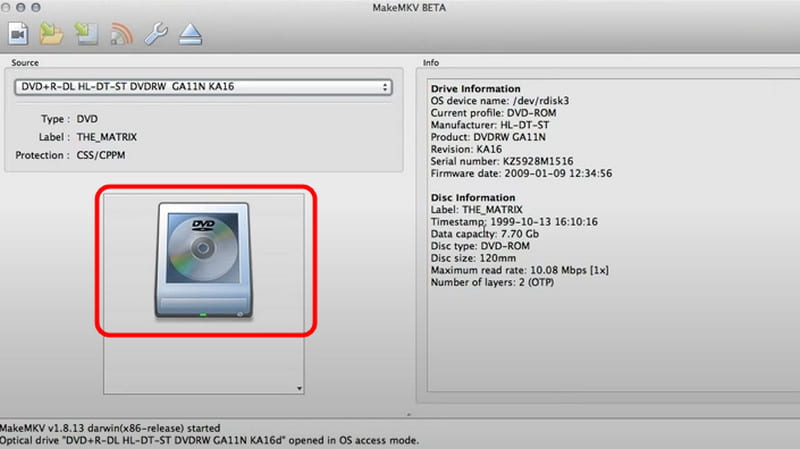
Βήμα 3Για το τελευταίο βήμα, πατήστε το MakeMKV κουμπί από τη δεξιά διεπαφή. Μόλις ολοκληρωθεί η διαδικασία, μπορείτε να ξεκινήσετε την αναπαραγωγή του αντιγραμμένου περιεχομένου στον υπολογιστή σας.
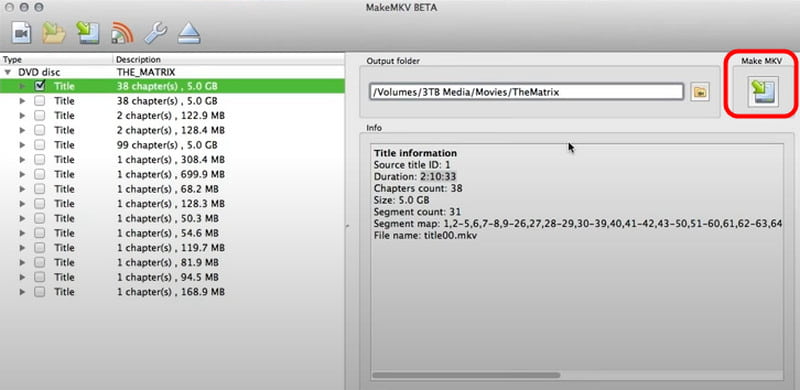
Λοιπόν, αυτό είναι! Αν θέλεις να μάθεις πώς να αντιγράψετε το Blu-ray σε Mac, μπορείτε να βρείτε όλα τα αποτελεσματικά σεμινάρια σε αυτήν την ανάρτηση. Χρειάζεται μόνο να επιλέξετε τις προτιμώμενες μεθόδους σας και να αρχίσετε να ανατρέχετε τα Blu-ray σας. Επιπλέον, εάν θέλετε εξαιρετική ποιότητα βίντεο και ήχου μετά τη διαδικασία αντιγραφής, σας συνιστούμε να το χρησιμοποιήσετε Μετατροπέας Blu-ray Tipard. Αυτός ο υπέροχος αντεροβγάλτης σάς επιτρέπει να κάνετε αντιγραφή και μετατροπή του Blu-ray σας σε 500+ μορφές, καθιστώντας το ένα ισχυρό πρόγραμμα σε Mac.
Το καλύτερο εργαλείο για την αντιγραφή και τη μετατροπή του αρχείου εικόνας DVD Disc/Folder/ISO σε διάφορες μορφές.




