Σε αυτήν τη σύγχρονη εποχή, τα DVD δεν μπορούν να αναπαραχθούν σε ορισμένες συσκευές. Αυτό συμβαίνει επειδή ορισμένοι υπολογιστές δεν έχουν πλέον ενσωματωμένα προγράμματα οδήγησης DVD. Εάν θέλετε να αναπαράγετε περιεχόμενο βίντεο από το DVD σας, είναι καλύτερο να το αντιγράψετε ώστε να μπορείτε να το αποθηκεύσετε στον υπολογιστή σας. Είναι τέλειο, ειδικά αν θέλετε να παρακολουθήσετε βίντεο από διαφορετικές συσκευές και συσκευές αναπαραγωγής πολυμέσων. Έτσι, αν θέλετε να ψηφιοποιήσετε τα DVD βίντεο σας, είμαστε εδώ για να σας βοηθήσουμε. Χρησιμοποιώντας τέσσερις εξαιρετικές μεθόδους, αυτή η ανάρτηση θα σας διδάξει πώς να αντιγράψετε DVD βίντεο σε Mac. Έτσι, ελάτε εδώ και εξερευνήστε όλες τις αποτελεσματικές μεθόδους που πρέπει να ακολουθήσετε.
Μέρος 1. Πώς να αντιγράψετε το DVD βίντεο σε Mac με την καλύτερη ποιότητα
Για την αποτελεσματική αντιγραφή DVD σε Mac, προτείνουμε να χρησιμοποιήσετε AVAide DVD Ripper. Αυτό το πρόγραμμα αναπαραγωγής εκτός σύνδεσης μπορεί να σας βοηθήσει να αντιγράψετε τα DVD βίντεο σας με μια μέθοδο χωρίς προβλήματα, ενώ παρέχει εξαιρετική ποιότητα. Με την απλή στην κατανοητή διάταξή του, μπορείτε να πλοηγηθείτε σε όλες τις λειτουργίες και να λάβετε το επιθυμητό αποτέλεσμα. Επιπλέον, μπορείτε να χρησιμοποιήσετε τη δυνατότητα αντιγραφής δέσμης για αντιγραφή DVD. Χρησιμοποιώντας αυτήν τη δυνατότητα, μπορείτε να αντιγράψετε πολλά DVD με μία μόνο κίνηση. Έτσι, εάν σκοπεύετε να κάνετε αντιγραφή διαφόρων περιεχομένων από DVD, μπορείτε να βασιστείτε σε αυτό το λογισμικό. Είναι πιο ισχυρό επειδή μπορείτε να μετατρέψετε το αρχείο σας σε διάφορες μορφές πολυμέσων. Μπορείτε να αποθηκεύσετε το αντιγραμμένο αρχείο ως MP4, FLV, MKV, M4V, VOB, MOV, AVI και άλλα.
Επιπλέον, μπορείτε επίσης να χρησιμοποιήσετε ορισμένες βασικές λειτουργίες επεξεργασίας βίντεο για να ομορφύνετε το περιεχόμενό σας. Μπορείτε να χρησιμοποιήσετε τη συγχώνευση βίντεο, το cropper, τον συμπιεστή, το trimmer κ.λπ. Μπορείτε ακόμη και να τροποποιήσετε ορισμένες παραμέτρους, όπως ρυθμό καρέ, ρυθμό μετάδοσης, ανάλυση, κωδικοποιητή, κανάλι κ.λπ. Έτσι, όσον αφορά την αντιγραφή και την επεξεργασία DVD, το AVAided DVD Ripper είναι ένα από τα το καλύτερο λογισμικό που μπορείτε να έχετε πρόσβαση και να λειτουργήσετε. Ελέγξτε τις παρακάτω απλές μεθόδους για να μάθετε πώς να αντιγράφετε ένα DVD σε Mac.
Βήμα 1Για πρόσβαση στο AVAide DVD Ripper, μπορείτε να σημειώσετε το ΔΩΡΕΑΝ Λήψη κουμπί που έχουμε δώσει παρακάτω. Στη συνέχεια, ξεκινήστε την εγκατάστασή του για εκτέλεση στον υπολογιστή σας. Βεβαιωθείτε ότι το DVD είναι ήδη τοποθετημένο στον υπολογιστή σας.

δοκιμάστε το Για Windows 7 ή νεότερη έκδοση
 Ασφαλής λήψη
Ασφαλής λήψη
δοκιμάστε το Για Mac OS X 10.13 ή νεότερη έκδοση
 Ασφαλής λήψη
Ασφαλής λήψηΒήμα 2Αφού εκκινήσετε τη διεπαφή, μεταβείτε στο Αντεροβγάλτης πίνακα και κάντε κλικ στο Φόρτωση DVD για να προσθέσετε το αρχείο DVD από τον υπολογιστή σας. Μετά τη διαδικασία φόρτωσης, προχωρήστε στην επόμενη διαδικασία.
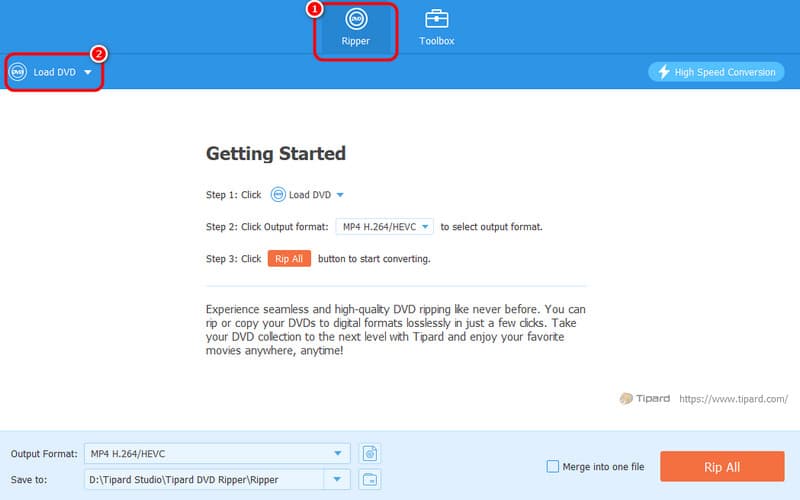
Βήμα 3Προχωρήστε στο Μορφές εξόδου επιλογή, όπου θα δείτε διάφορες μορφές. Μπορείτε να επιλέξετε τη μορφή βίντεο που θέλετε και την επιθυμητή ποιότητα βίντεο.
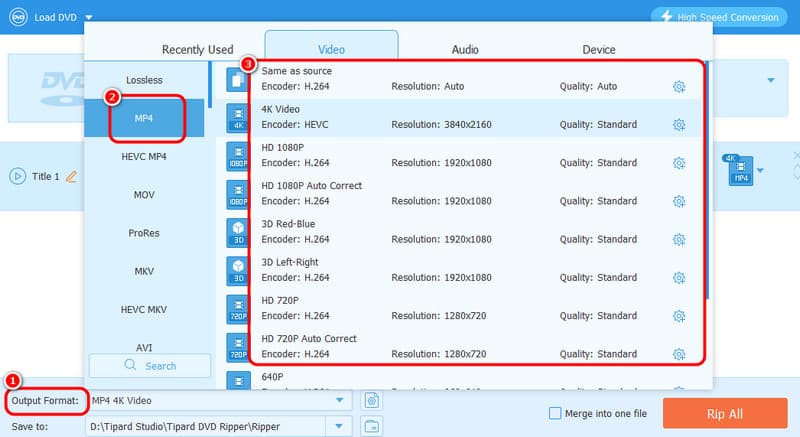
Βήμα 4Μπορείτε να ξεκινήσετε τη διαδικασία αντιγραφής κάνοντας κλικ στο Rip All κουμπί. Μετά τη διαδικασία, μπορείτε να αναπαράγετε το αντιγραμμένο βίντεο στον υπολογιστή σας.
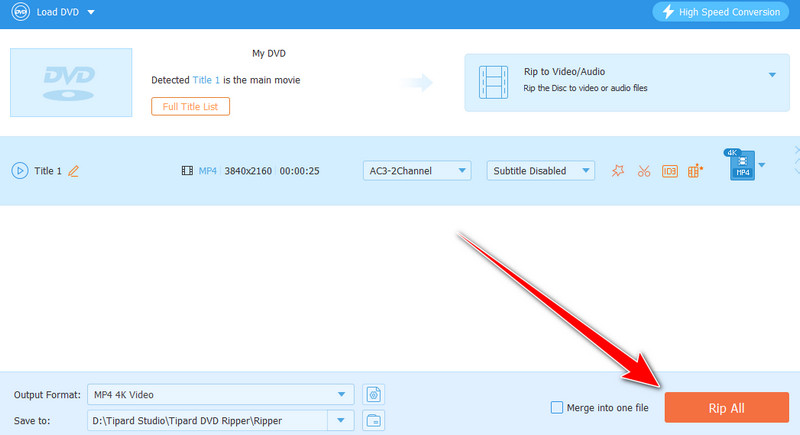
Μέρος 2. Τρόπος αντιγραφής DVD βίντεο σε Mac χρησιμοποιώντας VLC
Ένα άλλο λογισμικό εκτός σύνδεσης για δωρεάν αντιγραφή DVD σε Mac είναι το VLC Media Player. Εκτός από την αναπαραγωγή διαφόρων αρχείων πολυμέσων, μπορείτε επίσης να χρησιμοποιήσετε αυτό το πρόγραμμα για να ψηφιοποιήσετε τα DVD σας. Το καλό είναι ότι μπορείτε να έχετε το επιθυμητό αποτέλεσμα, καθώς προσφέρει σχεδόν όλες τις λειτουργίες που χρειάζεστε. Μπορείτε επίσης να μετατρέψετε τα DVD σας σε διάφορες μορφές, όπως MP4, MKV, WebM, TS και άλλα. Εκτός από αυτό, μπορείτε επίσης να χρησιμοποιήσετε ορισμένες λειτουργίες για να βελτιώσετε το αντιγραμμένο βίντεό σας. Μπορείτε περικοπή βίντεο σε VLC, περικοπή, περιστροφή και άλλες λειτουργίες. Με αυτό, μπορείτε να αποκτήσετε εκπληκτικό και συναρπαστικό περιεχόμενο μετά τη διαδικασία αντιγραφής και επεξεργασίας. Το μόνο μειονέκτημα του λογισμικού είναι η μπερδεμένη διεπαφή χρήστη του. Έτσι, για αρχάριους, είναι καλύτερο να μελετήσετε το πρόγραμμα πριν προχωρήσετε στον κύριο στόχο σας. Αλλά αν θέλετε να μάθετε πώς να αντιγράφετε DVD σε Mac χρησιμοποιώντας VLC, δείτε τα παρακάτω βήματα.
Βήμα "1""Μετά
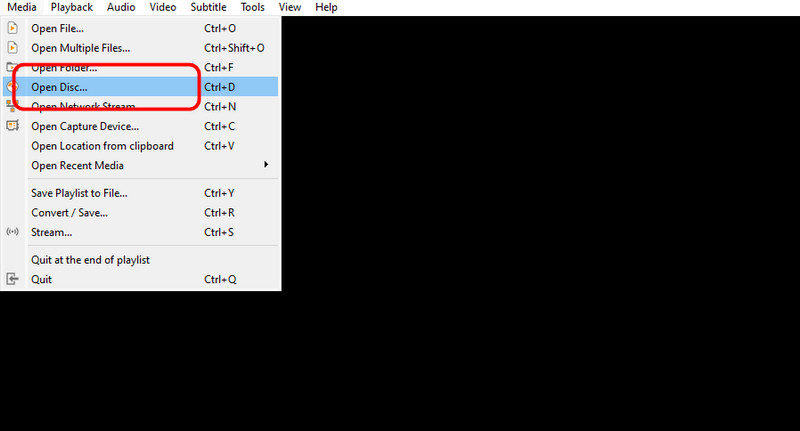
Βήμα 2Στη συνέχεια, από τη μίνι διεπαφή, κάντε κλικ Περιηγηθείτε για να εισαγάγετε το αρχείο DVD. Μόλις τελειώσετε, επιλέξτε το Επιλογή μετατροπής χρησιμοποιώντας το αναπτυσσόμενο κουμπί παρακάτω.
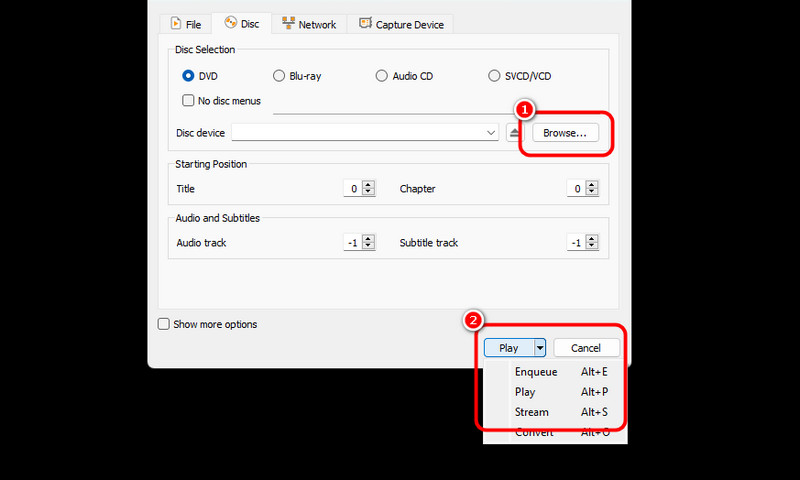
Βήμα 3Για την επόμενη διαδικασία, κάντε κλικ στο Προφίλ και επιλέξτε τη μορφή εξόδου που προτιμάτε. Μπορείτε επίσης να επιλέξετε το επιθυμητό αρχείο προορισμού κάνοντας κλικ στο Ξεφυλλίζω κουμπί παρακάτω.
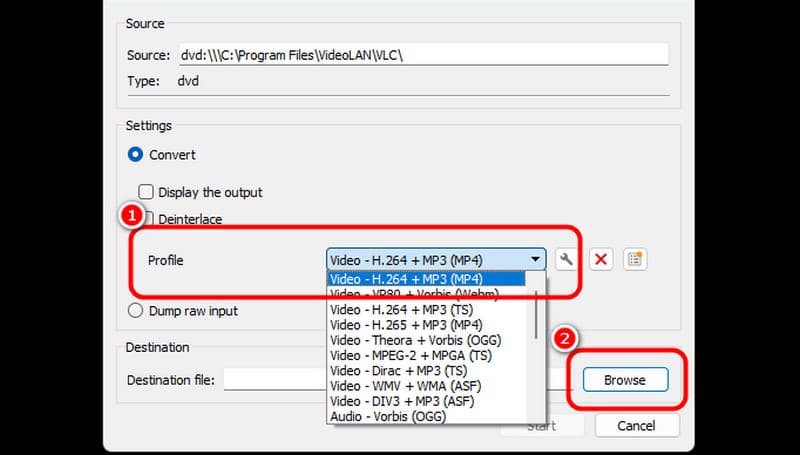
Βήμα 4Στη συνέχεια, κάντε κλικ στο Αρχή επιλογή παρακάτω για να ξεκινήσει η τελική διαδικασία αντιγραφής DVD. Μετά τη διαδικασία, μπορείτε να αποθηκεύσετε και να αναπαράγετε το βίντεο σε διάφορες συσκευές αναπαραγωγής πολυμέσων.

Μέρος 3. Αντιγράψτε το DVD βίντεο σε Mac με το Disk Utility
Εάν θέλετε να κάνετε αντιγραφή DVD χωρίς λήψη λογισμικού, μπορείτε να χρησιμοποιήσετε το Βοηθητικό πρόγραμμα δίσκου από το Mac σας. Αυτό το λογισμικό μπορεί να σας βοηθήσει να αντιμετωπίσετε το DVD σας με διάφορους τρόπους, ειδικά όταν κάνετε αντιγραφή. Επιπλέον, η αντιγραφή των DVD σας είναι ομαλή, ώστε να μπορείτε να περιμένετε ένα καλό αποτέλεσμα. Ωστόσο, υπάρχουν διάφορα μειονεκτήματα στο λογισμικό. Η διαδικασία αντιγραφής DVD είναι περίπλοκη. Πρέπει να είστε επαγγελματίας για να πετύχετε το επιθυμητό αποτέλεσμα. Με αυτό, συνιστούμε να ζητήσετε βοήθεια από έμπειρους χρήστες σχετικά με την αντιγραφή DVD σε αυτό το λογισμικό.
Βήμα 1Ανοίξτε το Disk Utility στο Mac σας. Στη συνέχεια, κάντε κλικ στο αρχείο DVD που θέλετε να αντιγράψετε από την αριστερή διεπαφή. Στη συνέχεια, χτυπήστε το Αρχείο μενού και κάντε κλικ στο Νέα εικόνα κουμπί. Μετά από αυτό, κάντε κλικ στο Εικόνα από (το όνομα του DVD σας) επιλογή.
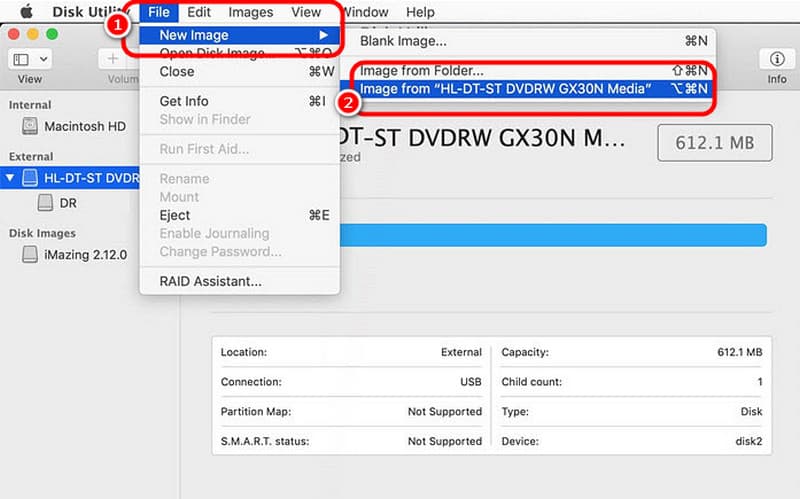
Βήμα 2Στο επόμενο παράθυρο, μεταβείτε στο Αποθήκευση ως μια επιλογή και μπορείτε να μετονομάσετε το αρχείο σας. Στη συνέχεια, επιλέξτε τη μορφή που προτιμάτε χρησιμοποιώντας το Μορφή επιλογή. Μετά από αυτό, μπορείτε να χτυπήσετε Σώσει για να ολοκληρωθεί η τελική διαδικασία.
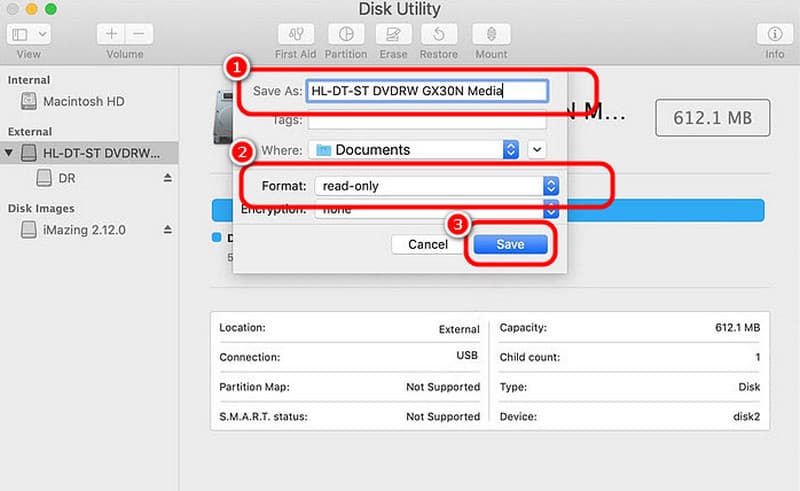
Βήμα 3Μετά από αυτό, το λογισμικό θα ξεκινήσει την αντιγραφή του δίσκου. Μπορείτε να περιμένετε λίγο για να λάβετε το αρχείο σας. Μόλις τελειώσετε, μπορείτε να έχετε ήδη το αντιγραμμένο DVD στο Mac σας.
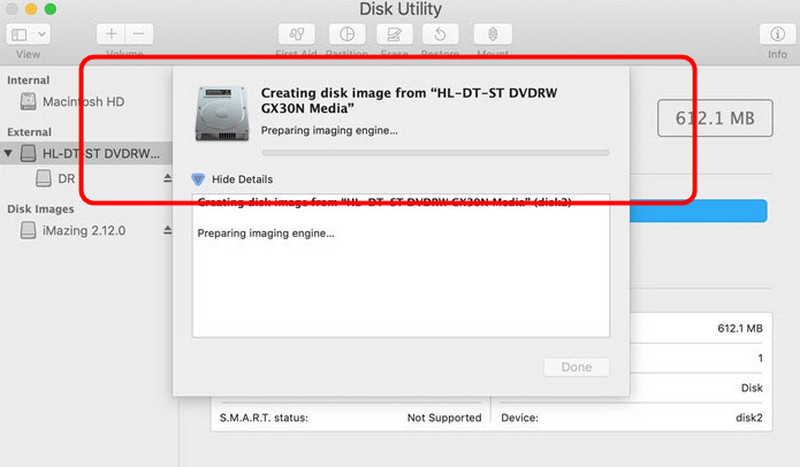
Μέρος 4. Αντιγράψτε αποτελεσματικά το DVD βίντεο σε Mac χρησιμοποιώντας το χειρόφρενο
ο Χειρόφρενο Το λογισμικό είναι επίσης μεταξύ των δωρεάν DVD rippers μπορείτε να βασιστείτε όταν χρησιμοποιείτε Mac. Σας επιτρέπει να αντιγράψετε τα DVD σας και να τα μετατρέψετε σε διάφορες μορφές, όπως MP4, MKV και WebM. Σας επιτρέπει επίσης να επιλέξετε ποιο περιεχόμενο θέλετε να αντιγράψετε από το DVD. Με αυτό, μπορούμε να πούμε ότι ανεξάρτητα από το αποτέλεσμα που επιθυμούμε, μπορεί να μας βοηθήσει να το πετύχουμε μετά τη διαδικασία. Επομένως, ακολουθήστε τα παρακάτω βήματα χρησιμοποιώντας αυτό το δωρεάν λογισμικό αντιγραφής DVD για Mac.
Βήμα 1Κατεβάστε το Χειρόφρενο λογισμικό στο Mac σας. Στη συνέχεια, προτού προχωρήσετε στην επόμενη διαδικασία, βεβαιωθείτε ότι το DVD σας είναι ήδη τοποθετημένο στη συσκευή σας.
Βήμα 2Κάντε κλικ στο αρχείο DVD από τη διεπαφή για να δείτε την κύρια διεπαφή του λογισμικού. Μπορείτε να ξεκινήσετε την ψηφιοποίηση του DVD σας κάνοντας κλικ στο Μορφή επιλογή για να επιλέξετε τη μορφή εξόδου που προτιμάτε.
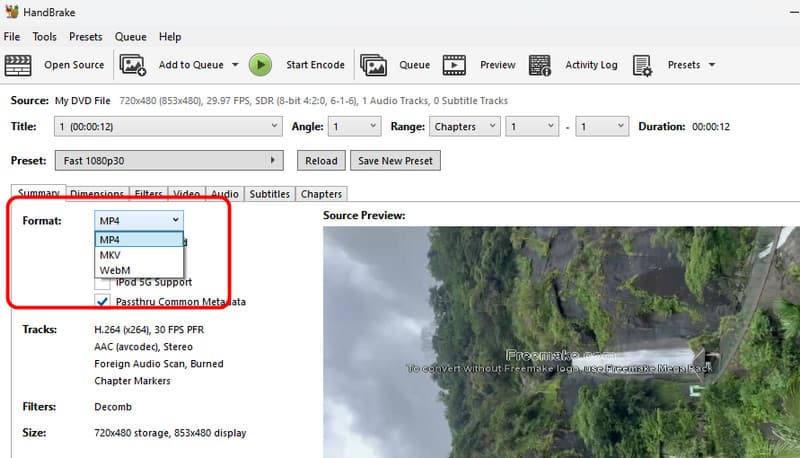
Βήμα 3Κάντε κλικ στο Ξεκινήστε το Encode επιλογή από την επάνω διεπαφή για να ξεκινήσει η τελική διαδικασία αντιγραφής. Μόλις τελειώσετε, είστε έτοιμοι! Μπορείτε να ξεκινήσετε την αναπαραγωγή του αντιγραμμένου αρχείου σας σε διάφορες συσκευές και συσκευές αναπαραγωγής πολυμέσων.
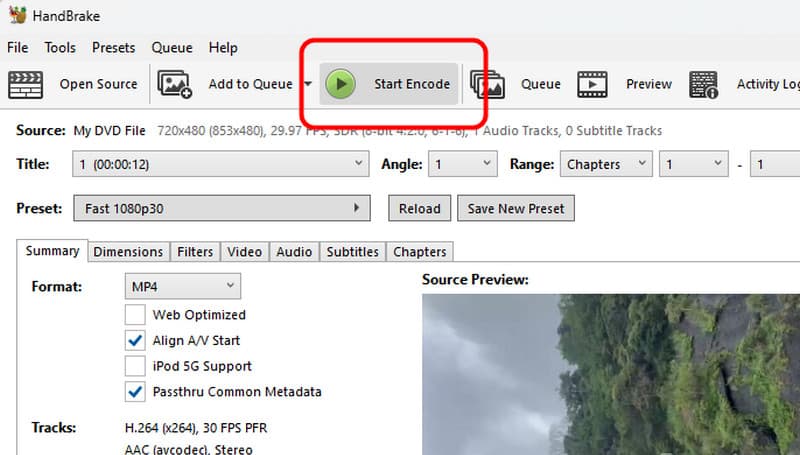
Προς το αντιγραφή DVD σε Mac, έχουμε όλες τις αποτελεσματικές μεθόδους που μπορείτε να ακολουθήσετε για να έχετε ένα εξαιρετικό αποτέλεσμα. Επίσης, εάν θέλετε να αντιγράψετε τα DVD σας με την καλύτερη ποιότητα, προτιμάμε να χρησιμοποιείτε το AVAide DVD Ripper. Σας επιτρέπει να κάνετε αντιγραφή των DVD σας τέλεια. Μπορεί ακόμη και να προσφέρει βασικές λειτουργίες επεξεργασίας που σας επιτρέπουν να βελτιώσετε το αντιγραμμένο αρχείο σας, καθιστώντας το εξαιρετικό πρόγραμμα αναπαραγωγής και επεξεργασίας.
Το καλύτερο εργαλείο για την αντιγραφή και τη μετατροπή του αρχείου εικόνας DVD Disc/Folder/ISO σε διάφορες μορφές.




