Εάν έχετε πολλά βίντεο σε DVD, μπορεί να ανησυχείτε μήπως τα χάσετε εάν οι δίσκοι καταστραφούν ή γρατσουνιστούν. Έτσι, αντί να κολλάτε με DVD, ορισμένοι από εσάς μπορεί να αντιγράψετε αυτά τα βίντεο σε μια μονάδα USB για να τα διατηρήσετε ασφαλή. Αλλά πώς το κάνεις αυτό; Δεν χρειάζεται άγχος! Σας καλύψαμε με δύο εξαιρετικές μεθόδους που θα σας βοηθήσουν να αντιγράψετε DVD σε μια μονάδα USB. Λοιπόν, ας μετακινηθούμε προς τα κάτω και ας μάθουμε πώς να αντιγράφουμε DVD σε μια μονάδα USB!
Μέρος 1. Αντιγραφή DVD σε USB
Έχετε ταινίες σε DVD αλλά δεν μπορείτε να τις παρακολουθήσετε σε συσκευές χωρίς μονάδες DVD; Το Tipard DVD Copy βοηθάει με την αντιγραφή του DVD σε μια μονάδα USB.
Η απλή πλοήγηση επιτρέπει στους χρήστες να ξεκινούν τη διαδικασία αντιγραφής χωρίς προβλήματα. Παρέχει διάφορους τρόπους αντιγραφής για να ταιριάζει σε διαφορετικές προτιμήσεις. Μπορείτε να αντιγράψετε ολόκληρο το DVD, να αντιγράψετε μόνο το κύριο χαρακτηριστικό και να αντιγράψετε συγκεκριμένο περιεχόμενο. Το εντυπωσιακό κομμάτι; Διατηρεί την αρχική ποιότητα του περιεχομένου DVD κατά τη διαδικασία αντιγραφής. Διασφαλίζει ότι τα αντιγραμμένα αρχεία στη μονάδα USB διατηρούν την ίδια οπτική και ακουστική ακεραιότητα με το αρχικό DVD.
Βήμα 1Ξεκινήστε με λήψη και εγκατάσταση του Tipard DVD Copy στον υπολογιστή σας. Μόλις τελειώσετε, προχωρήστε στην εκκίνηση.

δοκιμάστε το Για Windows 7 ή νεότερη έκδοση
 Ασφαλής λήψη
Ασφαλής λήψη
δοκιμάστε το Για Mac OS X 10.13 ή νεότερη έκδοση
 Ασφαλής λήψη
Ασφαλής λήψηΒήμα 2Τοποθετήστε το DVD που θέλετε να αντιγράψετε στη μονάδα DVD του υπολογιστή σας. Μετά από αυτό, συνδέστε τη μονάδα USB σε μια θύρα USB του υπολογιστή σας.
Κεφάλι Πηγή πτυσώμενο μενού. Επιλέξτε τη μονάδα DVD ως την πηγή όπου έχει τοποθετηθεί το DVD σας. Μετακίνηση στο Στόχος πτυσώμενο μενού. Επιλέξτε τη μονάδα USB ως στόχο όπου θέλετε να αντιγράψετε το περιεχόμενο DVD.

Βήμα 3Το Tipard DVD Copy προσφέρει διαφορετικές λειτουργίες αντιγραφής: Πλήρης αντίγραφο, Κύρια ταινία, και Προσαρμογή. Από αυτές τις επιλογές, επιλέξτε τη λειτουργία που προτιμάτε.

Βήμα 4Αφού επιλέξετε μια λειτουργία αντιγραφής, κάντε κλικ στο Επόμενο κουμπί. Στο παρακάτω παράθυρο θα εμφανιστούν επιλογές: Κατάργηση Μενού, Παράλειψη μενού, Καταργήστε την προστασία κωδικού περιοχής, κι αλλα. Εναπόκειται σε εσάς τι να ενεργοποιήσετε και τι να απενεργοποιήσετε.
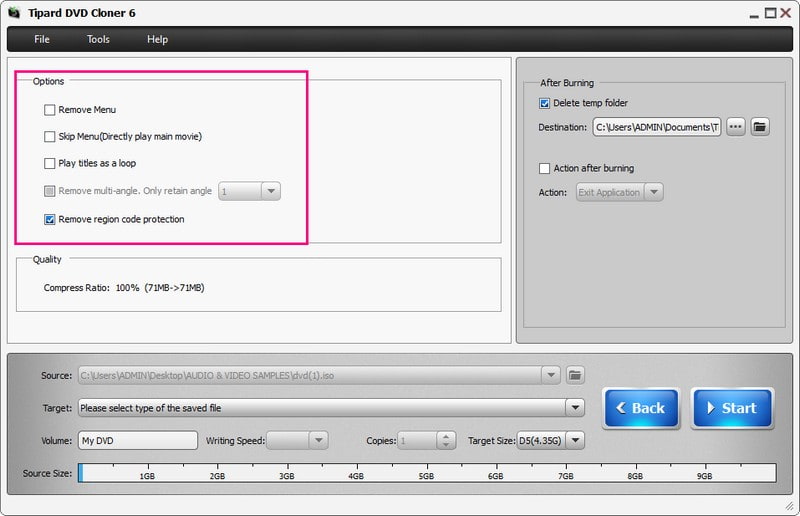
Βήμα 5Τέλος, χτυπήστε το Αρχή και θα ξεκινήσει η αντιγραφή του DVD σε USB. Αφού ολοκληρωθεί η διαδικασία αντιγραφής, αφαιρέστε με ασφάλεια τη μονάδα USB από τον υπολογιστή σας. Συνδέστε τη μονάδα USB σε μια συμβατή συσκευή, όπως τηλεόραση, υπολογιστή ή DVD player. Είναι για να διασφαλιστεί ότι το περιεχόμενο του DVD αντιγράφηκε με επιτυχία.
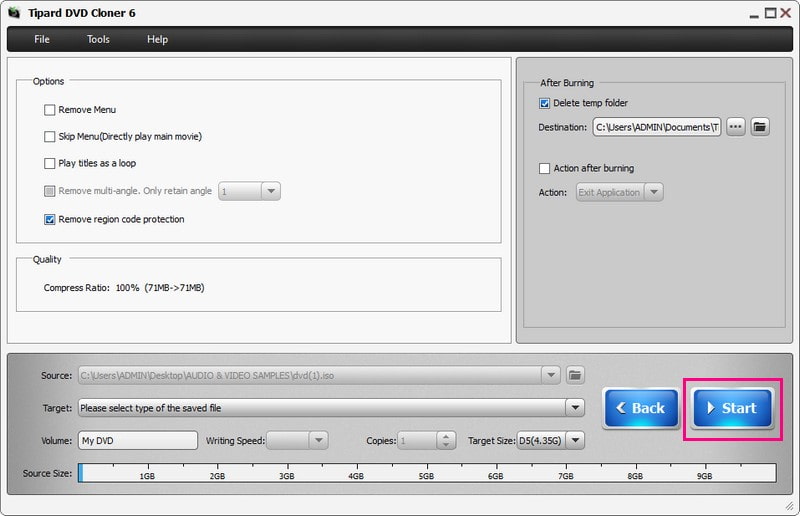
Μέρος 2. Μετατροπή DVD σε USB
Θέλατε ποτέ να παρακολουθήσετε τις αγαπημένες σας ταινίες DVD σε συσκευή που δεν διαθέτει μονάδα DVD; Ή μπορεί να θέλετε να εξοικονομήσετε χώρο αποθηκεύοντας τη συλλογή σας DVD σε μια μονάδα USB. Εκεί είναι που το AVAide DVD Ripper έρχεται σε πρακτικό? είναι ο καλύτερος μετατροπέας DVD σε USB που μπορείτε να έχετε!
Μπορείτε να μετατρέψετε γρήγορα το περιεχόμενο των DVD σας σε διάφορες ψηφιακές μορφές όπως MP4, AVI, MKV και άλλα. Σημαίνει ότι μπορείτε να μεταφέρετε τη συλλογή σας DVD σε μια μονάδα USB και να την παρακολουθήσετε σε συσκευές που υποστηρίζουν αναπαραγωγή USB. Μπορείτε να διαμορφώσετε τις ρυθμίσεις βίντεο και ήχου ανάλογα με τις προτιμήσεις σας. Το πρόγραμμα διασφαλίζει ότι η ποιότητα της μετατροπής εξόδου παραμένει όσο το δυνατόν πιο κοντά στο αρχικό DVD. Με αυτό, μπορείτε να απολαύσετε καθαρά γραφικά και καθαρό ήχο.
Βήμα 1Αρχικά, κατεβάστε και εγκαταστήστε το AVAide DVD Ripper στον υπολογιστή σας. Μόλις εγκατασταθεί, εκτελέστε το πρόγραμμα.

δοκιμάστε το Για Windows 7 ή νεότερη έκδοση
 Ασφαλής λήψη
Ασφαλής λήψη
δοκιμάστε το Για Mac OS X 10.13 ή νεότερη έκδοση
 Ασφαλής λήψη
Ασφαλής λήψηΒήμα 2Τοποθετήστε το DVD που θέλετε να μετατρέψετε στη μονάδα DVD του υπολογιστή σας. Μετά από αυτό, συνδέστε τη μονάδα USB σε μια θύρα USB στην επιφάνεια εργασίας σας. Στο AVAide DVD Ripper, κάντε κλικ στο Φόρτωση DVD αναπτυσσόμενο μενού και επιλέξτε Φόρτωση δίσκου DVD.
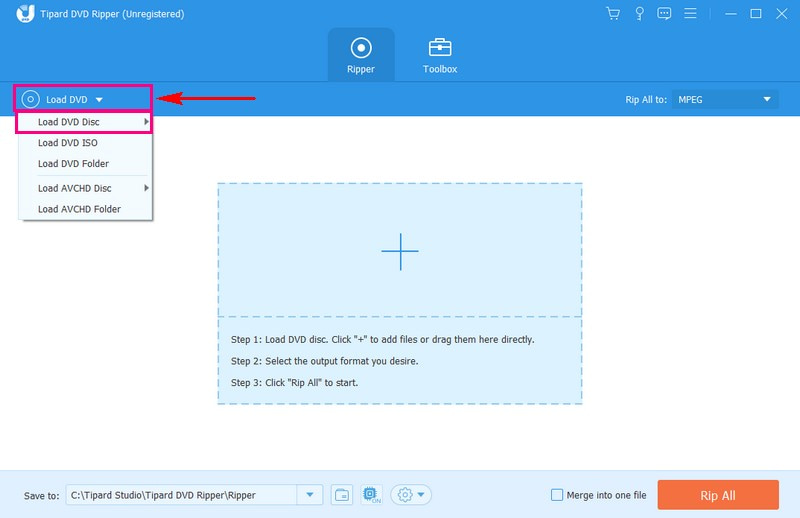
Βήμα 3Επιλέξτε εάν θα παρουσιάζεται μόνο το Κύριος τίτλος ή το Πλήρης Λίστα Τίτλων για να φορτώσετε το περιεχόμενο DVD σας. Αφού επιλέξετε, κάντε κλικ στο Εντάξει κουμπί για να προχωρήσετε.
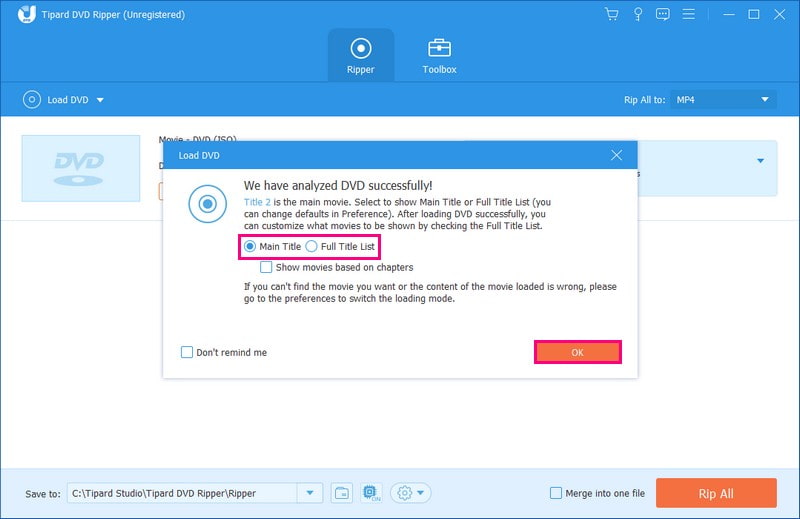
Βήμα 4Κατευθυνθείτε προς το Rip All to κουμπί και επιλέξτε το βίντεο από τις επιλογές. Σύμφωνα με το βίντεο, επιλέξτε τη μορφή που προτιμάτε. Μπορείτε να επιλέξετε MP4, MOV, MXF, M4V, XVID, ASF, DV, MPEG, κ.λπ. Στη δεξιά γωνία, επιλέξτε την ανάλυση που θέλετε. Μπορείτε να επιλέξετε Βίντεο 4K, HD 1080P, HD 720P, κλπ, για πιο ακριβή έξοδο.
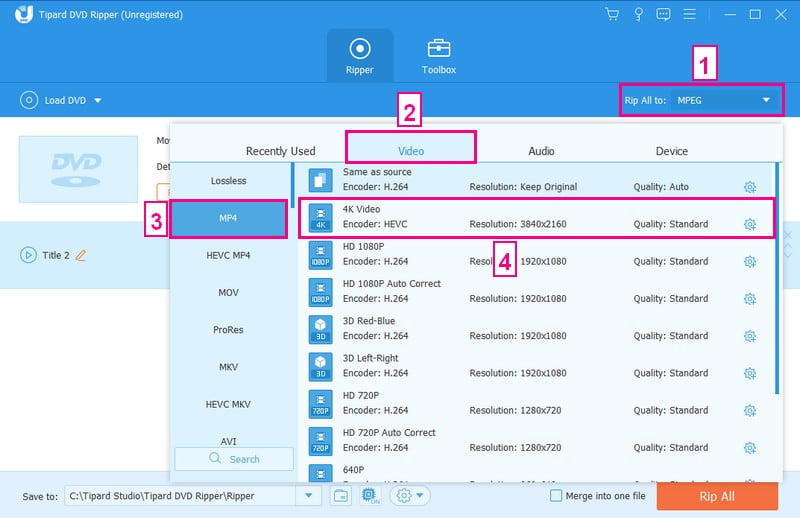
Βήμα 5Εάν θέλετε να διαμορφώσετε την έξοδο, κάντε κλικ στο Γρανάζι κουμπί στη δεξιά γωνία. Σύμφωνα με το βίντεο ρυθμίσεις, μπορείτε να τροποποιήσετε τον Κωδικοποιητή, Ανάλυση, Ρυθμός bit, και Ρυθμός καρέ. Επιπλέον, μπορείτε να τροποποιήσετε το Κωδικοποιητής, Κανάλι, Ρυθμός bit, και Ρυθμός δειγματοληψίας σύμφωνα με το Ήχος Ρυθμίσεις. Όταν τακτοποιηθεί, χτυπήστε το Δημιουργία νέου κουμπί για να επιβεβαιώσετε τις αλλαγές.
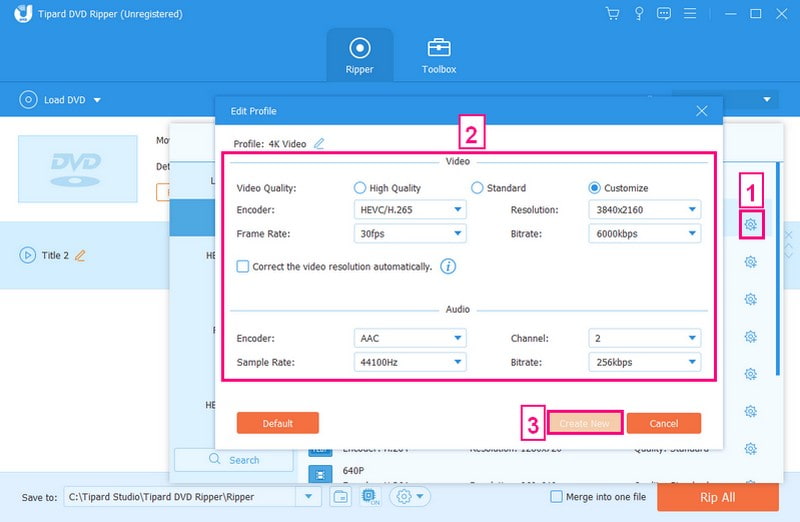
Βήμα 6μεταβείτε στο Αποθήκευση σε και καθορίστε τον προορισμό στον οποίο θέλετε να αποθηκεύσετε τα αρχεία που έχουν μετατραπεί. Για USB, επιλέξτε τη μονάδα USB που είναι συνδεδεμένη στον υπολογιστή σας.
Μόλις ρυθμιστούν όλα, κάντε κλικ στο Rip All κουμπί για επιτυχή μετατροπή του DVD σε USB. Όταν ολοκληρωθεί η μετατροπή, αφαιρέστε με ασφάλεια τη μονάδα USB από τον υπολογιστή σας. Συνδέστε το USB σε μια συμβατή συσκευή και ελέγξτε εάν το αρχείο που μετατράπηκε αναπαράγεται σωστά.
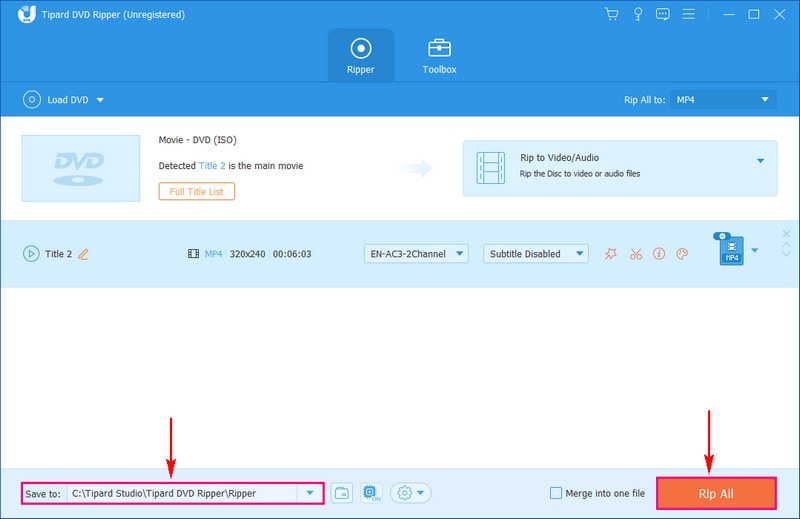
Μέρος 3. Συχνές ερωτήσεις σχετικά με την αντιγραφή DVD σε USB
Γιατί το DVD player μου δεν μπορεί να διαβάσει το USB;
Εάν το DVD player σας δεν μπορεί να διαβάσει τα βίντεο από το USB σας, μπορεί να οφείλεται στο ότι το USB έχει καταστραφεί ή δεν λειτουργεί σωστά. Εάν το USB είναι εντάξει, μπορεί να οφείλεται στο ότι είναι μορφοποιημένο σε NTFS και ορισμένες συσκευές αναπαραγωγής δεν μπορούν να το διαβάσουν. Δοκιμάστε να χρησιμοποιήσετε μια διαφορετική μονάδα USB διαμορφωμένη σε FAT32 ή NTFS για να λειτουργήσει με τη συσκευή αναπαραγωγής σας.
Πόσος χρόνος χρειάζεται για να αντιγράψετε ένα DVD σε μια μονάδα USB;
Ο χρόνος που χρειάζεται εξαρτάται από παράγοντες όπως το μήκος του DVD, η ταχύτητα του υπολογιστή σας και το λογισμικό που χρησιμοποιείτε. Γενικά, μπορεί να διαρκέσει μερικά λεπτά έως μία ώρα ή περισσότερο.
Μπορώ να αντιγράψω DVD με προστασία αντιγραφής σε μονάδα USB;
Ορισμένα DVD διαθέτουν προστασία αντιγραφής, η οποία μπορεί να περιορίσει την αντιγραφή. Ευτυχώς, κάποιο λογισμικό αντιγραφής DVD, όπως το AVAide DVD Ripper, μπορεί να παρακάμψει αυτές τις προστασίες για να σας βοηθήσει να αντιγράψετε το περιεχόμενο.
Πόσο χώρο θα καταλάβει ένα DVD σε μια μονάδα USB;
Ένα τυπικό DVD μπορεί να πάρει περίπου 4,7 GB χώρου. Ωστόσο, το μέγεθος του αρχείου που έχει μετατραπεί ενδέχεται να διαφέρει ανάλογα με τη μορφή και τις ρυθμίσεις ποιότητας.
Τι γίνεται εάν το περιεχόμενο DVD που αντιγράφηκε δεν αναπαράγεται στη συσκευή μου;
Εάν το αντιγραμμένο περιεχόμενο δεν αναπαράγεται, μπορεί να οφείλεται σε μη συμβατές μορφές. Δοκιμάστε να μετατρέψετε το DVD σε διαφορετική μορφή ή ελέγξτε αν η συσκευή σας υποστηρίζει τη μορφή που χρησιμοποιήσατε.
Για να κλείσουμε τη συζήτηση, μαθαίνοντας να αντιγράψτε DVD σε USB είναι ένας έξυπνος τρόπος για να αποθηκεύσετε τις αγαπημένες σας ταινίες για εύκολη πρόσβαση. Αντιγράφετε τις πληροφορίες σε μικρότερη, πιο φορητή μορφή. Έτσι, είτε πρόκειται για τη διαφύλαξη των αγαπημένων αναμνήσεων είτε για τη δημιουργία της συλλογής ταινιών σας εν κινήσει, η μετατροπή από DVD σε USB ανοίγει έναν κόσμο δυνατοτήτων στα χέρια σας!
Το καλύτερο εργαλείο για την αντιγραφή και τη μετατροπή του αρχείου εικόνας DVD Disc/Folder/ISO σε διάφορες μορφές.




