Το να έχετε DVD θα καταλαμβάνει πολύ χώρο στο δωμάτιό σας. Αυτός είναι ο λόγος που πολλοί άνθρωποι μετατρέπονται σε έναν τρόπο με τον οποίο μπορούν να απαλλαγούν από τη συσσώρευση πολλών δίσκων, αλλά να κρατούν αρχείο με τα περιεχόμενα των DVD τους. Μία από τις καλύτερες λύσεις σε αυτό το θέμα είναι να αντιγράψτε το DVD σε σκληρό δίσκο Mac. Υπάρχουν πολλοί παράγοντες που πρέπει να λάβετε υπόψη για να κάνετε μια τέτοια εργασία. Ωστόσο, σε αυτό το άρθρο, θα σας διδάξουμε και θα σας παρέχουμε τον πιο εύκολο, αποτελεσματικό και αποτελεσματικό τρόπο για να το κάνετε. Επιπλέον, θα διαβάζετε επίσης για τον σωστό τρόπο αποθήκευσης του DVD σας στο Mac iTunes. Επομένως, ας ξεκινήσουμε το συνέδριο διαβάζοντας τις παρακάτω πληροφορίες και ας ετοιμαστούμε να εκπληρώσουμε τους στόχους μας για να διακυβεύσουμε τις αγαπημένες σας ταινίες DVD.
Μέρος 1. Ο πιο αποτελεσματικός τρόπος αντιγραφής DVD σε σκληρό δίσκο Mac
Η αντιγραφή ταινιών DVD στο υλικό Mac σας δεν θα είναι ποτέ αποτελεσματική χωρίς τη χρήση του AVAide DVD Ripper. Ναι, αυτό το DVD Ripper μπορεί να σας δώσει την ίδια ποιότητα της ταινίας που έχετε από το DVD σας αντιγράφοντας το. Επιπλέον, αυτό το λογισμικό υποστηρίζει περισσότερες από 300 μορφές που μπορείτε να αναπαράγετε στις διαφορετικές συσκευές σας. Εκτός από αυτό, αυτό το φανταστικό λογισμικό εξάγει τον ήχο των DVD του σπιτιού σας για να τα ψηφιοποιήσει σε διάφορες μορφές ήχου για το Mac σας, όπως AC3, AAC, M4A, MP3, κ.λπ. Τι άλλο; Παρέχει στους χρήστες γενναιόδωρα ορισμένα εργαλεία επεξεργασίας που θα σας προσφέρουν πέρα από τις προσδοκίες σας περικοπή, περικοπή, συγχώνευση, προσθήκη εφέ, φίλτρων και πολλά άλλα όταν εισάγετε DVD σε Mac.
- Αντιγράφει τις πολλές ταινίες σας DVD σε ISO και φάκελο στο Mac σας ταυτόχρονα χωρίς να χάνει την ποιότητα.
- Ελάτε με εξαιρετικές επιλογές για την προσαρμογή των ταινιών σας DVD.
- Υποστήριξη διαφορετικών τύπων εξόδων όπως MOV, MP4 κ.λπ.
- Δεν υπάρχει υδατογράφημα στις αντιγραμμένες ταινίες σας.
Πώς να αντιγράψετε DVD σε Mac χρησιμοποιώντας AVAide DVD Ripper
Βήμα 1Αποκτήστε το AVAide DVD Ripper στο Mac σας εγκαθιστώντας το ομαλά. Στη συνέχεια, εκκινήστε το λογισμικό και αρχίστε να το τροποποιείτε Συν εικονίδιο στο κέντρο της διεπαφής ή την επιλογή Φόρτωση DVD. Μην ξεχάσετε να τοποθετήσετε το DVD σας στο Mac σας πριν το φορτώσετε με αυτό το λογισμικό.
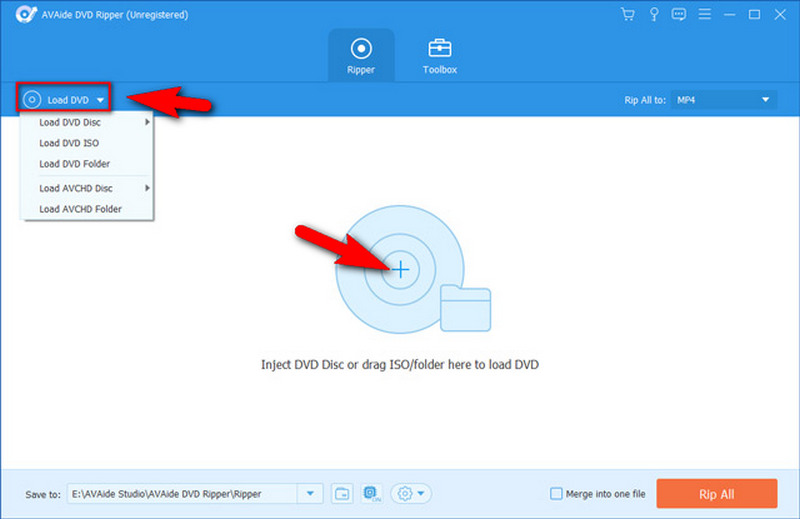
Βήμα 2Αυτός είναι ο τρόπος αντιγραφής ταινιών από DVD σε Mac. Αφού φορτώσετε τους τίτλους του DVD, μεταβείτε στο Rip All To επιλογή για να δείτε διάφορες μορφές βίντεο και συσκευής. Επιλέξτε αυτό που προτιμάτε για τις εξόδους σας ή καλύτερα να επιλέξετε MP4 ή MOV καθώς είναι οι τυπικές μορφές που υποστηρίζει το Mac.
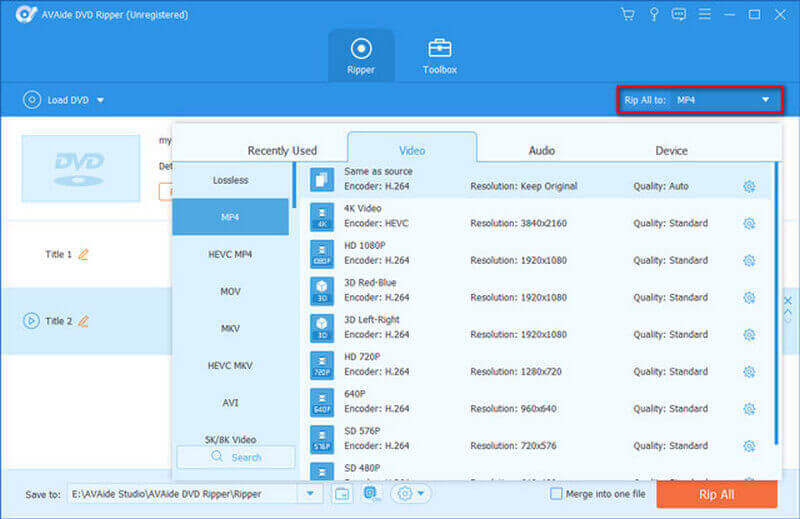
Βήμα 3Αυτή τη φορά, εάν θέλετε να επεξεργαστείτε το αρχείο, μπορείτε να κάνετε κλικ στο Επεξεργασία εικονίδιο κάτω από το μεταφορτωμένο αρχείο. Μετά από αυτό, θα σας μεταφέρει στο παράθυρο ρυθμίσεων, όπου μπορείτε να τροποποιήσετε την περιστροφή & περικοπή, τα εφέ & το φίλτρο, το υδατογράφημα, τον ήχο και τους υπότιτλους. Κάντε κλικ στο Εντάξει κουμπί για να εφαρμόσετε τις αλλαγές για παν ενδεχόμενο. Διαφορετικά, μεταβείτε στο επόμενο βήμα εάν δεν θέλετε να επεξεργαστείτε το αρχείο.
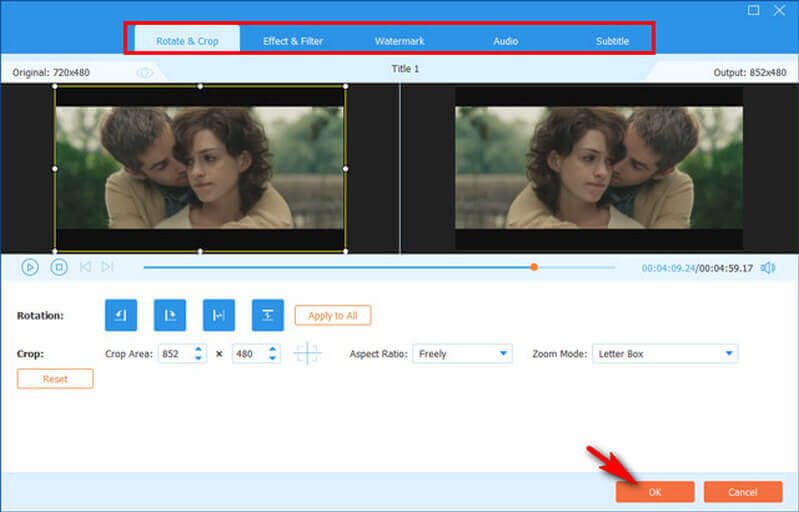
Βήμα 4Τέλος, ας ξεκινήσουμε την αντιγραφή του DVD σε σκληρό δίσκο Mac κάνοντας κλικ στο Rip All αυτί. Περιμένετε να ολοκληρωθεί η διαδικασία γρήγορης αντιγραφής και, στη συνέχεια, δείτε το όνομα του φακέλου στο Αποθήκευση σε επιλογή.
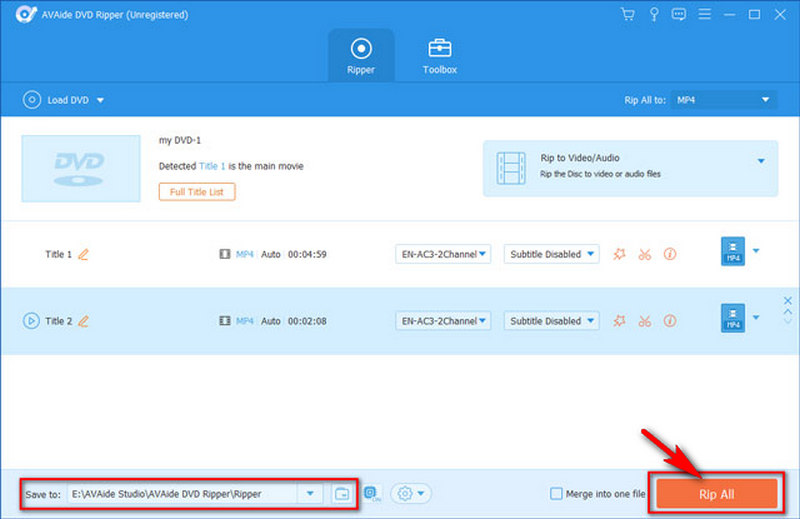
Αν χρειαστεί μετατροπή DVD σε MKV, WMV ή άλλες μορφές βίντεο, το AVAide DVD Ripper είναι ακόμα μια καλή επιλογή. Επιπλέον, μπορεί να χρησιμοποιηθεί ως συσκευή εξαγωγής ήχου DVD για να αντιγραφή DVD σε MP3 ή άλλα αρχεία ήχου.
Μέρος 2. Πώς να αποθηκεύσετε DVD σε Mac στο iTunes
Αφού αντιγράψετε τις ταινίες σας DVD με το AVAide DVD Ripper, μπορείτε τώρα να τις αποθηκεύσετε στη βιβλιοθήκη του iTunes σας. Μπορείτε να δείτε στα παρακάτω βήματα ότι μπορείτε να κάνετε την εργασία καλά χωρίς να χρησιμοποιήσετε ένα εργαλείο τρίτου κατασκευαστή, αρκεί να έχετε την πιο πρόσφατη ενημέρωση του iTunes. Επομένως, ακολουθήστε τις οδηγίες για να το κάνετε σωστά.
Βήμα 1Εκκινήστε το iTunes στο Mac σας. Στη συνέχεια, κάντε κλικ στο Αρχείο επιλογή που βρίσκεται στην επάνω αριστερή γωνία και κάντε κλικ Προσθήκη αρχείου στη βιβλιοθήκη ή το Προσθήκη φακέλου στη βιβλιοθήκη επιλογή.
Βήμα 2Μετά από αυτό, ήρθε η ώρα να περιηγηθείτε στον φάκελο όπου βρίσκονται τα αντιγραμμένα DVD και κάντε κλικ στο Ανοιξε αυτί. Και αυτός είναι ο τρόπος αποθήκευσης DVD στο Mac iTunes.
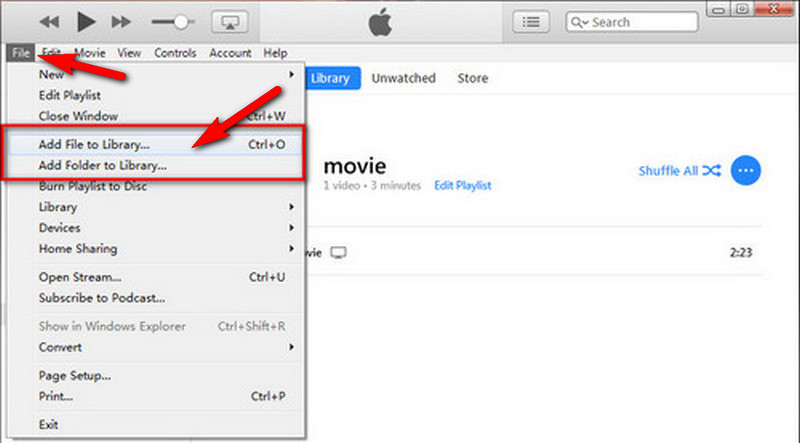
Βήμα 3Τώρα μπορείτε να ελέγξετε τις ταινίες που μόλις αποθηκεύσατε μεταβαίνοντας στο Ταινία εικονίδιο ως μέρος της κορδέλας.
Μέρος 3. Πώς να μεταφέρετε DVD σε εξωτερικό σκληρό δίσκο σε Mac
Τώρα, ας εξετάσουμε πώς μπορείτε να μεταφέρετε το DVD στον σκληρό σας δίσκο. Όπως όλοι γνωρίζουμε, η σύνδεση σκληρών δίσκων σε Mac είναι μια επικίνδυνη εργασία. Μερικές φορές προκαλεί προβλήματα, ειδικά για τους σκληρούς δίσκους που έχουν προδιαμορφωθεί από το σύστημα αρχείων NTFS. Είναι επειδή υπάρχουν φορές που το macOS μπορεί να τα διαβάσει αλλά δεν μπορεί να γράψει σε αυτά. Επομένως, εάν αντιμετωπίζετε αυτό το ίδιο πρόβλημα, μπορεί να θέλετε να διαμορφώσετε ξανά τη μονάδα δίσκου σας πρώτα. Στη συνέχεια, προχωρήστε στις παρακάτω οδηγίες σχετικά με τον τρόπο μεταφοράς ενός DVD σε έναν εξωτερικό σκληρό δίσκο σε Mac.
Βήμα 1Συνδέστε τον σκληρό σας δίσκο στο Mac σας. Στη συνέχεια, πηγαίνετε στο Ευρίσκων για να αναζητήσετε την εξωτερική μονάδα δίσκου που συνδέσατε και κάντε κλικ σε αυτήν.
Βήμα 2Τώρα, σύρετε τα αρχεία DVD και αποθέστε τα στο παράθυρο του σκληρού σας δίσκου. Περιμένετε μέχρι να ολοκληρωθεί η διαδικασία μεταφοράς.
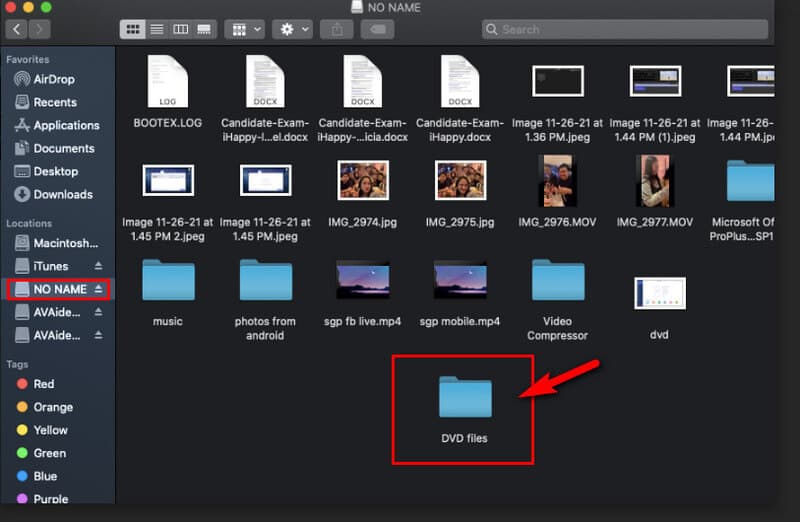
Βήμα 3Τέλος, αφαιρέστε τον σκληρό δίσκο με ασφάλεια κάνοντας κλικ στο Ελεγχος κλειδί και το εικονίδιο του σκληρού σας δίσκου ταυτόχρονα.
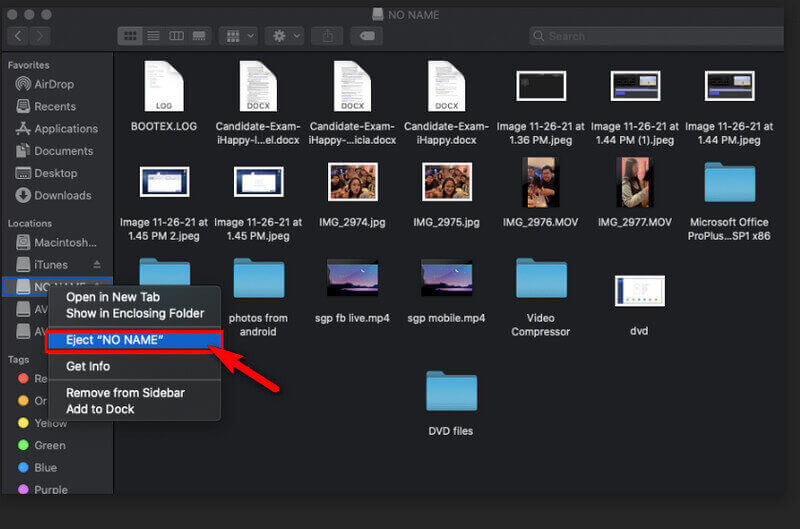


![]() AVAide DVD Ripper
AVAide DVD Ripper
Αντιγράψτε ταινίες DVD σε διάφορες μορφές βίντεο και ήχου, καθώς και σε δημοφιλείς συσκευές.
Μέρος 4. Συχνές ερωτήσεις σε DVD Αντιγραφή σε Mac
Μπορώ να κατεβάσω DVD σε Mac χωρίς το λογισμικό;
Ναί. Μπορείτε πραγματικά να αντιγράψετε DVD στο macOS σας χωρίς τη βοήθεια λογισμικού τρίτων. Ωστόσο, δεν σας συνιστούμε να το κάνετε, γιατί μπορεί να είναι τόσο επικίνδυνο για τον υπολογιστή σας. Επίσης, το macOS υποστηρίζει μόνο την αντιγραφή DVD που δεν διαθέτουν προστασία ψηφιακής αντιγραφής.
Πώς μπορώ να αντιγράψω ένα κρυπτογραφημένο DVD σε MP4 στο Mac μου;
Ο ασφαλέστερος, ευκολότερος και ταχύτερος τρόπος για να αντιγράψετε το κρυπτογραφημένο DVD σας είναι χρησιμοποιώντας το AVAide DVD Ripper. Απλώς ακολουθήστε τα βήματα για το πώς να αντιγραφή DVD σε MP4 εδώ.
Πόσο χρόνο χρειάζεται η αντιγραφή DVD;
Εξαρτάται από το ripper που χρησιμοποιείτε. Εάν αντιγράφετε DVD σε σκληρό δίσκο Mac με AVAide DVD Ripper, θα σας πάρει μόνο λιγότερο από πέντε λεπτά για να αντιγράψετε ομαδικά αρχεία. Αυτό συμβαίνει επειδή αυτό το λογισμικό είναι εμποτισμένο με μια τεχνολογία επιτάχυνσης που βοηθά τη διαδικασία να εκτελείται γρήγορα.
Μόλις μάθατε τον καλύτερο τρόπο με τον οποίο μπορείτε να αντιγράψετε τις ταινίες σας σε DVD AVAide DVD Ripper. Εγγυόμαστε ότι αυτό το λογισμικό θα διατηρήσει το Mac σας ασφαλές και ότι δεν θα σας βλάψει. Λοιπόν, κατεβάστε και εγκαταστήστε το τώρα και απολαύστε να το δοκιμάσετε!
Αντιγράψτε ταινίες DVD σε διάφορες μορφές βίντεο και ήχου, καθώς και σε δημοφιλείς συσκευές.






 Ασφαλής λήψη
Ασφαλής λήψη


