Αναπαραγωγή DVD στο Apple TV μπορεί να φαίνεται τρομακτικό στην αρχή, δεδομένου ότι το Apple TV δεν διαθέτει ενσωματωμένη μονάδα DVD. Ωστόσο, με τη σωστή ρύθμιση και μερικά απλά βήματα, μπορείτε να απολαύσετε τις αγαπημένες σας ταινίες και τηλεοπτικές εκπομπές στο Apple TV. Σε αυτό το άρθρο, υπάρχουν τρεις μέθοδοι για να σας καθοδηγήσουν στη διαδικασία αναπαραγωγής DVD στο Apple TV. Είτε παίζετε το ψηφιακό βίντεο είτε κάνετε streaming το DVD, αυτή η ανάρτηση θα σας διδάξει πώς να το κάνετε.
Μέρος 1: Μετατροπή DVD σε ψηφιακό βίντεο για αναπαραγωγή στο Apple TV
Καθώς δεν μπορείτε να αναπαράγετε απευθείας DVD στο Apple TV, μπορείτε να μετατρέψετε DVD σε ψηφιακά βίντεο και στη συνέχεια να τα παίξετε. AVAide DVD Ripper επιτρέπει στους χρήστες να αντιγράφουν ταινίες DVD σε διάφορες ψηφιακές μορφές. Μπορείτε να το χρησιμοποιήσετε για να μετατρέψετε DVD χωρίς απώλεια ανάλυσης για παρακολούθηση. Και αυτό το λογισμικό υποστηρίζει πολλές ψηφιακές μορφές για αναπαραγωγή στο Apple TV, συμπεριλαμβανομένου του HEVC.
- Υποστήριξη διαφόρων μορφών, όπως MP4, AVI, MOV και άλλα.
- Εξαγωγή και αποθήκευση ήχου από DVD ως MP3, WAV ή άλλες μορφές.
- Οι προσαρμόσιμες ρυθμίσεις περιλαμβάνουν ανάλυση βίντεο, ρυθμό καρέ και ρυθμό μετάδοσης bit.
- Υποστήριξη για μαζική μετατροπή, επιτρέποντας την αντιγραφή πολλών DVD ταυτόχρονα.
Βήμα 1Τοποθετήστε το DVD στον υπολογιστή σας και κάντε κλικ στο Φόρτωση DVD κουμπί για εισαγωγή του DVD στο AVAide.
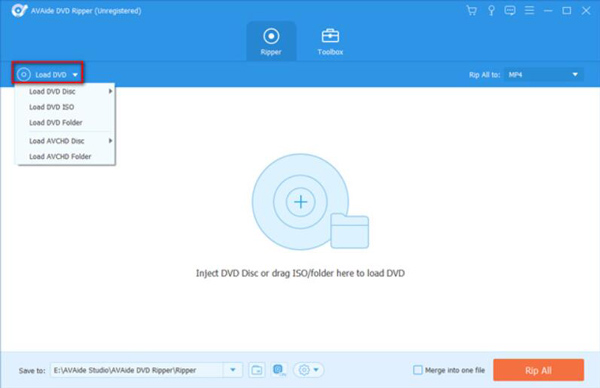
Βήμα 2Αφού εισαγάγετε το DVD σε αυτό, μπορείτε να κάνετε κλικ στο Μορφή κουμπί για να επιλέξετε τη μορφή εξόδου για τα αρχεία σας.
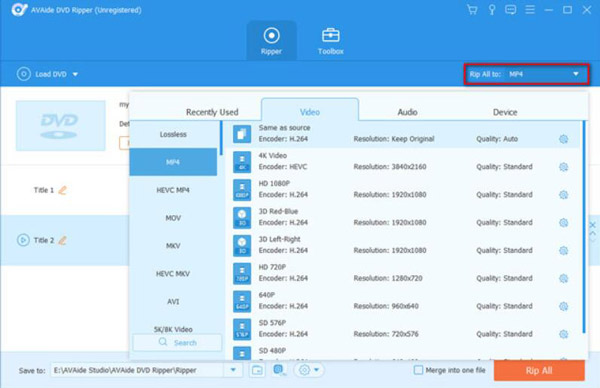
Βήμα 3Μετά από όλες τις ρυθμίσεις, κάντε κλικ στο Rip All κουμπί για να ξεκινήσει η διαδικασία. Τα αρχεία σας θα είναι έτοιμα σε λίγα λεπτά.
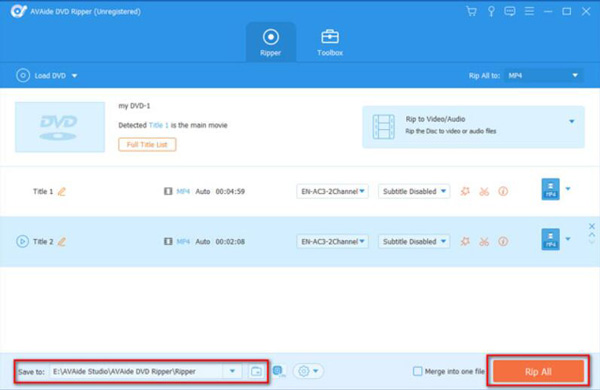
Βήμα 4Στη συνέχεια, μπορείτε να χρησιμοποιήσετε μια μονάδα USB για να αποθηκεύσετε τα ψηφιακά σας βίντεο και στη συνέχεια να παίξετε το DVD στο Apple TV.
Μέρος 2: Ροή DVD από PC/Mac σε Apple TV
Είναι επίσης δυνατή η ροή DVD από υπολογιστή και Mac σε Apple TV. Οι χρήστες των Windows μπορούν να το επιτύχουν με το πρόγραμμα αναπαραγωγής πολυμέσων VLC. Οι χρήστες Mac μπορούν απευθείας με AirPlay DVD από Mac σε Apple TV κατά την τοποθέτηση του δίσκου.
1. Για χρήστες Windows:
Το πρόγραμμα αναπαραγωγής πολυμέσων VLC είναι ένα ισχυρό λογισμικό για την αντιμετώπιση βίντεο. Μπορείτε επίσης να παίξετε το δίσκο και να προσθέσετε το DVD στο Apple TV με καλώδιο HDMI. Σημειώστε ότι το VLC ενδέχεται να μην μπορεί να αναπαράγει ορισμένα κρυπτογραφημένα DVD, επομένως μπορεί να χρειαστεί να χρησιμοποιήσετε διαφορετική εφαρμογή ή λογισμικό εάν αντιμετωπίσετε προβλήματα. Τα παρακάτω βήματα θα σας διδάξουν πώς να το κάνετε:
Βήμα 1Συνδέστε τον υπολογιστή σας στην Apple TV σας χρησιμοποιώντας ένα καλώδιο HDMI. Και αν ο υπολογιστής σας δεν διαθέτει μονάδα DVD, μπορείτε να χρησιμοποιήσετε μια εξωτερική μονάδα δίσκου.
Βήμα 2Ανοίξτε το VLC και κάντε κλικ στο Μεσο ΜΑΖΙΚΗΣ ΕΝΗΜΕΡΩΣΗΣ κουμπί στη γραμμή μενού στο επάνω μέρος της οθόνης. Στη συνέχεια κάντε κλικ στο Ανοίξτε το δίσκο κουμπί από το αναπτυσσόμενο μενού.
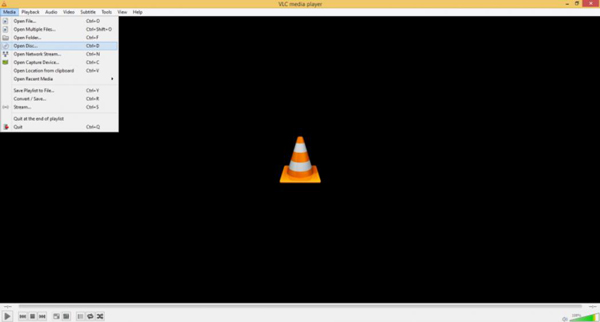
Βήμα 3Τοποθετήστε το DVD στον υπολογιστή σας και επιλέξτε το δίσκο από το πλαίσιο διαλόγου Επιλογή δίσκου.
Βήμα 4Κάντε κλικ στο Παίζω κουμπί για αναπαραγωγή του DVD σε VLC αφού επιλέξετε τον τίτλο και το κεφάλαιο που θέλετε.
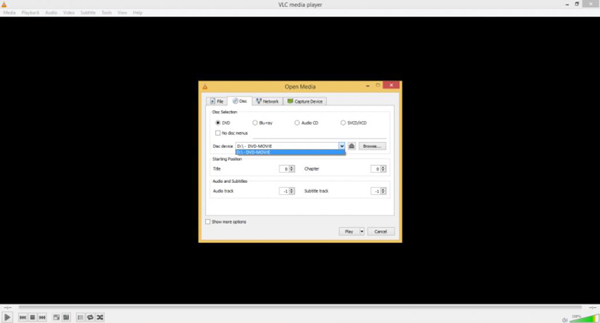
Βήμα 5Μεταβείτε στην Αρχική οθόνη και επιλέξτε την εφαρμογή VLC στο Apple TV σας. Και μπορείτε να βρείτε το DVD που παίζει στο Apple TV.
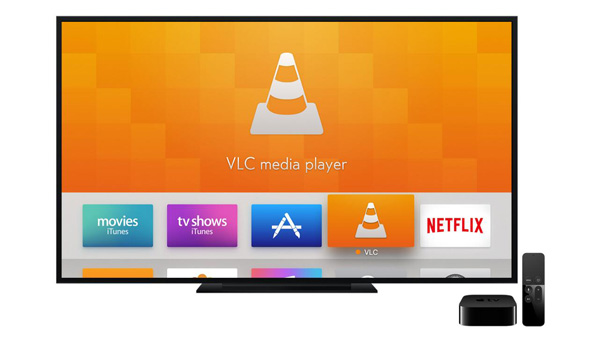
2. Για χρήστες Mac
Οι χρήστες Mac δεν χρειάζεται να εγκαταστήσουν άλλο λογισμικό για τη ροή DVD. Μπορείτε να αναπαράγετε απευθείας DVD από Mac σε Apple TV με το AirPlay. Να θυμάστε ότι η ποιότητα του DVD στο Apple TV μπορεί να εξαρτάται από την ταχύτητα του δικτύου Wi-Fi και τις δυνατότητες του Mac και του Apple TV. Ακολουθούν τα βήματα για το πώς να το κάνετε σε Mac:
Βήμα 1Εισαγάγετε το DVD που θέλετε να παρακολουθήσετε στη μονάδα DVD του Mac σας. Εκκινήστε την εφαρμογή DVD Player στο Mac σας. Μπορείτε να το βρείτε στο φάκελο Εφαρμογές.
Βήμα 2Κάντε κλικ στο Αρχείο και Ανοίξτε το DVD Media κουμπί. Επιλέξτε το DVD που θέλετε να παρακολουθήσετε από τους διαθέσιμους δίσκους και κάντε κλικ στο Εντάξει κουμπί.
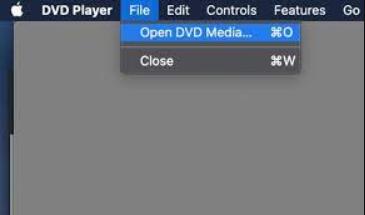
Βήμα 3Το DVD θα αρχίσει να παίζει στην εφαρμογή DVD Player στο Mac σας. Μεταβείτε στην Αρχική οθόνη του Apple TV και κάντε κλικ στο AirPlay κουμπί.
Βήμα 4Επιλέξτε το Mac σας από τη λίστα των διαθέσιμων συσκευών και ενεργοποιήστε το mirroring. Και τώρα το DVD παίζει στην Apple TV σας.
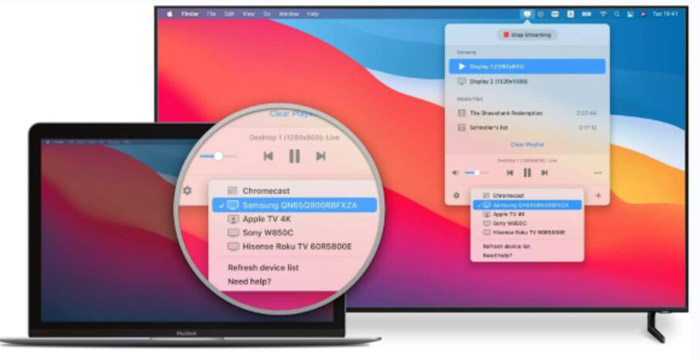
Μέρος 3: Συχνές ερωτήσεις σχετικά με την αναπαραγωγή DVD στο Apple TV
Μπορώ να παίξω ένα DVD απευθείας στο Apple TV;
Όχι, το Apple TV δεν έχει ενσωματωμένη μονάδα DVD, επομένως δεν μπορείτε να αναπαράγετε DVD απευθείας σε αυτό. Μπορείτε να χρησιμοποιήσετε τις παραπάνω μεθόδους μόνο για την αναπαραγωγή DVD στο Apple TV.
Μπορώ να παίξω δίσκους Blu-ray στο Apple TV;
Όχι, δεν μπορείτε να αναπαράγετε δίσκους Blu-ray στο Apple TV. Το Apple TV υποστηρίζει μόνο ψηφιακά μέσα. Αλλά μπορείς χρησιμοποιήστε VLC για αναπαραγωγή Blu-ray και παρακολουθήστε το στο Apple TV.
Μπορώ να χρησιμοποιήσω μια εξωτερική μονάδα DVD με το Apple TV;
Όχι, δεν μπορείτε να χρησιμοποιήσετε μια εξωτερική μονάδα DVD με το Apple TV. Το Apple TV δεν διαθέτει θύρες ή άλλες υποδοχές για τη σύνδεση μιας εξωτερικής μονάδας DVD.
Συμπερασματικά, αναπαραγωγή DVD στο Apple TV είναι μια απλή διαδικασία που μπορεί να επιτευχθεί με τον κατάλληλο εξοπλισμό και μερικά εύκολα βήματα. Μπορείτε να απολαύσετε τα αγαπημένα σας DVD στη μεγάλη οθόνη σε ελάχιστο χρόνο σε Windows και Mac. Οι χρήστες των Windows μπορούν να χρησιμοποιήσουν μια συσκευή αναπαραγωγής πολυμέσων VLC και οι χρήστες Mac μπορούν να αναπαράγουν απευθείας DVD στο Apple TV ενώ χρησιμοποιούν το AirPlay για να αντικατοπτρίζουν την οθόνη. Μπορείτε επίσης να αντιγράψτε DVD σε Mac και χρησιμοποιήστε τη λειτουργία AirPlay για παρακολούθηση στο Apple TV. Και ο καλύτερος τρόπος για να αντιγράψετε DVD είναι να χρησιμοποιήσετε το AVAide DVD Ripper για να μετατρέψετε DVD σε ψηφιακά βίντεο και στη συνέχεια να το παίξετε στο Apple TV. Αυτό το λογισμικό θα περιέχει την αρχική ανάλυση του DVD προς παρακολούθηση.
Πλήρης δυνατότητα αναπαραγωγής πολυμέσων για αναπαραγωγή Blu-ray, DVD, 4K UHD και άλλα αρχεία βίντεο/ήχου.



 Ασφαλής λήψη
Ασφαλής λήψη


