Το VLC είναι ένα από τα πιο αξιοσημείωτα προγράμματα αναπαραγωγής πολυμέσων στον Παγκόσμιο Ιστό. Αυτό το πρόγραμμα αναπαραγωγής γίνεται αναπόσπαστο μέρος της παρακολούθησης βίντεο, καθώς διαδίδει τις επιλογές προβολής εκτός σύνδεσης. Είναι ένα πρόγραμμα αναπαραγωγής πολυμέσων ανοιχτού κώδικα και δωρεάν κατάλληλο για αναπαραγωγή οποιουδήποτε αρχείου πολυμέσων. Μία από τις δυνατότητές του είναι η αναπαραγωγή αρχείων βίντεο όπως DVD. Σε αυτό το άρθρο, θα βρείτε κατάλληλες μεθόδους πώς να χρησιμοποιήσετε το πρόγραμμα αναπαραγωγής πολυμέσων VLC για αναπαραγωγή DVD και άλλους εναλλακτικούς τρόπους αναπαραγωγής βίντεο στον υπολογιστή σας. Δείτε τις λύσεις παρακάτω.
- Μέρος 1. Πώς να χρησιμοποιήσετε το VLC Media Player για αναπαραγωγή DVD
- Μέρος 2. Πώς να διορθώσετε ότι το VLC δεν παίζει DVD
- Μέρος 3. Πώς να μετατρέψετε το DVD σε ψηφιακό για αναπαραγωγή σε VLC
- Μέρος 4. Καλύτερος τρόπος αναπαραγωγής δίσκων DVD
- Μέρος 5. Συχνές ερωτήσεις σχετικά με τη χρήση του VLC Media Player για DVD
Μέρος 1. Πώς να χρησιμοποιήσετε το VLC Media Player για αναπαραγωγή DVD
Το VLC είναι ένα εξαιρετικό πρόγραμμα αναπαραγωγής πολυμέσων για υπολογιστές Windows, Android, iOS, Linux και Mac. Επιτρέπει στους χρήστες να αναπαράγουν διαφορετικά ψηφιακά αρχεία, συμπεριλαμβανομένων βίντεο, ήχου, εικόνας και DVD. Διαθέτει επίσης δυνατότητες όπως εγγραφή αρχείων, μετατροπή μορφών πολυμέσων και πολλά άλλα. Επιπλέον, με μια μονάδα DVD, αυτή η εφαρμογή μπορεί να αναπαράγει αρχεία πολυμέσων DVD χωρίς πρόβλημα.
Βήμα 1Δεδομένου ότι το VLC δεν είναι μια προεγκατεστημένη εφαρμογή υπολογιστή, πρέπει πρώτα να κάνετε λήψη του προγράμματος αναπαραγωγής πολυμέσων στο σύστημα της συσκευής σας. Αποκτήστε πρόσβαση στην κύρια σελίδα προϊόντος της εφαρμογής και εγκαταστήστε την στον υπολογιστή σας.
Βήμα 2Χρησιμοποιώντας τη μονάδα DVD, τοποθετήστε το δίσκο σε αυτόν και αφήστε τον υπολογιστή σας να αναλύσει το περιεχόμενό του. Εκκινήστε το πρόγραμμα αναπαραγωγής πολυμέσων VLC.
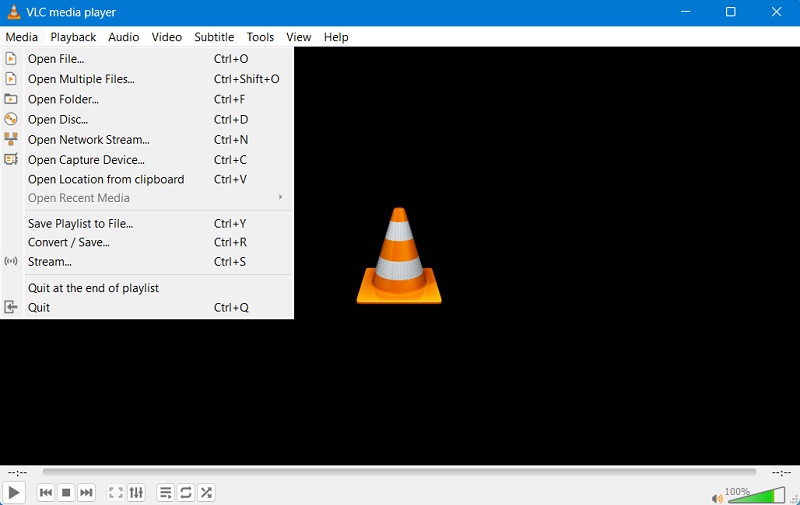
Βήμα 3Στην εφαρμογή VLC, μεταβείτε στο Μεσο ΜΑΖΙΚΗΣ ΕΝΗΜΕΡΩΣΗΣ καρτέλα στην επάνω αριστερή πλευρά και πατήστε το Ανοίξτε το δίσκο επιλογή. Επιλέξτε τον τύπο δίσκου και πατήστε την επιλογή DVD.
Βήμα 4Χτυπήστε στο Ξεφυλλίζω επιλογή για να επιλέξετε τη μονάδα δίσκου. Η συσκευή αναπαραγωγής πολυμέσων θα εκκινήσει τους φακέλους του υπολογιστή σας και θα αναζητήσει το αρχείο DVD. Κτύπημα Επιλέξτε φάκελο και παίξτε το αρχείο DVD.
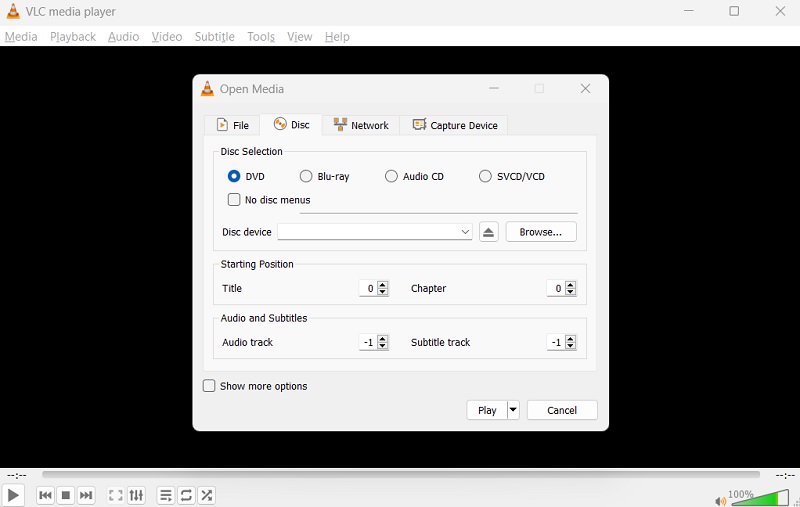
Μέρος 2. Πώς να διορθώσετε ότι το VLC δεν παίζει DVD
Εάν αντιμετωπίζετε προβλήματα με το VLC να μην παίζει DVD, υπάρχουν διάφορες μέθοδοι που μπορείτε να δοκιμάσετε για να διορθώσετε το πρόβλημα. Συγκεντρώσαμε τη λύση εδώ, την οποία μπορείτε να χρησιμοποιήσετε για να προσπαθήσετε να διορθώσετε το πρόβλημα.
Μέθοδος 1: Καθαρισμός δίσκου DVD
Πρώτα, ελέγξτε εάν το DVD είναι καθαρό και χωρίς γρατσουνιές ή ζημιές. Εάν όχι, καθαρίστε το με ένα μαλακό πανί για να αφαιρέσετε τυχόν βρομιές ή μουτζούρες που προκαλούν προβλήματα αναπαραγωγής. Πρέπει να καθαρίσετε το μεσαίο τμήμα του δίσκου καθώς αυτό το τμήμα περιέχει τα δεδομένα που είναι αποθηκευμένα στο DVD σας. Πρέπει επίσης να ελέγξετε εάν ο δίσκος δεν είναι κατεστραμμένος ή έχει γρατσουνιές.

Μέθοδος 2: Ενημερώστε το VLC Media Player
Μια άλλη λύση είναι να ενημερώσετε το VLC στην πιο πρόσφατη έκδοση. Οι νεότερες ενημερώσεις ενδέχεται να έχουν διορθώσει τυχόν σφάλματα ή ζητήματα που σχετίζονται με την αναπαραγωγή DVD. Αυτή η επιλογή θα ενημερώσει το VLC στην πιο πρόσφατη έκδοση, καθώς οι νεότερες ενημερώσεις ενδέχεται να έχουν διορθώσει δυσλειτουργίες στο VLC σας. Μπορείτε επίσης να αξιολογήσετε εάν η εφαρμογή δεν παγώνει ή δεν κολλάει κατά την αναπαραγωγή του DVD. Μπορείτε να χρησιμοποιήσετε την επιλογή Αντιμετώπισης προβλημάτων των Windows για να διορθώσετε το πρόβλημα αναπαραγωγής του VLC σας και να αφαιρέσετε τα παρατεταμένα σφάλματα.
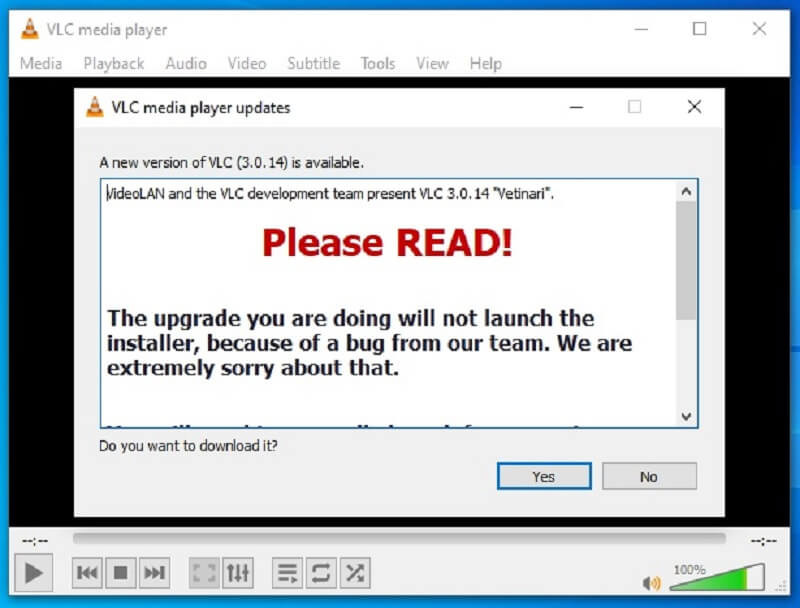
Μέθοδος 3: Προσαρμόστε τις ρυθμίσεις VLC
Μπορείτε επίσης να προσαρμόσετε τις ρυθμίσεις στο VLC, όπως να αλλάξετε τον κωδικό περιοχής της μονάδας DVD ή να προσαρμόσετε τις ρυθμίσεις ήχου και βίντεο, για να βοηθήσετε στην επίλυση προβλημάτων αναπαραγωγής. Το VLC διαθέτει λειτουργίες που μπορούν να προσαρμόσουν τις ρυθμίσεις ανάλογα με το αρχείο που προσπαθείτε να αναπαράγετε. Για παράδειγμα, τα DVD έχουν συγκεκριμένους κωδικοποιητές που δεν είναι παρόμοιοι με τα κανονικά αρχεία βίντεο όπως το MP4. Είναι είτε λήψη του συμβατού κωδικοποιητή είτε μετατροπή του αρχείου σε άλλη μορφή.
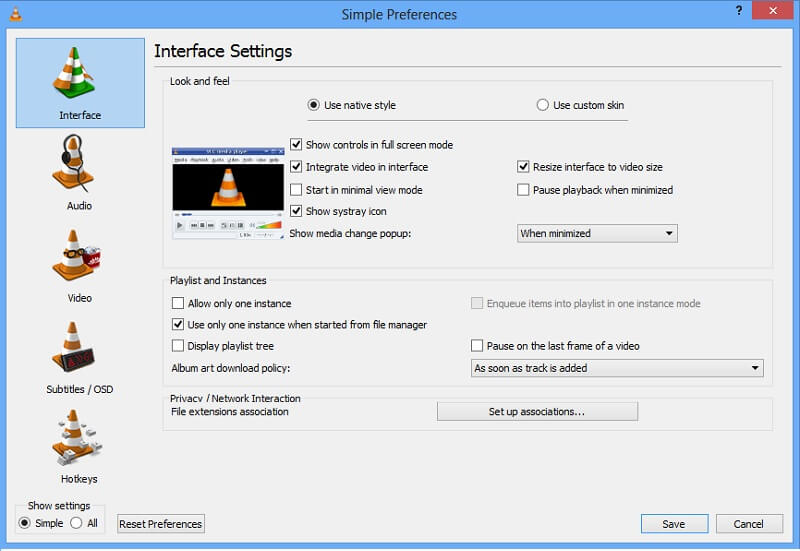
Εάν καμία από αυτές τις λύσεις δεν λειτουργεί, ίσως αξίζει να δοκιμάσετε μια διαφορετική συσκευή αναπαραγωγής πολυμέσων ή να αναζητήσετε βοήθεια από έναν επαγγελματία τεχνικής υποστήριξης. Ακολουθώντας αυτές τις μεθόδους, μπορείτε να διασφαλίσετε ότι μπορείτε να αναπαράγετε ομαλά τα DVD σας και να απολαμβάνετε τις αγαπημένες σας ταινίες και κινήσεις χωρίς διακοπές.
Μέρος 3. Πώς να μετατρέψετε το DVD σε ψηφιακό για αναπαραγωγή σε VLC
Όταν ο κωδικοποιητής DVD σας δεν είναι συμβατός με το VLC Media Player, μπορείτε να μετατρέψετε το αρχείο σε μορφή πολυμέσων με δυνατότητα αναπαραγωγής. AVAide DVD Ripper είναι ένας διάσημος μετατροπέας βίντεο που επιτρέπει στους χρήστες να μετατρέπουν και να μετατρέπουν αρχεία σε αρχεία με δυνατότητα αναπαραγωγής και πρόσβασης. Σε αυτήν την περίπτωση, όπου το DVD δεν είναι συμβατό με VLC, μπορεί να μετατρέψει το αρχείο σε MP4, που είναι η κατάλληλη μορφή, καθώς το MP4 είναι μια καθολική μορφή βίντεο. Επιπλέον, μπορεί να αποθηκεύσει αρχεία σε διαφορετικά κοντέινερ διατηρώντας παράλληλα την ποιότητα του βίντεο. Μπορείτε να επεξεργαστείτε αρχεία με ανάλυση 4K, 1080p HD, 720P και άλλες αναλύσεις χωρίς συμβιβασμούς στην ποιότητα.
Βήμα 1Κατεβάστε το AVAide DVD Ripper
Η λήψη του AVAide DVD Ripper στον υπολογιστή σας είναι ο πρώτος οδηγός που πρέπει να εκτελέσετε. Χτύπα το Κατεβάστε κουμπί παρακάτω για να αποθηκεύσετε το πρόγραμμα εγκατάστασης αρχείων της εφαρμογής. Εκτελέστε το αρχείο για να ολοκληρώσετε τα μηνύματα στη συσκευή σας.

δοκιμάστε το Για Windows 7 ή νεότερη έκδοση
 Ασφαλής λήψη
Ασφαλής λήψη
δοκιμάστε το Για Mac OS X 10.13 ή νεότερη έκδοση
 Ασφαλής λήψη
Ασφαλής λήψηΒήμα 2Εισαγωγή αρχείων DVD
Αυτό που πρέπει να κάνετε στη συνέχεια για να μετατρέψετε το DVD σε μορφή συμβατή με VLC είναι να εισαγάγετε το αρχείο που χρειάζεστε για αναπαραγωγή. Χτύπα το + κουμπί στη διεπαφή του εργαλείου για πρόσβαση στους φακέλους του υπολογιστή σας. Επιλέξτε το αρχείο για να το εισαγάγετε στον μετατροπέα.
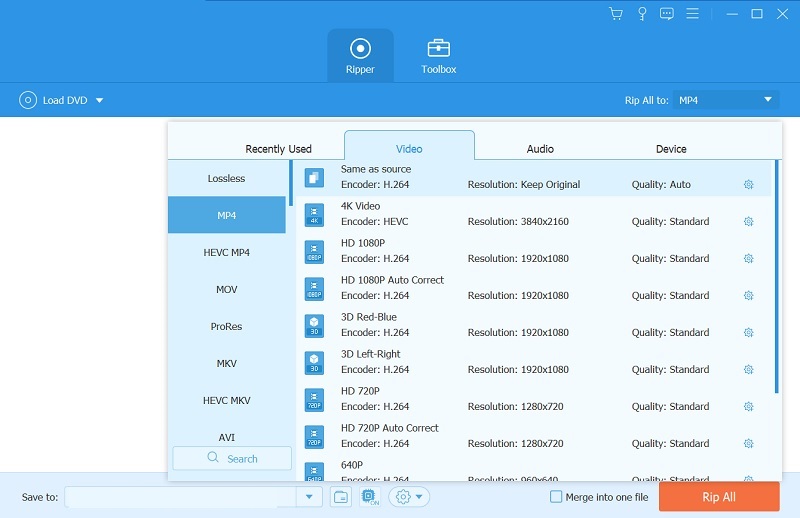
Βήμα 3Μετατροπή και αναπαραγωγή του αρχείου
Το τελευταίο βήμα είναι να μετατρέψετε το αρχείο σε μορφή κατάλληλη για VLC. Συνιστούμε να χρησιμοποιήσετε το αρχείο MP4 καθώς είναι ένα γενικό κοντέινερ με το οποίο είναι συμβατά τα περισσότερα προγράμματα αναπαραγωγής πολυμέσων. Επιλέξτε την ανάλυση για να βελτιώσετε το αρχείο DVD και πατήστε Rip All για να μετατρέψετε το αρχείο. Περιμένετε μέχρι η εφαρμογή να ολοκληρώσει τη διαδικασία. Στη συνέχεια, εκτελέστε και παίξτε το βίντεο στον φάκελο εξόδου του χρησιμοποιώντας μια συσκευή αναπαραγωγής πολυμέσων VLC.
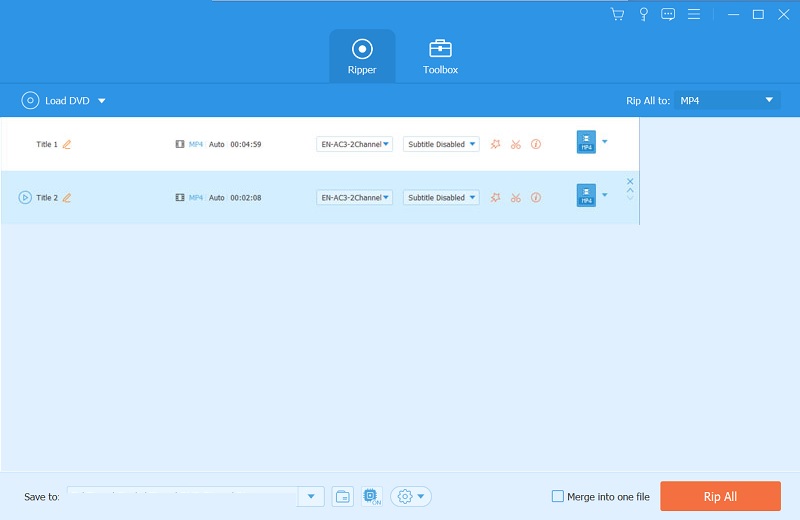
Μέρος 4. Καλύτερος τρόπος αναπαραγωγής δίσκων DVD
Μια άλλη λύση που μπορείτε να χρησιμοποιήσετε όταν το VLC δεν παίζει DVD είναι να χρησιμοποιήσετε AVAide Blu-ray Player. Αυτή η εφαρμογή περιέχει τις κατάλληλες επιλογές που χρειάζεστε, η οποία είναι μια ευνοϊκή εναλλακτική για το VLC. Έχει δημιουργηθεί σκόπιμα για DVD για υπολογιστές στους οποίους δεν χρειάζεται πλέον να διορθώσετε κανένα πρόβλημα στη συσκευή αναπαραγωγής VLC. Αυτή η επιλογή μπορεί εύκολα να αναπαράγει το αρχείο DVD. Έρχεται επίσης με διαφορετικά βοηθητικά προγράμματα που μπορούν να λειτουργήσουν οι χρήστες. Κατά την αναπαραγωγή, ας υποθέσουμε ότι έχετε ένα αρχείο υπότιτλων για το DVD που παρακολουθείτε.
Μπορείτε να χρησιμοποιήσετε αυτήν την εφαρμογή για να την εισαγάγετε στο αρχείο βίντεο. Υποστηρίζει επίσης άλλα αρχεία πολυμέσων όπως MP4, WMV, AVI, MOV, MKV, VOB και άλλα. Με αυτήν την εφαρμογή μπορούν επίσης να αναπαραχθούν βίντεο 4K και ταινίες ποιότητας HD. Μπορείτε να αξιολογήσετε και να διαβάσετε τον αναλυτικό οδηγό παρακάτω για να μάθετε πώς να το κάνετε αναπαραγωγή DVD στα Windows σας & Mac PC.
Βήμα 1Κατεβάστε το AVAide Blu-ray Player
Μπορείτε να χρησιμοποιήσετε το δοκιμάστε το κουμπί παρακάτω για να αποκτήσετε το AVAide Blu-ray Player στη συσκευή σας. Μόλις εγκατασταθεί, εκκινήστε το πρόγραμμα αναπαραγωγής πολυμέσων και περιηγηθείτε στις λειτουργίες του για να εξοικειωθείτε με αυτό.

δοκιμάστε το Για Windows 7 ή νεότερη έκδοση
 Ασφαλής λήψη
Ασφαλής λήψη
δοκιμάστε το Για Mac OS X 10.13 ή νεότερη έκδοση
 Ασφαλής λήψη
Ασφαλής λήψηΒήμα 2Εισαγάγετε το Αρχείο
Το επόμενο βήμα είναι να εισαγάγετε το αρχείο DVD στην εφαρμογή. Χτύπα το Ανοίξτε το δίσκο για να εκκινήσετε τους φακέλους της συσκευής σας. Επιλέξτε το Blu-ray ή το DVD για αναπαραγωγή του αρχείου βίντεο στη συσκευή σας. Στη συνέχεια, κάντε κλικ Εντάξει για να εκκινήσετε το αρχείο DVD στη συσκευή αναπαραγωγής πολυμέσων.
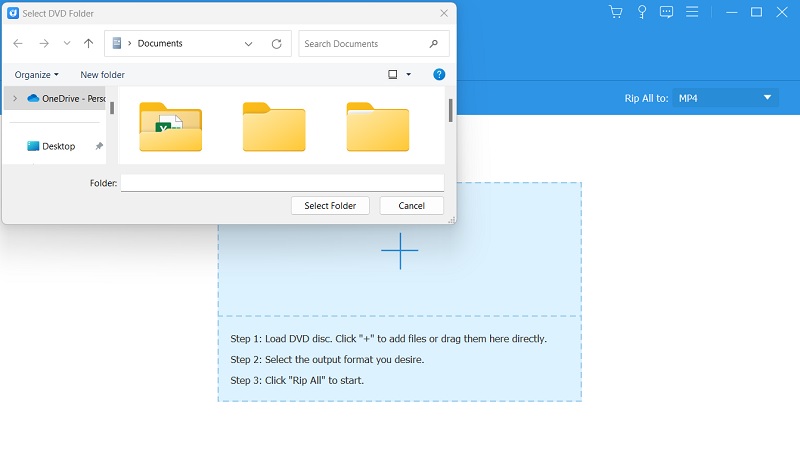
Βήμα 3Παρακολουθήστε το αρχείο βίντεο
Το τελευταίο βήμα είναι να συνεχίσετε να παρακολουθείτε το βίντεο που παίξατε στο AVAide Blu-ray Player. Μπορείτε επίσης να χρησιμοποιήσετε διαφορετικά βοηθητικά προγράμματα κατά την παρακολούθηση αρχείων DVD στον υπολογιστή σας. Μπορείτε να χρησιμοποιήσετε τη διακοπή, την παύση, την αναπαραγωγή και την προώθηση που είναι διαθέσιμα με αυτό το εργαλείο.
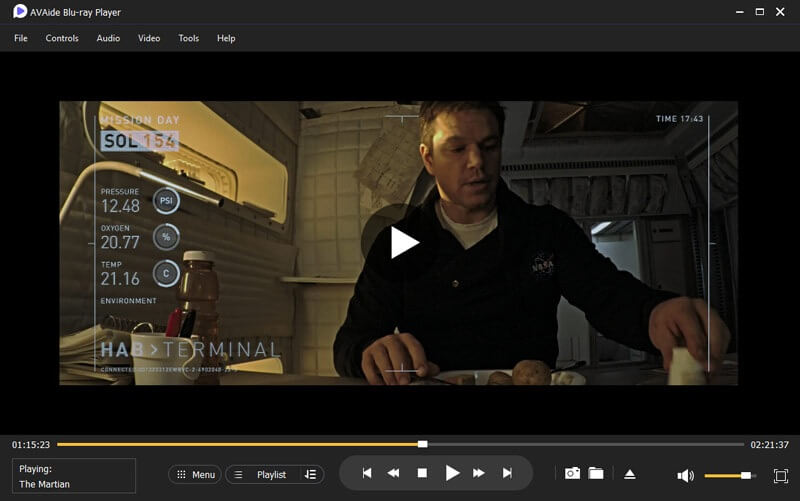
Μέρος 5. Συχνές ερωτήσεις σχετικά με τη χρήση του VLC Media Player για DVD
Γιατί δεν παίζει το DVD μου στη συσκευή αναπαραγωγής πολυμέσων VLC;
Εάν το DVD σας δεν παίζει σε συσκευή αναπαραγωγής πολυμέσων VLC, αυτό μπορεί να οφείλεται σε διάφορους λόγους, όπως ένας βρώμικος ή κατεστραμμένος δίσκος, το παλιό λογισμικό ή οι εσφαλμένες ρυθμίσεις. Δοκιμάστε να καθαρίσετε το δίσκο, να ενημερώσετε το VLC ή να τροποποιήσετε τις ρυθμίσεις για να δείτε εάν αυτό διορθώνει το πρόβλημα.
Πώς μπορώ να ενημερώσω το πρόγραμμα αναπαραγωγής πολυμέσων VLC;
Για να ενημερώσετε το πρόγραμμα αναπαραγωγής πολυμέσων VLC, μεταβείτε στον ιστότοπο του VLC και πραγματοποιήστε λήψη της πιο πρόσφατης έκδοσης λογισμικού. Ακολουθήστε τις οδηγίες για τη δημιουργία της ενημέρωσης στον φορητό υπολογιστή/υπολογιστή σας.
Μπορώ να αλλάξω τον κωδικό περιοχής στη μονάδα DVD στη συσκευή αναπαραγωγής πολυμέσων VLC;
Μπορείτε να προσαρμόσετε ή να τροποποιήσετε τον κωδικό περιοχής στη μονάδα DVD στη συσκευή αναπαραγωγής πολυμέσων VLC. Μεταβείτε στα Εργαλεία > Προτιμήσεις > Εισαγωγή/Κωδικοποιητές > Πρόσβαση σε μονάδες > DVD > Συσκευή δίσκου και επιλέξτε τη μονάδα DVD. Στη συνέχεια, στην περιοχή Περιοχή, επιλέξτε τον κατάλληλο κωδικό περιοχής για το δίσκο σας.
Ποιες τυπικές ρυθμίσεις ήχου και βίντεο μπορεί να προσαρμόσει μια συσκευή αναπαραγωγής πολυμέσων VLC;
Ορισμένες τυπικές ρυθμίσεις ήχου και βίντεο για προσαρμογή σε μια συσκευή αναπαραγωγής πολυμέσων VLC περιλαμβάνουν λόγο διαστάσεων, περικοπή, αποσυμπίεση και συγχρονισμό ήχου.
Τι πρέπει να κάνω εάν χρειάζομαι βοήθεια με αυτές τις λύσεις;
Εάν καμία από αυτές τις μεθόδους/λύσεις δεν λειτουργεί, δοκιμάστε να χρησιμοποιήσετε μια διαφορετική συσκευή αναπαραγωγής πολυμέσων για την αναπαραγωγή του DVD σας ή ζητήστε βοήθεια από έναν επαγγελματία τεχνικής υποστήριξης. Μπορεί να είναι σε θέση να διαγνώσουν και να διορθώσουν το πρόβλημα. Μπορείτε επίσης να βρείτε εναλλακτικές λύσεις όπως το AVAide Blu-ray Player για την αναπαραγωγή αρχείων DVD.
Συμπερασματικά, τα αρχεία DVD μπορεί να φαίνονται περίπλοκα για προεπισκόπηση ή αναπαραγωγή στον υπολογιστή Windows ή Mac. Ωστόσο, μπορείτε ακόμα να εκτελέσετε αυτό το αρχείο στο VLC σας με τους κατάλληλους κωδικοποιητές και σύστημα υπολογιστή. Εάν υπάρχουν προβλήματα με τα οποία αντιμετωπίζετε Το VLC δεν μπορεί να παίξει DVD, μπορείτε πάντα να χρησιμοποιήσετε τις μεθόδους που αναφέρονται παραπάνω. Το AVAide DVD Ripper και το AVAide Blu-ray Player είναι επίσης εξαιρετικές επιλογές για την επίλυση του προβλήματος της αδυναμίας αναπαραγωγής DVD στον υπολογιστή σας.
Πλήρης δυνατότητα αναπαραγωγής πολυμέσων για αναπαραγωγή Blu-ray, DVD, 4K UHD και άλλα αρχεία βίντεο/ήχου.




