Εκατομμύρια άνθρωποι σε όλο τον κόσμο χρησιμοποιούν το Microsoft Excel καθημερινά για να κάνουν επιχειρηματικές αναφορές και ανάλυση δεδομένων. Δυστυχώς, μερικές φορές υπάρχουν πάντα ενοχλητικά υδατογραφήματα στα υπολογιστικά μας φύλλα που μπορεί να είναι επιζήμια για τον επαγγελματισμό. Τα υδατογραφήματα μπορεί να θεωρηθούν ως ένα αναγνωρίσιμο μοτίβο ή κείμενο για την προστασία των πνευματικών δικαιωμάτων των εικόνων από την παράνομη εκμετάλλευση. Ανάλογα με την εφαρμογή, παρέχει μια ποικιλία πλεονεκτημάτων, όπως σαφείς πληροφορίες ιδιοκτησίας. Σε αυτό το άρθρο, θα παρουσιάσουμε τρόπους για γρήγορη αφαιρέστε υδατογραφήματα από φύλλα Excel. Ας βουτήξουμε.
Μέρος 1. Πώς να αφαιρέσετε το υδατογράφημα στο Excel
Πώς να αφαιρέσετε λοιπόν ένα υδατογράφημα από το Excel; Εντάξει, πρέπει πρώτα να ξέρετε ότι το Excel δεν περιλαμβάνει δυνατότητα υδατογραφήματος, επομένως το υδατογράφημα υπάρχει όταν εισάγετε εικόνες ή κείμενο σε κεφαλίδες και υποσέλιδα, καθώς και όταν ορίζετε την εικόνα φόντου. Τώρα λοιπόν θα δείξουμε τρόπους αντιμετώπισης κάθε σεναρίου.
1. Αφαίρεση σελίδας 1 Υδατογράφημα
Πρώτα απ 'όλα, θα δείξουμε πώς να αφαιρέσετε το υδατογράφημα Σελίδα 1 στο Excel που στην πραγματικότητα δεν εκτυπώνεται, αλλά είναι ενοχλητικό.
Στην καρτέλα Προβολή, υπάρχουν τρία εικονίδια εδώ. Κανονικός, Προεπισκόπηση αλλαγής σελίδας, και Διάταξη σελίδας. Αυτά τα ίδια 3 εικονίδια βρίσκονται επίσης κάτω στην κάτω δεξιά γωνία προς τα κάτω. Απλώς μεταβείτε σε Κανονικός και το υδατογράφημα θα φύγει.

2. Αφαίρεση κοινού υδατογραφήματος
Αλλά υπάρχει άλλος τρόπος για να κάνετε υδατογραφήματα. Και αυτό μπορείτε να το δείτε μόνο όταν εκτυπώνετε ή πηγαίνετε στην προεπισκόπηση εκτύπωσης και εμφανίζεται σε κάθε σελίδα.
Βήμα 1Για να απαλλαγείτε από αυτά, μεταβείτε στην καρτέλα διάταξης σελίδας. Στη συνέχεια, κάντε κλικ στην Εκκίνηση διαλόγου για να ανοίξετε τη Διαμόρφωση σελίδας.
Βήμα 2Μεταβείτε στην Κεφαλίδα / Υποσέλιδο. Συνήθως είναι μια προσαρμοσμένη κεφαλίδα. Και θα δείτε αυτή τη λέξη "&[Εικόνα]" κάπου. Απλώς διαγράψτε το.
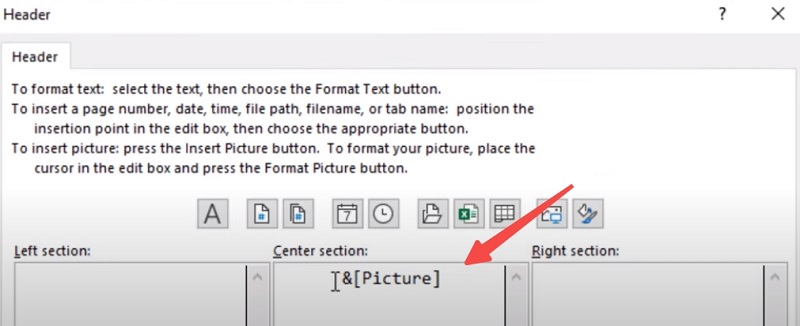
Βήμα 3Και τώρα που το κάνουμε Προεπισκόπηση εκτύπωσης, το υδατογράφημα έχει φύγει.
Εάν βλέπετε ένα υδατογράφημα αλλά δεν υπάρχει όταν εκτυπώνετε. Θα μπορούσε να είναι ότι στη Διάταξη σελίδας, κάποιος έχει προσθέσει ένα φόντο. Απλώς επιλέξτε Διαγραφή φόντου.

Μέρος 2. Πώς να αφαιρέσετε το υδατογράφημα εικόνας πριν από την εισαγωγή στο Excel
Ωστόσο, οι μέθοδοι που δείξαμε παραπάνω μπορούν να απενεργοποιήσουν μόνο το υδατογράφημα που είναι ενσωματωμένο στα υπολογιστικά φύλλα ή απλώς να αφαιρέσουν το φόντο μια για πάντα. Τι γίνεται αν θέλετε να αφαιρέσετε το υδατογράφημα από την εικόνα φόντου και έτσι να διατηρήσετε μια εικόνα φόντου ακίνητη στο υπολογιστικό φύλλο για να την κάνετε να φαίνεται πιο όμορφη ή πιο επαγγελματική;
Στη συνέχεια, μπορείτε να δοκιμάσετε μερικά εργαλεία τρίτων για να το κάνετε αυτό δωρεάν. Βρήκαμε το ιδανικό εργαλείο για τη διαγραφή του υδατογραφήματος της εικόνας. Αφαίρεση υδατογραφήματος AVAide χρησιμοποιεί έξυπνο αλγόριθμο για να αφαιρέσει αποτελεσματικά το υδατογράφημα αναλύοντας τα γύρω pixel. Η πιο πρόσφατη έκδοση έχει καλές δυνατότητες και θα μπορούσε να λειτουργήσει σε πολλές μορφές όπως PNG, JPG, JPEG κ.λπ. Για να μην αναφέρουμε ότι είναι δωρεάν στη χρήση. Θα μπορούσατε απλώς να δοκιμάσετε στον ιστότοπο.
Βήμα 1Μεταβείτε στον ιστότοπο. Θα δείτε μια περιοχή μεταφόρτωσης όπου μπορείτε να σύρετε την εικόνα από την οποία θέλετε να αφαιρέσετε το υδατογράφημα.
Βήμα 2Στη συνέχεια, στην εικόνα, σημειώστε την περιοχή του υδατογραφήματος. Στη συνέχεια κάντε κλικ Αφαιρώ.
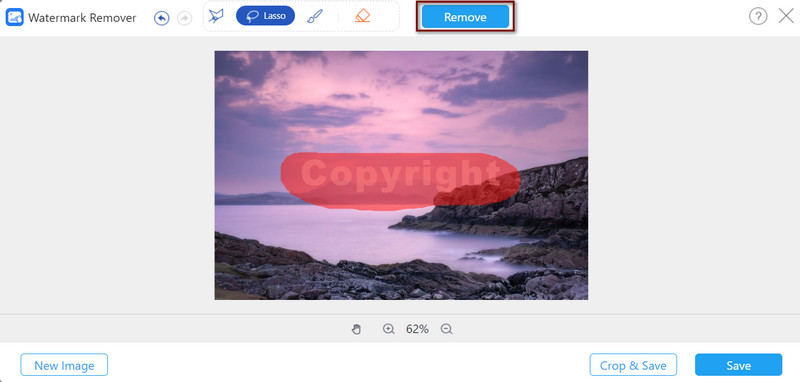
Βήμα 3Θα αφαιρέσει αυτόματα το υδατογράφημα. Εάν είστε ικανοποιημένοι, μπορείτε να κάνετε κλικ Σώσει για να το κατεβάσετε.
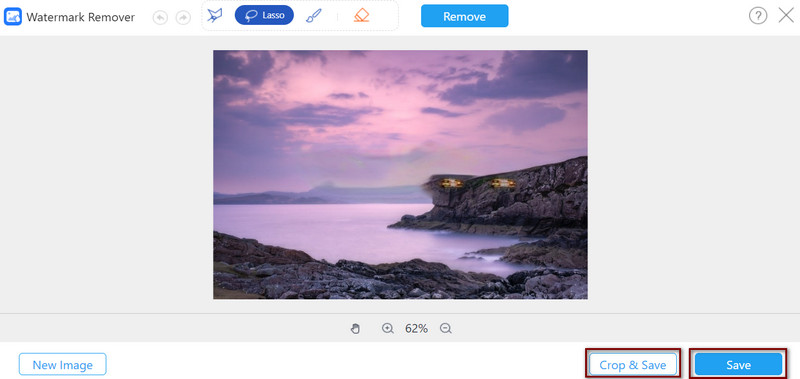
Μέρος 3. Συμβουλές και κόλπα για την κατάργηση υδατογραφημάτων του Excel
1. Χρησιμοποιήστε τη σωστή μέθοδο
Για να αφαιρέσετε εύκολα τα υδατογραφήματα, πρέπει να καταλάβετε αρχικά γιατί το υδατογράφημα βρίσκεται εκεί. Όλοι γνωρίζουμε ότι τα υδατογραφήματα προστατεύουν τα πνευματικά δικαιώματα των εικόνων από την παράνομη εκμετάλλευση και η προστασία των δεδομένων από μη εξουσιοδοτημένη χρήση είναι ακόμη πιο σημαντική στον σημερινό κόσμο. Στο Excel, τα υδατογραφήματα χρησιμοποιούνται συχνά για να υποδείξουν την κατάσταση του εγγράφου. Όπως θα μπορούσε να δείξει αν πρόκειται για προσχέδιο ή ίσως για εμπιστευτικό έγγραφο. Επίσης, τα υδατογραφήματα της σελίδας θα μπορούσαν να σας βοηθήσουν να προσδιορίσετε σε ποια σελίδα του εγγράφου βρίσκεστε. Μπορούν επίσης να χρησιμοποιηθούν για την ανάδειξη των εμπορικών σημάτων για την αύξηση της αναγνώρισης της επωνυμίας.
Φροντίστε λοιπόν να ελέγξετε ποιος τύπος υδατογραφήματος είναι και μην ανακατεύετε τους διαφορετικούς τύπους υδατογραφημάτων και μην επιλέξετε τη λάθος μέθοδο. Βεβαιωθείτε ότι επεξεργάζεστε τη σωστή κεφαλίδα και υποσέλιδο ή διαγράφετε την εικόνα φόντου όταν θέλετε να διαγράψετε ένα υδατογράφημα στο Excel.
2. Θυμηθείτε να αποθηκεύσετε
Για να βεβαιωθείτε ότι το υδατογράφημα έχει διαγραφεί πλήρως, αποθηκεύετε πάντα τις αλλαγές σας και ελέγχετε την προεπισκόπηση εκτύπωσης πριν τις εκτυπώσετε. Και φυσικά, μην διαγράψετε κατά λάθος τα σημαντικά δεδομένα στο φύλλο ή.
3. Χρησιμοποιήστε VBA εάν η κανονική μέθοδος δεν λειτουργεί
Εάν οι παραπάνω μέθοδοι δεν λειτούργησαν και είστε καλοί στον προγραμματισμό, τότε μπορείτε να δοκιμάσετε να χρησιμοποιήσετε τη Visual Basic for Applications (VBA). Εάν έχετε βασικές γνώσεις προγραμματισμού VBA. Μπορείτε να δοκιμάσετε με αυτόν τον κωδικό παρακάτω.
Sub RemoveWatermark()
Dim wsheet ως φύλλο εργασίας
Για κάθε wΦύλλο σε φύλλα εργασίας
Με το wSheet.PageSetup
.CenterHeader = ""
.RightHeader = ""
.LeftHeader = ""
.CenterFooter = ""
.RightFooter = ""
Τέλος Με
Επόμενο wΦύλλο
End Sub
Μέρος 4. Συχνές ερωτήσεις σχετικά με τα υδατογραφήματα στο Excel
Πώς να εισαγάγετε ένα υδατογράφημα στο Excel;
Κάντε κλικ στην καρτέλα Εισαγωγή και μεταβείτε στην ενότητα Κείμενο και κάντε κλικ στο εικονίδιο Κεφαλίδα και υποσέλιδο. Κάντε κλικ στο εικονίδιο Εικόνα για να εισαγάγετε εικόνες ως υδατογραφήματα.
Πώς να αφαιρέσετε γρήγορα πολλές κενές ή κενές σειρές στο Excel;
Μπορείτε να αφαιρέσετε κενές σειρές επιλέγοντας το εύρος από το οποίο θέλετε να τις αφαιρέσετε. Στη συνέχεια, επιλέξτε Μετάβαση σε ειδικό και ελέγξτε τα κενά. Μετά από αυτό, μεταβείτε στην καρτέλα Αρχική σελίδα και επιλέξτε Διαγραφή > Διαγραφή σειρών φύλλων από την ομάδα Κελιά.
Πώς να αφαιρέσετε τα διπλότυπα στο Excel;
Επιλέξτε Μορφοποίηση υπό όρους > Επισημάνετε κανόνες κελιών > Διπλότυπες τιμές. Στη συνέχεια, φιλτράρετε αυτές τις τιμές και διαγράψτε τις. Ή θα μπορούσατε να επιλέξετε Δεδομένα > Κατάργηση διπλότυπων, κάτι που θα μπορούσε να σας βοηθήσει να αφαιρέσετε απευθείας τα διπλότυπα.
Αυτοί είναι οι τρόποι κατάργησης υδατογραφημάτων στο Excel. Έχετε πάντα υπόψη σας ποια μέθοδος είναι για τον τύπο υδατογραφημάτων στο Excel. Εάν θέλετε να αφαιρέσετε υδατογραφήματα εικόνας, δοκιμάστε ελεύθερα Αφαίρεση υδατογραφήματος AVAide. Μη διστάσετε να δοκιμάσετε αυτές τις μεθόδους και πείτε μας τα σχόλιά σας εάν θέλετε αφαιρέστε γρήγορα το υδατογράφημα στο Excel. Ευχαριστώ που διαβάσατε μέχρι το τέλος!

Αφαίρεση υδατογραφήματος AVAide
Ξεφορτωθείτε εύκολα τα ενοχλητικά υδατογραφήματα και τα ανεπιθύμητα αντικείμενα από τις φωτογραφίες σας χωρίς απώλεια ποιότητας.
ΠΡΟΣΠΑΘΗΣΤΕ ΤΩΡΑ



