Κανείς δεν θέλει να δημοσιεύει τις φωτογραφίες του θολές, ειδικά όταν προσπαθούμε να μοιραστούμε τις καλύτερες στιγμές. Από παιχνίδια και αθλήματα έως εκδηλώσεις, θέλετε να το δείξετε όσο πιο ξεκάθαρα γίνεται για να το βλέπουν οι άλλοι ή να επιδεικνύουν τις καλύτερες στιγμές. Επομένως, οι θολές εικόνες δεν έχουν θέση στις ροές των μέσων κοινωνικής δικτύωσης. Εδώ, θα σας μάθουμε πώς να ακονίσετε μια θολή εικόνα στο Photoshop με απλά βήματα. Εναλλακτικά, θα παρουσιαστεί επίσης ένα εξαιρετικό εργαλείο για μη τεχνικούς για την ευκρίνεια των θολών εικόνων.
Μέρος 1. Πώς να ακονίσετε τις εικόνες στο Photoshop
Αν μιλάμε για επισκευή και επαναφορά φωτογραφιών, δεν υπάρχει αμφιβολία ότι το Photoshop είναι βασιλιάς. Έρχεται με πολλά προηγμένα εργαλεία που επιτρέπουν τη δημιουργία επαγγελματικών GIF και φωτογραφιών. Είναι αλήθεια εάν έχετε θολές εικόνες που πρέπει να διορθώσετε. Αυτό το πρόγραμμα προσφέρει μια δυνατότητα μη ευκρινούς μάσκας που βοηθά τους χρήστες να αποκτήσουν πιο καθαρές φωτογραφίες. Κάνει τις φωτογραφίες να φαίνονται ότι υπάρχουν περισσότερες λεπτομέρειες στη φωτογραφία, αν και είναι απλώς μια ψευδαίσθηση. Και αυτό γίνεται με την προσαρμογή της αντίθεσης μιας φωτογραφίας.
Επιπλέον, η δυνατότητα μη ευκρινούς μάσκας αυξάνει το συμβόλαιο της φωτογραφίας εκτός από τις άκρες των αντικειμένων της φωτογραφίας για να φαίνονται λεπτομερείς και ευκρινείς. Ο τρόπος που το κάνει αυτό είναι ανιχνεύοντας τις τιμές των εικονοστοιχείων και συγκρίνοντάς τις με τα γειτονικά τους εικονοστοιχεία κατά ένα ορισμένο ποσό. Ναι, στην πραγματικότητα δεν ανιχνεύει άκρες ανά pixel. Αν θέλετε να αυξήσετε τα pixel, δοκιμάστε Photoshop Super Resolution. Μέσω της αυξημένης αντίθεσης, τα αντικείμενα είναι πιο ορατά και αναγνωρίσιμα. Ωστόσο, δείτε πώς μπορείτε να κάνετε πιο φωτεινή και ευκρίνεια μια εικόνα στο Photoshop.
Βήμα 1Πρώτα απ 'όλα, φορτώστε το αρχείο εικόνας σας στο Photoshop και μετατρέψτε το επίπεδο εικόνας σε Smart Object. Για να το κάνετε αυτό, πατήστε το μενού εικονίδιο στην επάνω δεξιά γωνία που βρίσκεται στο Επίπεδα πίνακας. Από εδώ, επιλέξτε Μετατροπή σε Έξυπνο Αντικείμενο. Μετά από αυτό, θα μπορείτε πλέον να εφαρμόζετε τη μάσκα unsharp ως έξυπνο φίλτρο. Αυτό κάνει επίσης το εφέ ακονίσματος επεξεργάσιμο.
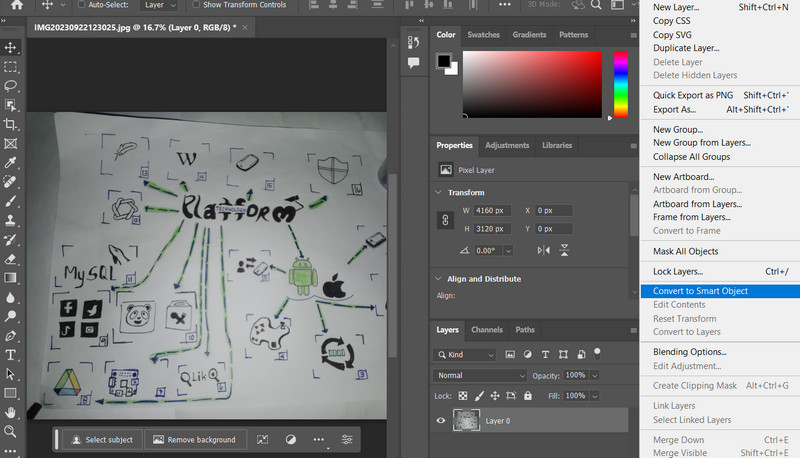
Βήμα 2Τώρα, ήρθε η ώρα να εφαρμόσετε και να προσαρμόσετε το φίλτρο Unsharp Mask. Για να το κάνετε αυτό, μεταβείτε στο Φίλτρο > Ακονίζω > Μη αιχμηρή μάσκα. Μέχρι τότε, αυτή η δυνατότητα θα σας δώσει πρόσβαση σε ορισμένες επιλογές ρυθμιστικού, συμπεριλαμβανομένων των Ποσού, Ακτίνας και Κατωφλίου. Μπορείτε να προσαρμόσετε το πλάτος της αντίθεσης των άκρων και να ακονίσετε τις άκρες σύμφωνα με τις προτιμήσεις σας.
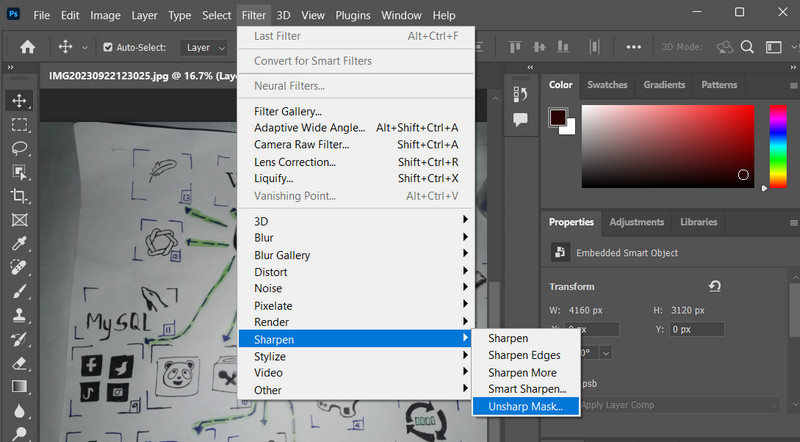
Βήμα 3Ρυθμίστε το Ποσό ρυθμιστικό εάν θέλετε να αυξήσετε την αντίθεση στα pixel των αντικειμένων σας. Τότε, θα φαίνεται πιο ευκρινές από πριν. Στη συνέχεια, μπορείτε να σύρετε το Ακτίνα κύκλου ρυθμιστικό για να προσδιορίσετε τον αριθμό των pixel που γειτνιάζουν με τα εικονοστοιχεία των άκρων, επηρεάζοντας το εφέ ευκρίνειας στη φωτογραφία. Ρυθμίστε το Κατώφλι ρυθμιστικό για να σας βοηθήσει να υποδείξετε πόσο διαφορετικά θα πρέπει να είναι τα ακονισμένα pixel από τα γύρω τους.
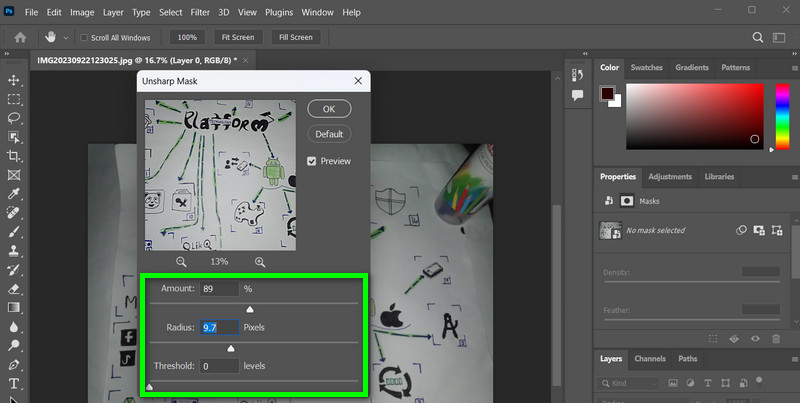
Βήμα 4Δεν μπορεί να αποφευχθεί ότι η διαδικασία επηρεάζει το χρώμα των pixel και τη φωτεινότητα, αν θα παρατηρήσετε. Ενώ οι λεπτές λεπτομέρειες και οι πολύπλοκες χρωματικές υφές αυξάνονται, ορισμένες τιμές χρωμάτων μειώνονται. Μπορείτε να αποτρέψετε τη μετατόπιση χρώματος αλλάζοντας τη λειτουργία ανάμειξης του Αιχμηρή μάσκα. Κάντε διπλό κλικ στο Επιλογές ανάμειξης εικονίδιο στα δεξιά του ονόματος του φίλτρου. Στη συνέχεια, αλλάξτε τη λειτουργία ανάμειξης του φίλτρου από προς την Φωτεινότητα στο πλαίσιο διαλόγου του Επιλογές ανάμειξης.
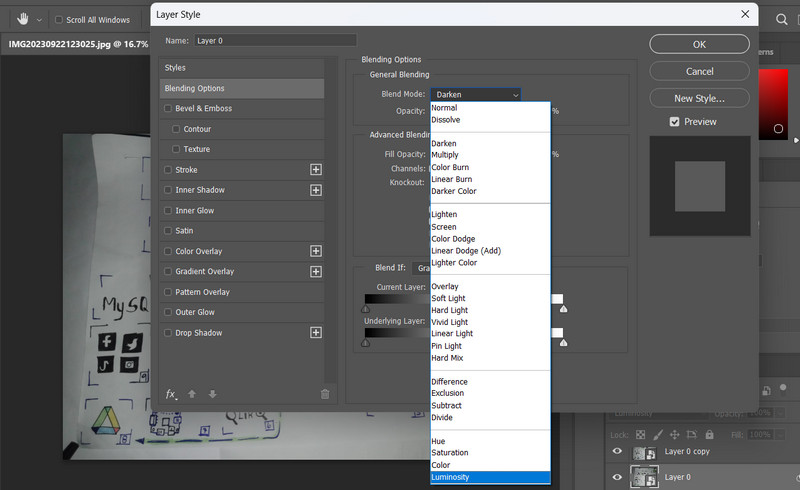
Μέρος 2. Ένας πολύ ευκολότερος τρόπος για να ακονίσετε τις εικόνες
Με τη χρήση του Photoshop για την ευκρίνεια μιας εικόνας, είναι πραγματικά αποτελεσματικό. Ωστόσο, απαιτείται η ύπαρξη τεχνικής εμπειρογνωμοσύνης για να καταφέρει να γίνει αυτό. Για πολλούς, τα προηγμένα προγράμματα, όπως το Photoshop, μπορεί να είναι δύσκολα και περίπλοκα στην πλοήγηση. Αυτός είναι ο λόγος για τον οποίο οι χρήστες αναζητούν ένα απλό αλλά αποτελεσματικό πρόγραμμα για την ευκρίνεια των εικόνων. Σε αυτήν την περίπτωση, AVAide Image Upscaler είναι το καλύτερο για αυτή την ανάγκη. Σωστά το ακούσατε. Το πρόγραμμα θα σας βοηθήσει να βελτιώσετε την ευκρίνεια των φωτογραφιών χωρίς να χρειάζεστε καμία τεχνική εξειδίκευση.
Το AVAide Image Upscaler είναι ένα δωρεάν εργαλείο προγράμματος που βασίζεται στον ιστό που βοηθά τους χρήστες να διορθώσουν θολά προβλήματα στις φωτογραφίες. Από το ίδιο το όνομα, θα αναβαθμίσει τις φωτογραφίες για να φαίνονται πιο ευκρινείς και ευκρινείς. Επιπλέον, είναι αποτελεσματικό επειδή το εργαλείο είναι ενσωματωμένο με τεχνολογία AI. Μέσω αυτής της ενσωμάτωσης, είναι δυνατή η αφαίρεση του θορύβου και η βελτίωση της ποιότητας των φωτογραφιών. Το εργαλείο μπορεί να αναγνωρίσει πολλά αντικείμενα σε φωτογραφίες, όπως αυτοκίνητα, άτομα ή προϊόντα. Για να σας βοηθήσουμε να βελτιώσετε την εικόνα σας με μια εναλλακτική λύση στο Photoshop, ακολουθεί μια οδηγία που μπορείτε να ακολουθήσετε.
Βήμα 1Ανοίξτε το πρόγραμμα περιήγησης του υπολογιστή σας και επισκεφτείτε τον επίσημο ιστότοπο του προγράμματος. Θα πρέπει να δείτε μια απλή αλλά κομψή κεντρική σελίδα του προγράμματος.
Βήμα 2Μόλις προσγειωθείτε στη σελίδα, πατήστε το Επιλέξτε μια φωτογραφία κουμπί και φορτώστε τη φωτογραφία που θέλετε να διορθώσετε μια θολή εικόνα. Όταν πρέπει να διορθώσετε πολλές φωτογραφίες, μπορείτε να επιλέξετε το Μεταφορτώστε φωτογραφίες σε παρτίδες μεταφορτώστε τον σύνδεσμο για να το κάνετε. Μετά τη μεταφόρτωση της φωτογραφίας, το πρόγραμμα θα αναβαθμίσει αυτόματα τη φωτογραφία σας.
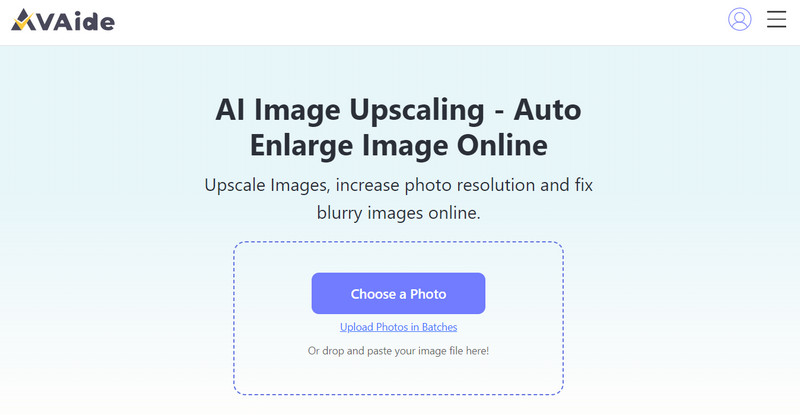
Βήμα 3Μετά από αυτό, μπορείτε να μετακινήσετε τον κέρσορα του ποντικιού σας στο αρχείο αποτελεσμάτων για να δείτε τις αλλαγές μετά την επεξεργασία της φωτογραφίας. Μόλις ικανοποιηθείτε, σημειώστε το Σώσει κουμπί για λήψη του αρχείου εξόδου.
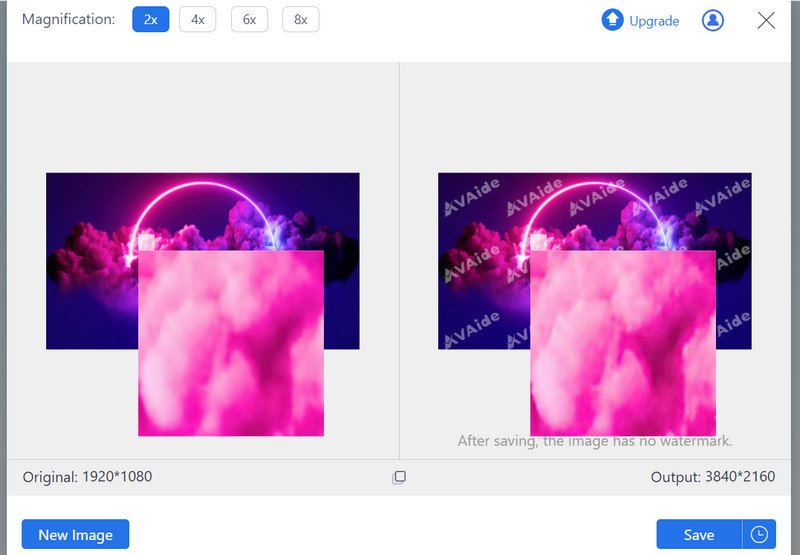
Μέρος 3. Συχνές ερωτήσεις σχετικά με την όξυνση εικόνων στο Photoshop
Η ευκρίνεια υψηλής διέλευσης είναι μια τεχνική που περιλαμβάνει τη δημιουργία ενός στρώματος φίλτρου High Pass και την ανάμειξή του με την αρχική εικόνα. Είναι αποτελεσματικό για τελειοποιημένο ακόνισμα. Μπορείτε να το βρείτε στην περιοχή Φίλτρο > Άλλο > High Pass.
Υπάρχουν προτεινόμενες ρυθμίσεις για την ευκρίνεια στο Photoshop ή είναι όλα υποκειμενικά;
Οι ιδανικές ρυθμίσεις για την ευκρίνεια μπορεί να διαφέρουν από εικόνα σε εικόνα, αλλά ένα κοινό σημείο εκκίνησης είναι η χρήση Ποσού 100-150% και ακτίνας 1-2 pixel. Είναι σημαντικό να προσαρμόσετε αυτές τις τιμές με βάση τις συγκεκριμένες ανάγκες της εικόνας σας.
Ποιος είναι ο καλύτερος τρόπος για να ελέγξω αν έχω ακονίσει υπερβολικά μια φωτογραφία στο Photoshop;
Κάντε μεγέθυνση και επιθεωρήστε προσεκτικά την εικόνα σας για αντικείμενα, όπως φωτοστέφανα ή υπερβολικό θόρυβο. Μπορείτε επίσης να χρησιμοποιήσετε την επιλογή Fade για να μειώσετε το εφέ ακονίσματος και να ρυθμίσετε το αποτέλεσμα, εάν υποψιάζεστε ότι έχετε ακονίσει υπερβολικά.
Έτσι είστε εσείς ακονίστε μια εικόνα στο Photoshop. Μπορείτε να προσαρμόσετε ορισμένες ρυθμίσεις για να αυξήσετε την αντίθεση για να διορθώσετε αποτελεσματικά το θάμπωμα στις φωτογραφίες. Το Photoshop, από την άλλη, είναι ιδανικό για επαγγελματίες. Ωστόσο, εάν σας βολεύει, η εναλλακτική του, το AVAide Image Upscaler, είναι η καλύτερη λύση.

Αναβάθμιση εικόνας
Η τεχνολογία AI μας θα βελτιώσει αυτόματα την ποιότητα των εικόνων σας, θα αφαιρέσει το θόρυβο και θα διορθώσει θολές εικόνες στο διαδίκτυο.
ΠΡΟΣΠΑΘΗΣΤΕ ΤΩΡΑ



