Το Microsoft Word είναι γνωστό για το λογισμικό επεξεργασίας κειμένου που σας επιτρέπει να δημιουργείτε και να γράφετε έγγραφα. Χρησιμοποιείται συχνά στη δημιουργία ψηφιακών εγγράφων, καθώς μπορεί να σας βοηθήσει να παρατηρήσετε μικροσκοπικά σφάλματα, ενώ προτείνει αλλαγές για σαφήνεια και συνοπτικότητα. Το Microsoft Word έχει εξελιχθεί σε ένα ζωτικό εργαλείο για φοιτητές, ερευνητές, εκπαιδευτικούς και άλλους επαγγελματίες.
Μπορείτε να προσθέσετε εικόνες με αυτό το εργαλείο για να προσθέσετε ελκυστικό σχέδιο στα έγγραφα που δημιουργείτε. Ως αποτέλεσμα, αυτό το πρόγραμμα μπορεί να σας βοηθήσει στη δημιουργία εγγράφων όπως επιστολές, βιογραφικά, εφαρμογές, ηλεκτρονικά βιβλία και πολλά άλλα. Αλλά ξέρατε ότι μπορείτε να αλλάξετε το μέγεθος των φωτογραφιών στο Word; Σωστά! Αυτή η σελίδα θα σας διδάξει πώς να αλλάξετε το μέγεθος των εικόνων στο Word.
Μέρος 1. Πώς να αλλάξετε το μέγεθος μιας εικόνας στο Word
Είναι αρκετά απλό να αλλάξετε το μέγεθος των εικόνων στο Microsoft Word. Η πιο πρόσφατη έκδοση του Word είναι προτιμότερη, καθώς περιλαμβάνει περισσότερες δυνατότητες επεξεργασίας εικόνας. Σας επιτρέπει να αφαιρέσετε το φόντο, να προσαρμόσετε τα χρώματα, τη διαφάνεια, τη διάταξη της εικόνας και να κάνετε διάφορα άλλα πράγματα. Μπορείτε επίσης να αλλάξετε το μέγεθος πολλών εικόνων ταυτόχρονα. Για να το κάνετε αυτό, ακολουθήστε τις παρακάτω οδηγίες.
Βήμα 1Εκκινήστε το Microsoft Word. Κάντε κλικ στο Εισάγετε επιλογή από το μενού πλοήγησης. Στη συνέχεια, κάντε κλικ στην επιλογή Εικόνες και επιλέξτε από Αυτή η συσκευή. Μετά από αυτό, επιλέξτε την εικόνα που θέλετε να επεξεργαστείτε.
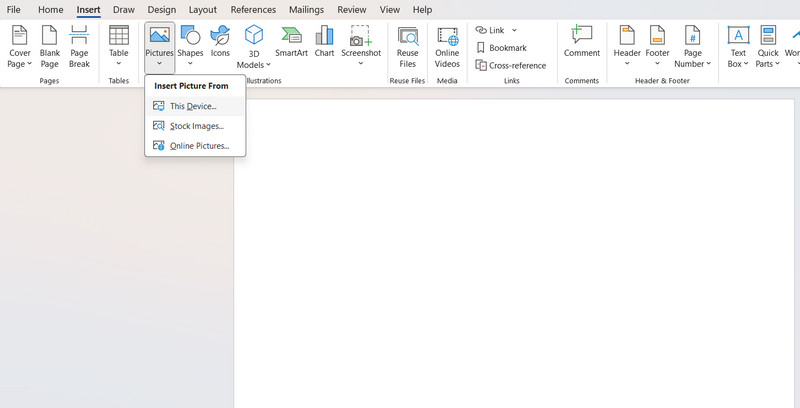
Βήμα 2Μπορείτε να αλλάξετε το μέγεθος της εικόνας σύροντάς την από την άκρη. Μπορείτε επίσης να αλλάξετε το μέγεθος της εικόνας κάνοντας δεξί κλικ πάνω της και επιλέγοντας το Μέγεθος και Θέση επιλογή. Στη συνέχεια, μπορείτε να εισαγάγετε το ακριβές πλάτος και ύψος.
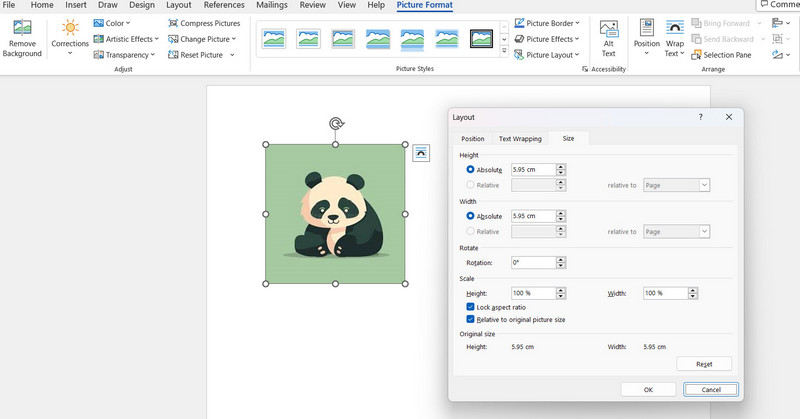
Βήμα 3Όταν αποθηκεύετε την εικόνα, θα αποθηκευτεί ως έγγραφο. Πάτα το Πλήκτρο λογότυπου των Windows + Shift + S ταυτόχρονα για να ανοίξετε το εργαλείο αποκοπής. Καλύψτε ολόκληρη την περιοχή της εικόνας για να την αποθηκεύσετε ως αρχείο εικόνας.
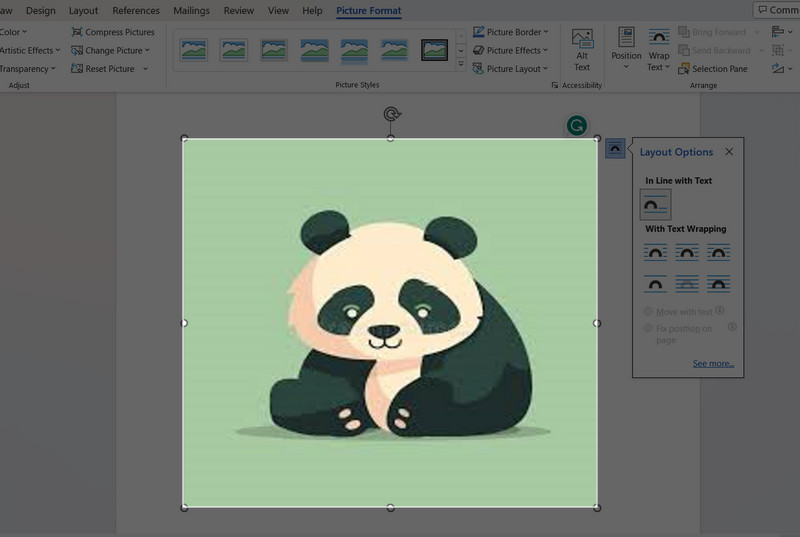
Αυτός είναι βασικά ο τρόπος με τον οποίο μπορείτε να αλλάξετε το μέγεθος των εικόνων στο Microsoft Word. Όταν προσπαθείτε να αλλάξετε το μέγεθος μιας εικόνας, θα παρατηρήσετε μειωμένη ποιότητα, καθώς μόλις αναπτύξατε την εικόνα. Για να λύσετε αυτό το πρόβλημα, πρέπει να χρησιμοποιήσετε εργαλεία επεξεργασίας εικόνας για να αλλάξετε αποτελεσματικά το μέγεθος των εικόνων χωρίς συμβιβασμούς στην ποιότητα. Για να το κάνετε αυτό, διαβάστε τις παρακάτω οδηγίες.
Μέρος 2. Πώς να αλλάξετε το μέγεθος της εικόνας εκτός σύνδεσης
Μπορείτε να χρησιμοποιήσετε ένα εργαλείο λογισμικού για να αλλάξετε το μέγεθος μιας εικόνας στην επιφάνεια εργασίας σας εκτός σύνδεσης. Fotosizer είναι ένα εξαιρετικό εργαλείο. Σας επιτρέπει να αλλάξετε το μέγεθος 100+ εικόνων μέσα σε λίγα λεπτά. Είναι γνωστό ως ομαδικός μετασχηματιστής εικόνας και μπορείτε επίσης να το χρησιμοποιήσετε για βελτιστοποίηση εικόνας. Μπορείτε επίσης να προσθέσετε εφέ εικόνας, υδατογραφήματα, ευκρίνεια και ρυθμίσεις χρώματος. Τελικά, μπορείτε να χρησιμοποιήσετε αυτό το πρόγραμμα για να χειριστείτε αποτελεσματικά τα αρχεία εικόνας σας σε μεγάλες ποσότητες.
Βήμα 1Για να αποκτήσετε το πρόγραμμα, επισκεφτείτε το fotosizer.com στο πρόγραμμα περιήγησής σας. Επίλεξε το Κατεβάστε επιλογή από το μενού. Κάντε κλικ στο Κατεβάστε τώρα για την τυπική έκδοση. Μετά από αυτό, κάντε κλικ στο πρόγραμμα εγκατάστασης για να εγκαταστήσετε την εφαρμογή στη συσκευή σας.
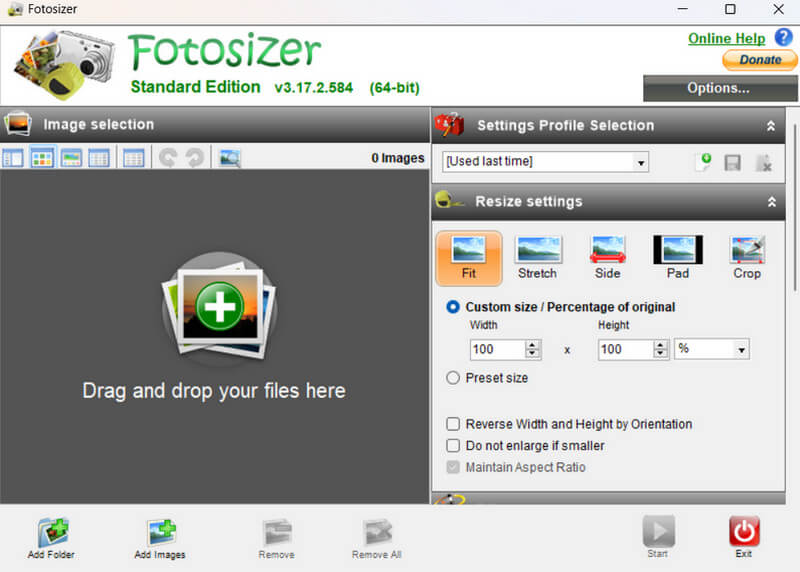
Βήμα 2Ρίξτε το αρχείο στη διεπαφή του προγράμματος για να επιλέξετε το αρχείο εικόνας που θέλετε να επεξεργαστείτε. Μπορείτε επίσης να κάνετε κλικ στο Προσθήκη υπογράψτε για να επιλέξετε το αρχείο από τη συσκευή σας.
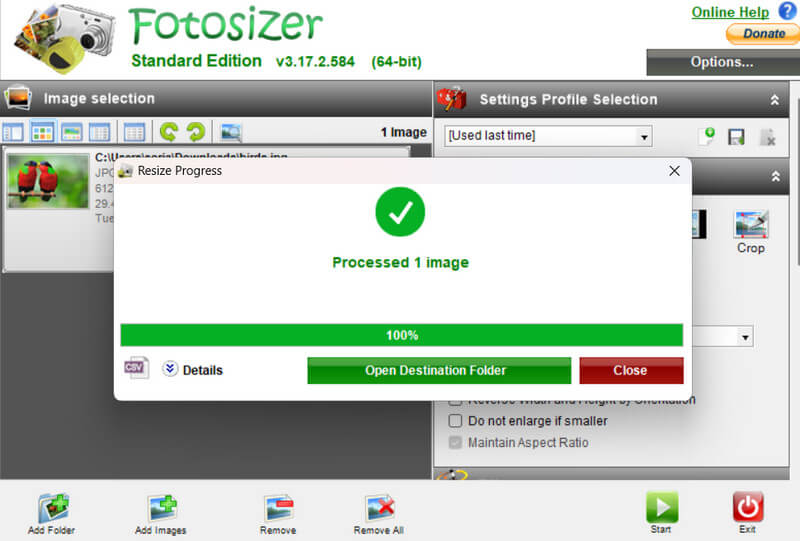
Αυτό ήταν το τέλος! Όταν προσπαθείτε να επεκτείνετε μια εικόνα, μπορείτε να αλλάξετε το μέγεθός της με αυτό το εργαλείο διατηρώντας παράλληλα 75% της αρχικής της ποιότητας. Υπάρχει, ωστόσο, καλύτερο εργαλείο εφαρμογής για αλλαγή μεγέθους εικόνων και βελτίωση της συνολικής ποιότητας; Ναί! Μπορείτε να χρησιμοποιήσετε μια ηλεκτρονική εφαρμογή για να αλλάξετε το μέγεθος των εικόνων σας. Ανατρέξτε στον παρακάτω οδηγό για να το κάνετε.
Μέρος 3. Αποτελεσματικός τρόπος για να αλλάξετε το μέγεθος μιας εικόνας
AVAide Image Upscaler είναι μια διαδικτυακή εφαρμογή που σας επιτρέπει να αλλάξετε το μέγεθος της εικόνας σας με μερικά εύκολα κλικ. Αυτό το εργαλείο λειτουργεί καλά με εικόνες ανθρώπων, προϊόντων, αυτοκινήτων, ζώων και άλλων αντικειμένων. Σας επιτρέπει να αναβαθμίσετε τις εικόνες για να τις μεγεθύνετε χωρίς να διακυβεύεται η ποιότητά τους. Χρησιμοποιεί επίσης AI για να σας βοηθήσει να αλλάξετε το μέγεθος της εικόνας σας με ακρίβεια και ακόμη και να βελτιώσετε την ανάλυση. Αυτό το εργαλείο ιστού λειτουργεί καλύτερα με εικόνες ανθρώπων, προϊόντων, οχημάτων, ζώων και άλλων αντικειμένων. Επιπλέον, επειδή το εργαλείο είναι αυτοματοποιημένο και ακριβές, μπορείτε να αλλάξετε το μέγεθος της εικόνας σας αμέσως χωρίς να το αλλάξετε χειροκίνητα.
Βήμα 1Για να χρησιμοποιήσετε την εφαρμογή, επισκεφτείτε το AVAide.com στο πρόγραμμα περιήγησής σας. Κάντε κλικ στο Εργαλεία επιλογή και μετά το Αναβάθμιση εικόνας εργαλείο από το μενού. Μετά από αυτό, κάντε κλικ στην επιλογή Επιλογή φωτογραφίας για να εισαγάγετε την εικόνα που θέλετε να επεξεργαστείτε. Ρίξτε το αρχείο εικόνας στη διεπαφή ιστού για ευκολία.
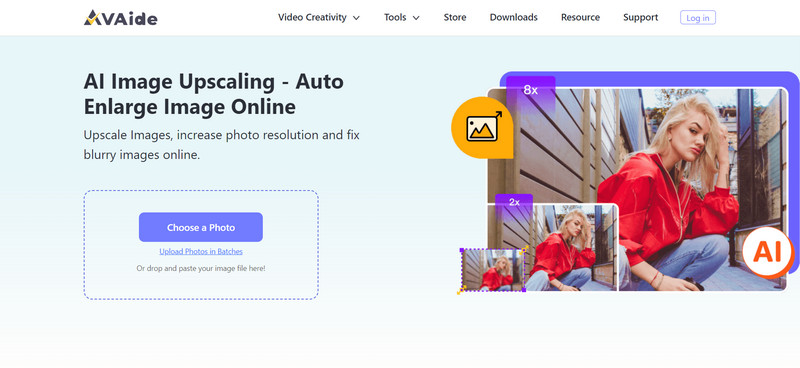
Βήμα 2Κάντε κλικ στο Σώσει κουμπί στην κάτω δεξιά γωνία της διεπαφής ιστού. Μετά από αυτό, μπορείτε να το κατεβάσετε. Αυτό είναι όλο! Είναι απλό να αλλάξετε το μέγεθος των εικόνων online χρησιμοποιώντας μια αξιόπιστη εφαρμογή.
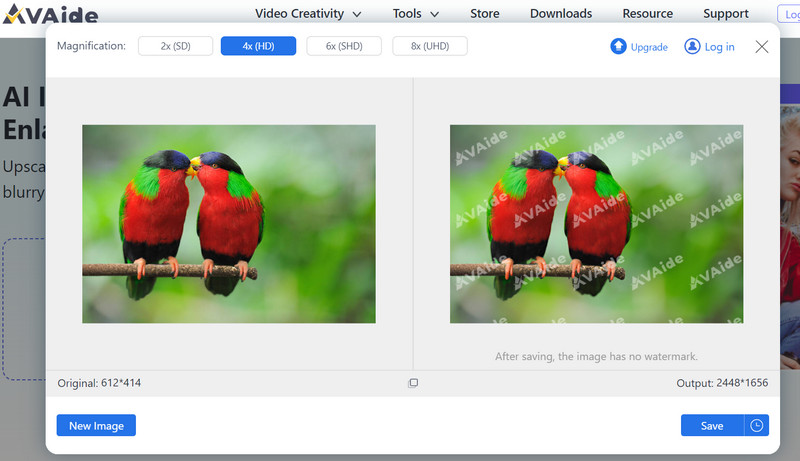
Μέρος 4. Συχνές ερωτήσεις σχετικά με την αλλαγή μεγέθους εικόνων
Ποια είναι η διαφορά μεταξύ αλλαγής μεγέθους και περικοπής μιας εικόνας;
Σας επιτρέπει να κάνετε την εικόνα σας μικρότερη ή μεγαλύτερη χωρίς να αφαιρέσετε κανένα τμήμα της αρχικής εικόνας, ενώ η περικοπή απαιτεί πάντα την αφαίρεση ενός τμήματος της αρχικής εικόνας και ως αποτέλεσμα, ορισμένα pixel εξαλείφονται.
Τι μορφή αρχείου πρέπει να χρησιμοποιώ όταν αλλάζω το μέγεθος των φωτογραφιών;
Σε σύγκριση με τα αρχεία PNG, τα αρχεία JPG είναι συχνά πιο εύκολο να αλλάξουν το μέγεθος και να συμπιεστούν. Τα αρχεία JPG δεν υποστηρίζουν διαφανή pixel. Μπορείτε ακόμα να κάνετε την εικόνα πιο αποτελεσματική αλλάζοντας το μέγεθος των pixel, ενώ παράλληλα εξισορροπείτε το μέγεθος και την ποιότητα του αρχείου για να διατηρήσετε τη δυνατότητα διαφάνειας.
Μπορώ να αλλάξω το μέγεθος μιας εικόνας στο τηλέφωνό μου;
Ναι, μπορείτε να αλλάξετε το μέγεθος και να προσαρμόσετε την εικόνα σας χρησιμοποιώντας μια ποικιλία εφαρμογών. Για παράδειγμα, μπορείτε να χρησιμοποιήσετε την εφαρμογή Photo & Picture Resizer της κινητής συσκευής σας.
Είναι δυνατόν να αλλάξετε το μέγεθος μιας εικόνας χωρίς τη χρήση ειδικού λογισμικού ή εργαλείων;
Μπορείτε να χρησιμοποιήσετε βασικά προγράμματα όπως το Microsoft Word. Ωστόσο, γιατί να μην χρησιμοποιήσετε ένα αποτελεσματικό εργαλείο αλλαγής μεγέθους εικόνας όπως το AVAide Image Upscaler; Είναι ακόμα πρακτικό να χρησιμοποιείτε ορισμένα εργαλεία για την αλλαγή μεγέθους εικόνων.
Μπορώ να αλλάξω το μέγεθος των εικόνων μαζικά ή να τις επεξεργαστώ σε παρτίδες;
Ναι, ορισμένες εφαρμογές, όπως το Fotosizer, σας επιτρέπουν να αλλάξετε το μέγεθος πολλών εκατοντάδων εικόνων μέσα σε λίγα λεπτά.
Τώρα θα πρέπει να μπορείτε αλλαγή μεγέθους εικόνων στο Word. Σας συνιστούμε να χρησιμοποιείτε εργαλεία όπως το AVAide Image Upscaler, που έχουν σχεδιαστεί για να σας βοηθήσουν να αλλάξετε αποτελεσματικά το μέγεθος των εικόνων. Είναι χρήσιμο να χρησιμοποιήσετε αυτό το εργαλείο δεδομένου ότι περιέχει ενσωματωμένη τεχνητή νοημοσύνη που μπορεί να βελτιώσει την ανάλυση εικόνας και να επεκτείνει το μέγεθος χωρίς να θυσιάζει την ποιότητα. Επιπλέον, αυτά τα εργαλεία είναι ωφέλιμα και μπορούν να σας εξοικονομήσουν σημαντικό χρόνο. Επιπλέον, εάν θέλετε να αλλάξετε το μέγεθος των εικόνων ανά πάσα στιγμή και χωρίς περιορισμούς μεγέθους, σκεφτείτε να αποκτήσετε την premium έκδοση του προγράμματος για να μεγιστοποιήσετε το επιθυμητό αποτέλεσμα.
Λύσεις επεξεργασίας φωτογραφιών

Η τεχνολογία AI μας θα βελτιώσει αυτόματα την ποιότητα των εικόνων σας, θα αφαιρέσει το θόρυβο και θα διορθώσει θολές εικόνες στο διαδίκτυο.
ΠΡΟΣΠΑΘΗΣΤΕ ΤΩΡΑ



