Το Photopea είναι ένα ευέλικτο διαδικτυακό πρόγραμμα επεξεργασίας φωτογραφιών που χρησιμοποιείται από διάφορα άτομα, από απλούς χρήστες έως επαγγελματίες. Όταν πρόκειται για αλλαγή μεγέθους εικόνων, διάφοροι παράγοντες μπορεί να προκαλέσουν αυτήν την τροποποίηση. Οι άνθρωποι αλλάζουν το μέγεθος των εικόνων για διάφορους λόγους: για να ταιριάζουν στις απαιτήσεις των μέσων κοινωνικής δικτύωσης, να δημιουργούν γραφικά έργων ή να προετοιμάζουν φωτογραφίες για εκτύπωση.
Αυτή η ανάρτηση θα εμβαθύνει πώς να αλλάξετε το μέγεθος μιας εικόνας στο Photopea. Θα παρέχει μια ολοκληρωμένη προσέγγιση βήμα προς βήμα για την αποτελεσματική προσαρμογή των διαστάσεων της εικόνας. Επιπλέον, θα εισαγάγει εναλλακτικές μεθόδους αλλαγής μεγέθους εικόνων. Συνεχίστε να διαβάζετε για μια πιο εμπεριστατωμένη ματιά!
Μέρος 1. Τι είναι το Photopea
Το Photopea είναι μια εντυπωσιακή πλατφόρμα για να κάνετε τις εικόνες να φαίνονται καλύτερες, να δημιουργείτε εντυπωσιακά κινούμενα σχέδια και ιστότοπους και να διορθώνετε φωτογραφίες. Είναι σαν ένα one-stop shop για όλα τα σχέδια! Μπορείτε να χρησιμοποιήσετε έτοιμα δώρα για να δημιουργήσετε έργα για μέσα κοινωνικής δικτύωσης, διαφημίσεις, σχέδια τηλεφώνων, ακόμη και βιογραφικά.
Μέρος 2. Πώς να αλλάξετε το μέγεθος μιας εικόνας στο Photopea
Αυτή η ενότητα θα σας διδάξει πώς να αλλάξετε το μέγεθος μιας εικόνας στο Photopea, το οποίο σας επιτρέπει να τροποποιείτε τις διαστάσεις χωρίς συμβιβασμούς στην ποιότητα της εικόνας. Εδώ είναι πώς να το κάνετε:
Βήμα 1Πρώτα, αποκτήστε πρόσβαση στο Photopea χρησιμοποιώντας το πρόγραμμα περιήγησής σας.
Βήμα 2Πάτα το Αρχείο κουμπί και μετά επιλέξτε Νέος ή χρήση Ctrl + N κλειδιά. Εισαγάγετε το πλάτος και το ύψος και κάντε κλικ στο Δημιουργώ κουμπί για να δημιουργήσετε ένα διαφανές στρώμα.
Βήμα 3Χτύπα το Βασικός λόγος διαστάσεων για να κάνετε τις απαραίτητες αλλαγές και, στη συνέχεια, κάντε κλικ στο Εντάξει κουμπί για επιβεβαίωση. Πάτα το Επιλέγω και επιλέξτε Ολα για να διαλέξετε τη φωτογραφία. Στη συνέχεια, πατήστε το Επεξεργασία, ακολουθούμενη από αντίγραφο.
Βήμα 4Επιστρέψτε στο διαφανές στρώμα. Επιλέγω Επεξεργασίακαι πατήστε Επικόλληση για να τοποθετήσετε την εικόνα στο διαφανές στρώμα.
Βήμα 5Χρησιμοποιήστε το Κίνηση χαρακτηριστικό στην πλαϊνή γραμμή για να τροποποιήσετε τη θέση της εικόνας. Τέλος, κάντε κλικ στο Αρχείο και επιλέξτε Εξαγωγή για να αποθηκεύσετε το μέγεθος της εξόδου σας.
Σημείωση: Εάν αποθηκεύσετε εικόνες σε μορφή JPG, το διαφανές επίπεδο θα γίνει μαύρο. Για να διατηρήσετε την εικόνα καθαρή, επιλέξτε την επιλογή PNG.
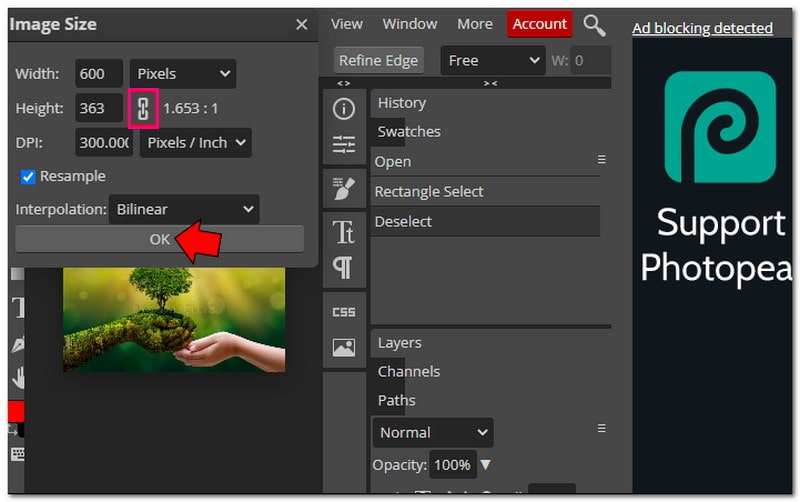
Μέρος 3. Πλεονεκτήματα και μειονεκτήματα της χρήσης του Photopea
Το Photopea προσφέρει ευκολία με τα ευέλικτα χαρακτηριστικά του, ωστόσο έχει μερικές ανταλλαγές που πρέπει να λάβετε υπόψη πριν βουτήξετε.
- Είναι δωρεάν η πρόσβαση.
- Διαθέτει μια απλή διεπαφή που είναι εύκολη στη χρήση.
- Υποστηρίζει πολλούς διαφορετικούς τύπους αρχείων ή επεξεργασία.
- Προσφέρει πολλές δυνατότητες για την επεξεργασία φωτογραφιών και τη δημιουργία σχεδίων.
- Λειτουργεί μόνο με έγχρωμα κανάλια 8 bit.
- Δεν μπορεί να εγκατασταθεί σε όλα τα προγράμματα περιήγησης.
- Υπάρχουν διαφημίσεις ή αναδυόμενα παράθυρα κατά τη χρήση του.
Μέρος 4. Εναλλακτικοί τρόποι χρήσης του Photopea
Κοιτάζοντας πέρα από το Photopea, ένας κόσμος διαφορετικών εργαλείων περιμένει να αλλάξει το μέγεθος των εικόνων σας. Ας ρίξουμε μια ματιά σε μερικές εξαιρετικές εναλλακτικές!
1. AVAide Image Upscaler για μεγέθυνση εικόνας
Η τέλεια πλατφόρμα που μπορεί να κάνει την εικόνα σας μεγαλύτερη χωρίς να χάσει την ποιότητά της είναι AVAide Image Upscaler.
Χρησιμοποιεί κορυφαία τεχνητή νοημοσύνη για να βελτιώνει και να μεγεθύνει αυτόματα τις φωτογραφίες. Μπορείτε να τα κάνετε δύο, τέσσερις, έξι ή ακόμα και οκτώ φορές μεγαλύτερα και θα εξακολουθούν να φαίνονται καθαρά και ευκρινή. Αυτές οι εικόνες μπορούν να χρησιμοποιηθούν για οποιονδήποτε σκοπό, όπως ηλεκτρονικό εμπόριο, εκτύπωση κ.λπ. Είναι δωρεάν, δεν έχει υδατογραφήματα στην εικόνα σας και λειτουργεί με πολλές διαφορετικές μορφές εικόνας. Επιπλέον, υποστηρίζει μαζική επεξεργασία μεταφόρτωσης, η οποία απαιτεί αναβάθμιση του σχεδίου σας.
Βήμα 1Επισκεφθείτε τον επίσημο ιστότοπο του AVAide Image Upscaler.
Βήμα 2Πάτα το Επιλέξτε μια φωτογραφία κουμπί για να ανεβάσετε τη μικρή εικόνα που θέλετε να μεγεθύνετε. Το AVAide Image Upscaler θα φορτώσει τις φωτογραφίες σας. Μπορείτε να δείτε την εικόνα εξόδου στη δεξιά γωνία.
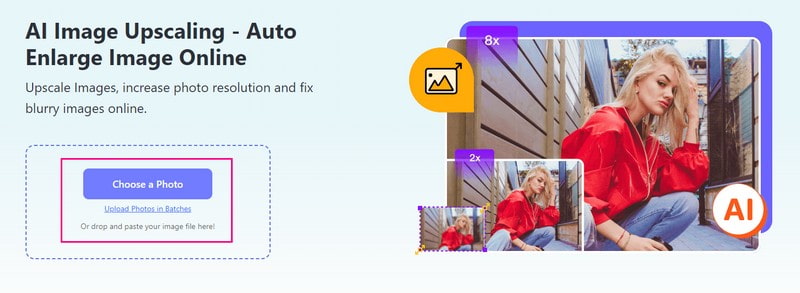
Βήμα 3Κατευθυνθείτε προς το Μεγέθυνση και επιλέξτε το επίπεδο που επιθυμείτε για να μεγεθύνετε την εικόνα σας. Μπορείτε να επιλέξετε 2×, 4×, 6×, ή 8×, σύμφωνα με τις προτιμήσεις σας. Η εικόνα θα μεγεθύνεται, αλλά η καθαρότητα και η ευκρίνεια διατηρούνται.
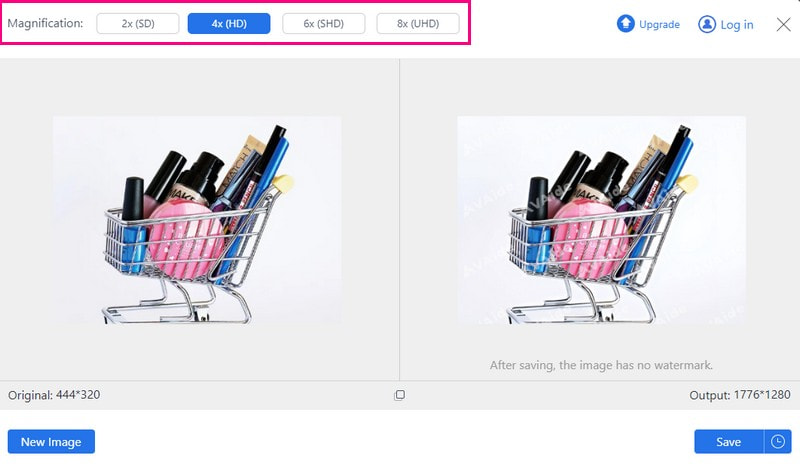
Βήμα 4Μόλις ικανοποιηθεί, πατήστε το Σώσει κουμπί για λήψη της μεγεθυσμένης εικόνας στο τοπικό σας αρχείο.
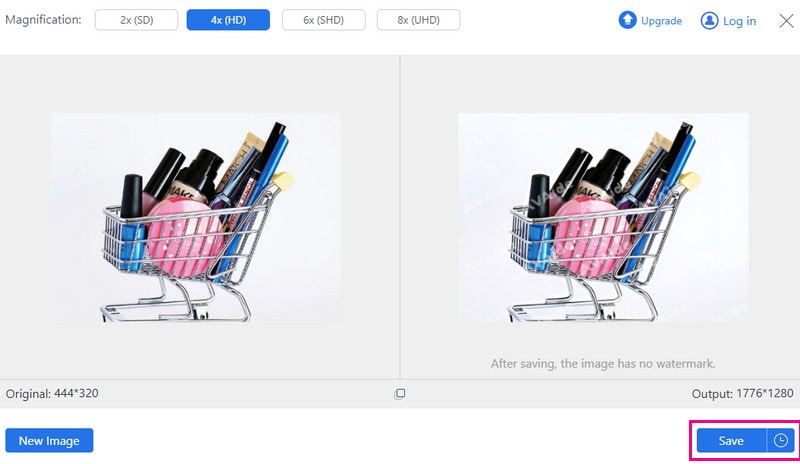
2. Συμπιεστής εικόνας AVAide για μείωση του μεγέθους της εικόνας
Συμπιεστής εικόνας AVAide είναι η λύση σας για τη συρρίκνωση των μεγεθών αρχείων εικόνας χωρίς συμβιβασμούς στην ποιότητα. Μπορείτε να μειώσετε αβίαστα τα μεγέθη των εικόνων, καθιστώντας τα μικρότερα και πιο εύχρηστα. Μπορείτε να το χρησιμοποιήσετε για διάφορους σκοπούς, όπως κοινή χρήση στο διαδίκτυο, βελτιστοποίηση της απόδοσης του ιστότοπου ή εξοικονόμηση χώρου αποθήκευσης.
Επιπλέον, ο συμπιεστής εικόνας AVAide σάς επιτρέπει να συμπιέσετε πολλές εικόνες ταυτόχρονα. Μπορεί να μειώσει το μέγεθος πολλαπλών εικόνων κατά ένα εντυπωσιακό 50-80% μέσα σε δευτερόλεπτα. Επιπλέον, είναι εξαιρετικά ευέλικτο, καθώς υποστηρίζει σχεδόν κάθε μορφή εικόνας.
Βήμα 1Μεταβείτε στον επίσημο ιστότοπο του AVAide Image Compressor.
Βήμα 2Πάτα το Επιλέξτε Αρχεία κουμπί για εισαγωγή της εικόνας που έχει μεγάλο αρχείο.
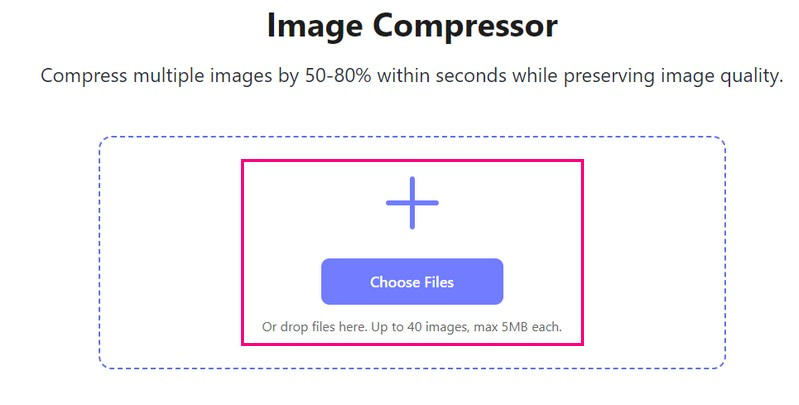
Βήμα 3Η εικόνα σας θα φορτωθεί μετά από λίγα δευτερόλεπτα. Θα δείτε το αρχικό μέγεθος εικόνας στα αριστερά και το μειωμένο μέγεθος εικόνας στη δεξιά γωνία. Από 35,15 KB, έγινε 16,04 KB μετά τη διαδικασία.
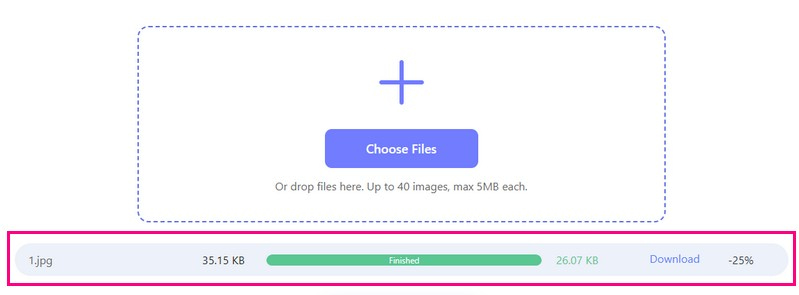
Βήμα 4Μόλις τελειώσετε, πατήστε το Κατέβασέ τα όλα κουμπί για να αποθηκεύσετε το μειωμένο μέγεθος της εικόνας σας στο τοπικό σας αρχείο.
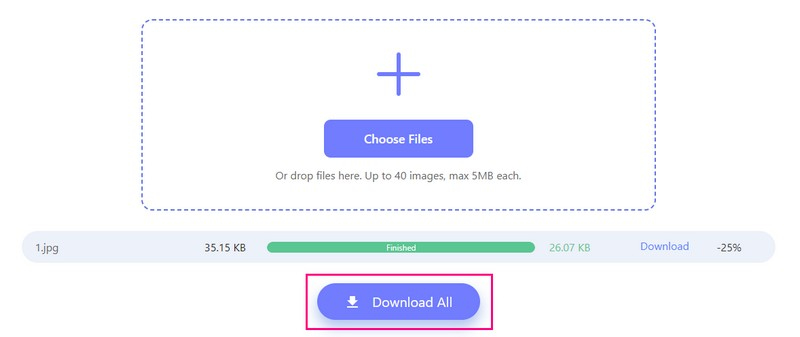
3. Picwand για μεγέθυνση εικόνας στο τηλέφωνο
Μια εφαρμογή για κινητά, ιδανική για μεγέθυνση εικόνων και εξαιρετική για εμπλουτισμό γραφικών είναι το Picwand. Εσείς ελέγχετε πόσο μεγαλύτερη θέλετε να είναι η εικόνα σας. Μπορείτε να το φτιάξετε δύο φορές, τέσσερις φορές ή και περισσότερες! Επιπλέον, μπορεί να σας βοηθήσει να μετατρέψετε τις εικόνες χαμηλότερης ανάλυσης σε υψηλότερης ανάλυσης.
Δεδομένου ότι χρησιμοποιεί έξυπνη τεχνητή νοημοσύνη, δεν χρειάζεται να κάνετε τίποτα. κάνει τα πάντα για σένα. Ωστόσο, πρέπει να αναβαθμίσετε το σχέδιό σας για να ενεργοποιήσετε την επιτάχυνση και άλλα επίπεδα μεγέθυνσης.
Βήμα 1Εγκαταστήστε το Picwand στην κινητή συσκευή σας και ανοίξτε την εφαρμογή.
Βήμα 2Πάτα το (+) για να αποκτήσετε πρόσβαση στη συλλογή του τηλεφώνου σας και να επιλέξετε την εικόνα που θέλετε να μεγεθύνετε.
Βήμα 3Μόλις φορτωθεί η εικόνα σας, επιλέξτε πόσο θέλετε να τη μεγεθύνετε. Ανάλογα με τις ανάγκες σας, μπορείτε να επιλέξετε από 2×, 4×, 6×, ή 8×.
Βήμα 4Όταν είστε ικανοποιημένοι με το αποτέλεσμα, χτυπήστε το Σώσει κουμπί. Η πρόσφατα μεγεθυσμένη εικόνα σας θα αποθηκευτεί αμέσως στη συσκευή σας.
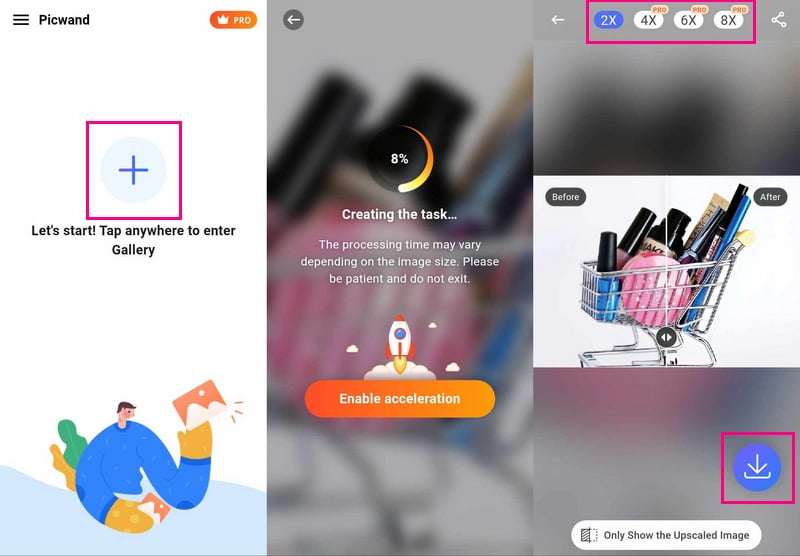
Μέρος 5. Συχνές ερωτήσεις σχετικά με την αλλαγή μεγέθους εικόνας στο Photopea
Πώς μπορώ να επιλέξω και να αλλάξω το μέγεθος μιας εικόνας στο Photopea;
Εκκινήστε το Photopea και ανοίξτε την εικόνα. Χρησιμοποιήστε το εργαλείο Ορθογώνιο για να επιλέξετε το τμήμα που θέλετε να αλλάξετε το μέγεθος. Μεταβείτε στο Edit, Free Transform και μετά αλλάξτε το μέγεθος σύροντας τις γωνίες. Τέλος, πατήστε το κουμπί Checkmark για επιβεβαίωση.
Πώς μπορώ να επεξεργαστώ μια εικόνα στο Photopea;
Εκτελέστε το Photopea και επιλέξτε την εικόνα σας για επεξεργασία. Στην περιοχή Εικόνα, μπορείτε να περικόψετε, να τροποποιήσετε τα βασικά εφέ ή να αλλάξετε χρώματα.που μπορεί αλλάξτε το μέγεθος της φωτογραφίας σας για διαβατήριο ή πολλούς άλλους σκοπούς. Επιπλέον, μπορείτε να προσθέσετε κείμενο ή σχήματα επιλέγοντας το εργαλείο Κείμενο ή Σχήμα. Μόλις τελειώσετε, αποθηκεύστε τις αλλαγές σας μεταβαίνοντας στο Αρχείο και μετά στο Αποθήκευση ως.
Είναι το Photopea το ίδιο με το Photoshop;
Το Photoshop κοστίζει χρήματα, αλλά το Photopea είναι μια δωρεάν διαδικτυακή πλατφόρμα που λειτουργεί όπως το Photoshop. Μια μεγάλη διαφορά είναι ότι μπορείτε να χρησιμοποιήσετε το Photoshop χωρίς το διαδίκτυο, αλλά το Photopea το χρειάζεται επειδή είναι ένα διαδικτυακό εργαλείο.
Ποιες μορφές αρχείων υποστηρίζει το Photopea;
Το Photopea μπορεί να λειτουργήσει με πολλά αρχεία, όπως Photoshop (PSD), PNG, JPEG, GIF, SVG κ.λπ.
Είναι δυνατή η αναίρεση μιας αλλαγής μεγέθους στο Photopea;
Στο Photopea, μπορείτε να χρησιμοποιήσετε Ctrl + Z ή Command + Z για να αναιρέσετε εάν κάνετε λάθος. Λειτουργεί για αλλαγή μεγέθους εφόσον δεν έχετε αποθηκεύσει τις αλλαγές σας.
Για να τελειώσει η συζήτηση, η ανακάλυψη του τρόπου αλλαγής μεγέθους μιας εικόνας στο Photopea προσφέρει ευελιξία και ισχυρές δυνατότητες επεξεργασίας.
Ωστόσο, το AVAide Image Upscaler και το AVAide Image Compressor παρέχουν αποτελεσματικές λύσεις αλλαγής μεγέθους με φιλικές προς το χρήστη διεπαφές για όσους αναζητούν εναλλακτικές μεθόδους. Ομοίως, το Picwand προσφέρει έναν απλό αλλά αποτελεσματικό τρόπο για να αλλάξετε το μέγεθος των εικόνων γρήγορα. Ανακαλύψτε αυτές τις εναλλακτικές λύσεις για να βρείτε το εργαλείο που ταιριάζει καλύτερα στις ανάγκες σας για αλλαγή μεγέθους, είτε για βελτίωση της ποιότητας εικόνας είτε για μείωση του μεγέθους του αρχείου.

Η τεχνολογία AI μας θα βελτιώσει αυτόματα την ποιότητα των εικόνων σας, θα αφαιρέσει το θόρυβο και θα διορθώσει θολές εικόνες στο διαδίκτυο.
ΠΡΟΣΠΑΘΗΣΤΕ ΤΩΡΑ



