Έχετε συναντήσει ποτέ μια εκπληκτική φωτογραφία στον υπολογιστή σας αλλά συνειδητοποιήσατε ότι είναι πολύ μεγάλη ή πολύ μικρή για τις ανάγκες σας; Μη φοβάσαι! Το σημερινό ταξίδι εμβαθύνει στην τέχνη της αλλαγής μεγέθους εικόνων στο Paint. Είστε έτοιμοι να ανακαλύψετε πώς να αλλάξετε το μέγεθος μιας εικόνας στο Paint. Εκτός από την εκμάθηση αλλαγής μεγέθους στο Paint, θα εξερευνήσουμε εναλλακτικές μεθόδους αλλαγής μεγέθους εικόνων χωρίς να χάσουμε την ποιότητά τους. Ανακαλύψτε πρόσθετες λεπτομέρειες καθώς προχωράτε στην ανάγνωση.
Μέρος 1. Τι είναι το Paint
Το Paint είναι ένα απλό, εύχρηστο πρόγραμμα υπολογιστή που σας επιτρέπει να δημιουργείτε και να επεξεργάζεστε εικόνες. Είναι σαν ένας ψηφιακός καμβάς όπου μπορείτε να σχεδιάσετε και να προσθέσετε χρώματα, σχήματα και κείμενο για να φτιάξετε τις φωτογραφίες σας.
Συχνά χρησιμοποιείται για βασικές εργασίες επεξεργασίας, όπως περικοπή, αλλαγή μεγέθους ή προσθήκη απλών σχεδίων σε εικόνες. Το Paint είναι προεγκατεστημένο σε πολλούς υπολογιστές με Windows. Είναι ένα καλό σημείο εκκίνησης για χρήστες που είναι νέοι στην επεξεργασία εικόνων, επειδή είναι απλή και δεν έχει πάρα πολλά περίπλοκα εργαλεία.
Μέρος 2. Πώς να αλλάξετε το μέγεθος μιας εικόνας στο Paint
Θέλετε να μάθετε πώς να αλλάζετε το μέγεθος μιας εικόνας στο Paint; Να πώς!
Βήμα 1Εκκινήστε το πρόγραμμα και ανοίξτε την εικόνα σας.
Βήμα 2μεταβείτε στο Σπίτι Tab και επιλέξτε το Αλλαγή μεγέθους κουμπιά.
Συμβουλές: Μπορείτε να εντοπίσετε το αρχικό μέγεθος pixel στο κάτω μέρος
Βήμα 3Επιβεβαιώστε το πλαίσιο ελέγχου δίπλα στο Διατηρήσουν αναλογία σημειώνεται. Στη συνέχεια, εισάγετε το πλάτος και πατήστε το Εντάξει κουμπί. Προαιρετικά, μπορείτε να χρησιμοποιήσετε το Κείμενο εργαλείο για να συμπεριλάβετε λεζάντα.
Βήμα 4Κάντε κλικ στην κύρια καρτέλα, επιλέξτε Σώσει, και επιλέξτε JPEG μορφή. Δώστε του ένα σύντομο, περιγραφικό όνομα χωρίς κενά και αποθηκεύστε το. Η εικόνα σας είναι τώρα έτοιμη για μεταφόρτωση.
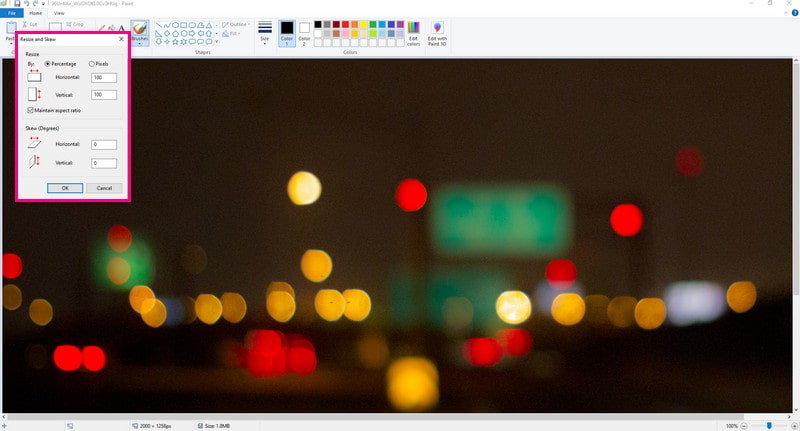
Μέρος 3. Πλεονεκτήματα και μειονεκτήματα της χρήσης Paint
Ας δούμε πρώτα τα καλά πράγματα και μετά ας μιλήσουμε για μερικά από τα όχι και τόσο καλά πράγματα.
- Πλεονεκτήματα
- Οι χρήστες μπορούν να διορθώσουν γρήγορα λάθη χρησιμοποιώντας τις επιλογές αναίρεσης και επανάληψης.
- Οι χρήστες έχουν μια μεγάλη γκάμα χρωμάτων για να επιλέξουν για τα σχέδιά τους.
- Οι χρήστες μπορούν να αποθηκευτούν ψηφιακά, αποτρέποντας απώλεια ή ζημιά.
- Μειονεκτήματα
- Έχει περιορισμένες μόνο επιλογές υποστήριξης και κοινής χρήσης αρχείων εικόνας.
- Οι χρήστες που δημιουργούν περίπλοκα σχέδια μπορεί να είναι δύσκολοι λόγω περιορισμένων εργαλείων.
Μέρος 4. Εναλλακτικοί τρόποι ζωγραφικής
1. AVAide Image Upscaler για μεγέθυνση εικόνας
Μια διαδικτυακή πλατφόρμα που μπορεί να τραβήξει μικρές ή χαμηλής ανάλυσης εικόνες και να τις κάνει μεγαλύτερες χωρίς απώλεια ευκρίνειας ή ευκρίνειας είναι AVAide Image Upscaler.
Με το Paint, η αλλαγή μεγέθους ενδέχεται να περιλαμβάνει πολλές χειροκίνητες ρυθμίσεις και ενδέχεται να μην διατηρεί την ποιότητα. Το AVAide Image Upscaler το κάνει αυτόματα χωρίς παραμόρφωση. Είναι πιο γρήγορο από τη μη αυτόματη αλλαγή μεγέθους και εξασφαλίζει μεγέθυνση υψηλής ποιότητας χωρίς να χρειάζεται προηγμένες δεξιότητες επεξεργασίας. Η πλατφόρμα διασφαλίζει ότι οι μεγεθυσμένες εικόνες σας φαίνονται κατάλληλες για διάφορους σκοπούς, όπως εκτύπωση, κοινή χρήση στα μέσα κοινωνικής δικτύωσης ή χρήση τους σε έργα.
Βήμα 1Μεταβείτε στον επίσημο ιστότοπο του AVAide Image Upscaler χρησιμοποιώντας το πρόγραμμα περιήγησής σας.
Βήμα 2Πάτα το Επιλέξτε μια φωτογραφία κουμπί για να φέρετε την εικόνα που θέλετε να μεγεθύνετε. Μπορείτε επίσης να ανεβάσετε εικόνες σε παρτίδες εάν το επιθυμείτε.
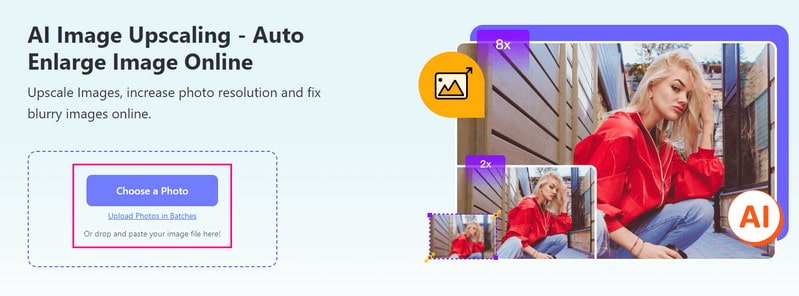
Βήμα 3Ο αναβαθμιστής θα λειτουργήσει στην εικόνα σας. Μετά από αυτό, μεταβείτε στο Μεγέθυνση επιλογή. Μπορείτε να επιλέξετε 2×, 4×, 6×, ή 8× για να αποφασίσετε πόσο μεγαλύτερη θα γίνει η εικόνα.

Βήμα 4Όταν είστε ικανοποιημένοι με το μέγεθος, κάντε κλικ στο Σώσει κουμπί για επιτυχή λήψη της μεγεθυσμένης εικόνας. Μετά τη λήψη, κανένα υδατογράφημα δεν θα ενσωματωθεί στην έξοδο σας.
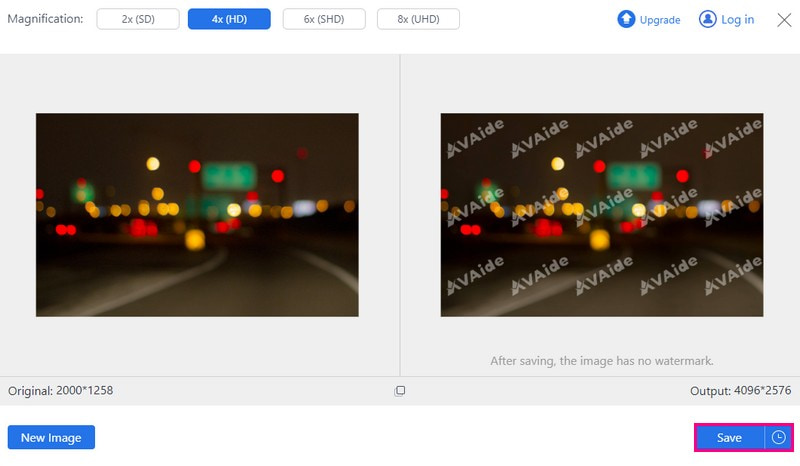
2. Συμπιεστής εικόνας AVAide για μείωση του μεγέθους της εικόνας
Θέλετε να μειώσετε τα μεγέθη των εικόνων σας χωρίς να χάσετε την ποιότητά τους; Συμπιεστής εικόνας AVAide μπορεί να είναι η απάντησή σου! Δεν χρειάζεται να κατεβάσετε τίποτα. Μπορείτε να έχετε πρόσβαση απευθείας από το πρόγραμμα περιήγησής σας, ανεξάρτητα από το πού βρίσκεστε.
Αυτός ο συμπιεστής εικόνας δεν είναι επιλεκτικός. λειτουργεί με διάφορες μορφές εικόνας. Δεν υπάρχει λόγος να ανησυχείτε για τη συμβατότητα. Μόλις ανέβει η εικόνα σας, αυτός ο συμπιεστής λειτουργεί αυτόματα. Κάνει όλη την αλλαγή μεγέθους και τη βελτιστοποίηση χωρίς να χρειάζεται να ασχολείστε με μπερδεμένες ρυθμίσεις. Παρόλο που κάνει τις εικόνες μικρότερες, διατηρεί ανέπαφες τις βασικές λεπτομέρειες.
Βήμα 1Αποκτήστε πρόσβαση στον επίσημο ιστότοπο του AVAide Image Compressor χρησιμοποιώντας το πρόγραμμα περιήγησής σας.
Βήμα 2Κάντε κλικ στο Επιλέξτε Αρχεία κουμπί για να επιλέξετε και να ανεβάσετε τη μεγάλη εικόνα που θέλετε να μικρύνετε.
Συμβουλές: Μπορείτε να ανεβάσετε έως και 40 εικόνες με μέγιστο μέγεθος 5 megabyte η καθεμία.
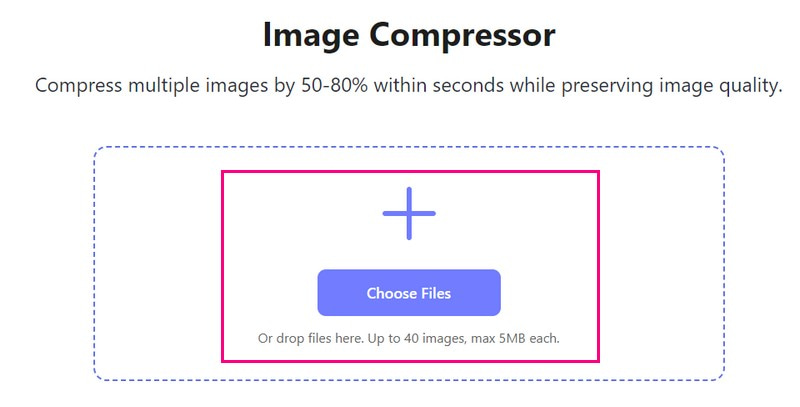
Βήμα 3Η πλατφόρμα του συμπιεστή θα συρρικνώσει αυτόματα το μέγεθος της εικόνας. Θα δείτε το αρχικό μέγεθος αρχείου στην αριστερή γωνία και το μειωμένο μέγεθος αρχείου στη δεξιά γωνία. Μόλις τελειώσετε, πατήστε το Κατέβασέ τα όλα κουμπί για αποθήκευση της μικρότερης εικόνας.
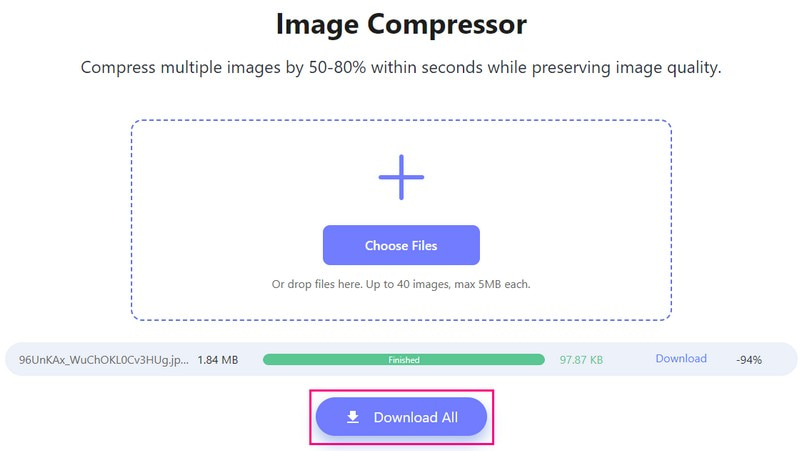
3. Picwand για μεγέθυνση εικόνας στο τηλέφωνο
Εισαγάγετε το Picwand, τη λύση σε μέγεθος τσέπης σας για να κάνετε τις εικόνες μεγαλύτερες χωρίς να χάνουν την ευκρίνειά τους! Το Picwand κάνει τα μαγικά του χωρίς να παραμορφώνει την εικόνα σας. Λειτουργεί καλά με διαφορετικούς τύπους εικόνων και μορφών που βρίσκονται συνήθως σε smartphone, διασφαλίζοντας ευελιξία στη χρήση του. Μπορείτε να επιλέξετε πόσο μεγαλύτερο θέλετε, δύο φορές, τέσσερις φορές ή ακόμα περισσότερο! Χρησιμοποιώντας το Picwand, με μερικά απλά κλικ, μπορείτε να μετατρέψετε την εικόνα σας χαμηλής ανάλυσης σε υψηλής ανάλυσης.
Βήμα 1Πρώτα, εγκαταστήστε το Picwand στην κινητή συσκευή σας. Μόλις τελειώσετε, εκτελέστε την εφαρμογή.
Βήμα 2Πατήστε το (+) για πρόσβαση στη συλλογή του τηλεφώνου σας.
Βήμα 3Κατευθυνθείτε προς το Μεγέθυνση επίπεδο και επιλέξτε 2Χ, 4Χ, 6Χ, και 8Χ, ανάλογα με τις απαιτήσεις σας.
Συμβουλές: Αν διαλέξετε 6Χ ή 8Χ, το Picwand θα σας ζητήσει να εγγραφείτε στην πληρωμένη έκδοση.
Βήμα 4Αφού επιλέξετε, κάντε κλικ στο Πολυτελή κουμπί για να μεγεθύνετε τη φωτογραφία σας σύμφωνα με την επιλογή σας. Όταν τελειώσετε, κάντε κλικ στο Σώσε τώρα κουμπί για να κάνετε λήψη της εξόδου σας στη συλλογή σας.
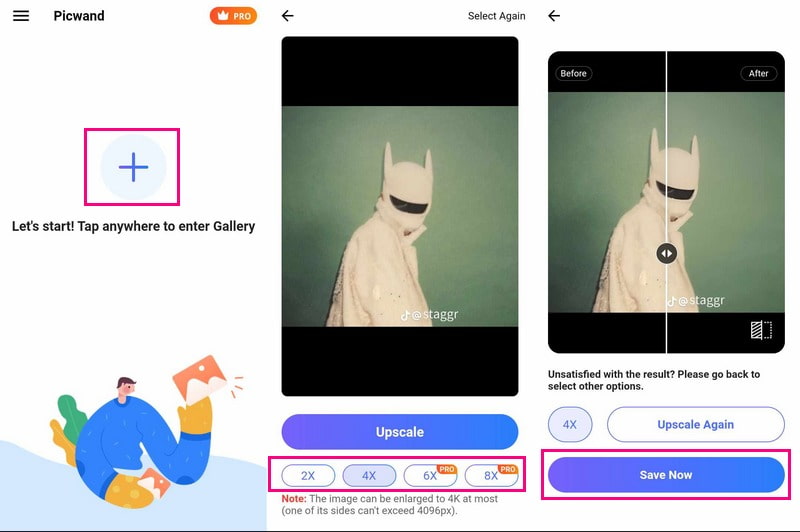
Μέρος 5. Συχνές ερωτήσεις σχετικά με την αλλαγή μεγέθους εικόνας στο Paint
Υπάρχει έκδοση Google του Microsoft Paint;
Ναι, η Google διαθέτει ένα πρόγραμμα που ονομάζεται Google Drawings που μοιράζεται ομοιότητες με το Microsoft Paint. Αν και δεν είναι αντίγραφο, επιτρέπει στους χρήστες να δημιουργούν απλά σχέδια και διαγράμματα και βασική επεξεργασία εικόνας παρόμοια με το Paint.
Είναι ακόμα διαθέσιμο το Microsoft Paint;
Ναι, το Microsoft Paint είναι ακόμα διαθέσιμο σε υπολογιστές με Windows. Αποτελεί μέρος του λειτουργικού συστήματος Windows εδώ και πολλά χρόνια. Βρίσκεται συνήθως στο φάκελο Αξεσουάρ των Windows ή μπορεί να προσπελαστεί με αναζήτηση για Ζωγραφική στο μενού Έναρξη.
Πώς μπορώ να αλλάξω το μέγεθος ενός σχήματος στο Paint;
Πρώτα, κάντε κλικ στο σχήμα που έχετε σχεδιάσει. Πιάστε και σύρετε τις γωνίες ή τις πλευρές για να το κάνετε μεγαλύτερο ή μικρότερο. Κρατήστε πατημένο το πλήκτρο Shift για να διατηρήσετε σωστές τις αναλογίες του σχήματος.
Πώς αλλάζει το μέγεθος των εικόνων το Paint 3D;
Ανοίξτε την εικόνα στο Paint 3D και πατήστε το κουμπί Καμβάς. Ελέγξτε την αλλαγή μεγέθους εικόνας με καμβά στην πλαϊνή γραμμή. Εάν δεν το βλέπετε, πατήστε ξανά Καμβάς ή πατήστε M. Στη συνέχεια, εισαγάγετε τις νέες διαστάσεις και καταργήστε την επιλογή της αναλογίας διαστάσεων, εάν χρειάζεται. Τέλος, κάντε κλικ στο Μενού για να αποθηκεύσετε την εικόνα σας.
Μπορώ να αλλάξω τη μορφή αρχείου κατά την αλλαγή μεγέθους στο Paint;
Όταν αλλάζετε το μέγεθος μιας εικόνας στο Paint, δεν μπορείτε να αλλάξετε απευθείας τον τύπο αρχείου της. Αντ 'αυτού, αποθηκεύστε την εικόνα με αλλαγή μεγέθους ξεχωριστά στη μορφή που θέλετε.
Έχετε μάθει πώς να αλλάξετε το μέγεθος μιας φωτογραφίας στο Paint, το οποίο μπορεί να είναι βολικό. Αλλά αν θέλετε πιο προηγμένες επιλογές ή καλύτερη ποιότητα αλλαγής μεγέθους, ρίξτε μια ματιά στο AVAide Image Upscaler και το AVAide Image Compressor.
Ενώ το Paint προσφέρει βασικές δυνατότητες αλλαγής μεγέθους, το AVAide Image Upscaler μεγεθύνει τις εικόνες χωρίς να χάνει την ποιότητα. Είναι τέλειο για λήψη μεγαλύτερων, ευκρινέστερων εικόνων χωρίς ταλαιπωρία. Επιπλέον, ο συμπιεστής εικόνας AVAide λάμπει όταν χρειάζεται να μειώσετε τα μεγέθη της εικόνας χωρίς συμβιβασμούς στην ποιότητα. Είναι μια εξαιρετική επιλογή για τη βελτιστοποίηση εικόνων για χρήση στον ιστό ή την εξοικονόμηση χώρου στη συσκευή σας.

Η τεχνολογία AI μας θα βελτιώσει αυτόματα την ποιότητα των εικόνων σας, θα αφαιρέσει το θόρυβο και θα διορθώσει θολές εικόνες στο διαδίκτυο.
ΠΡΟΣΠΑΘΗΣΤΕ ΤΩΡΑ



