Η αλλαγή μεγέθους εικόνας στο Illustrator επιτρέπει στους χρήστες να χειρίζονται οπτικά στοιχεία χωρίς να χάνουν την ποιότητα των εικονοστοιχείων. Ένα τόσο ισχυρό εργαλείο έχει τα προσόντα να ονομάζεται επαγγελματικός βαθμός. Η απρόσκοπτη ενσωμάτωση διανυσματικών γραφικών Catering επιτρέπει στους χρήστες να δημιουργούν σχέδια με δυνατότητα κλιμάκωσης και ανάλογα με την ανάλυση. Αλλά αυτό το άρθρο θα καλύψει επίσης μια εφαρμογή που μπορείτε να χρησιμοποιήσετε για να αλλάξετε το μέγεθος μιας εικόνας χωρίς τα χρήματα. Μια εφαρμογή που σας επιτρέπει να αλλάξετε το μέγεθος της εικόνας σας με λίγα μόνο κλικ και να χειρίζεστε τη μαζική επεξεργασία και επεξεργασία χωρίς κανένα κόστος. Διαβάστε για να μάθετε πώς να αλλάξετε το μέγεθος μιας εικόνας στο Illustrator.
Μέρος 1. Πώς να αλλάξετε το μέγεθος των εικόνων στο Illustrator
Το Adobe Illustrator είναι γνωστό ως ένα δημιουργικό καταφύγιο για σχεδιαστές και καλλιτέχνες. Διαθέσιμο σε Windows και Mac, προσφέρει μια ποικιλία εργαλείων και λειτουργιών για να βοηθήσει χρήστες όπως οι χρήστες να μετατρέψουν τη φαντασία τους σε πραγματικότητα με εντυπωσιακά σχέδια. Σε συνδυασμό με ένα UI με επαγγελματική εμφάνιση και ένα σύστημα που απαιτεί ενέργεια, απαιτεί ένα ισχυρό μηχάνημα για την εκτέλεση τέτοιων εφαρμογών. Και με συνεχείς ενημερώσεις από τους προγραμματιστές του, όλο και περισσότερες δυνατότητες προστίθενται για την υποστήριξη και τη δημιουργία ενός πιο υγιούς οικοσυστήματος εφαρμογών. Ακολουθήστε τα βήματα που δίνονται παρακάτω για να μάθετε πώς να χρησιμοποιείτε το Adobe Illustrator.
Βήμα 1Αν υποθέσουμε ότι έχετε κατεβάσει την εφαρμογή, το πρώτο πράγμα που θέλετε να κάνετε είναι να εκκινήσετε την εφαρμογή. Το επόμενο πράγμα που πρέπει να κάνετε είναι να εισαγάγετε την εικόνα σας στο Illustrator. Για να το κάνετε αυτό, κάντε κλικ Αρχείο > Θέση > και επιλέξτε το αρχείο που θέλετε από τον κατάλογό σας.
Βήμα 2Αφού ολοκληρώσετε την εισαγωγή της εικόνας σας στην εφαρμογή. Τώρα μπορείτε να αλλάξετε το μέγεθος της φωτογραφίας σας. Για να αλλάξετε το μέγεθος της φωτογραφίας σας με μη αυτόματο τρόπο, μπορείτε να κρατήσετε τη φωτογραφία σας Βάρδια κουμπί ενώ προσαρμόζετε το μέγεθος της εικόνας σας. Με αυτόν τον τρόπο, η φωτογραφία σας θα διατηρηθεί στην αναλογική της κατάσταση. Αλλάξτε το μέγεθος της φωτογραφίας σας σύμφωνα με τις προτιμήσεις σας.

Βήμα 3Τώρα, για να αποθηκεύσετε τη φωτογραφία σας στον κατάλογό σας, μπορείτε να κάνετε κλικ στο Αρχείο > Σώσει ή Αποθήκευση ως. Θα βρείτε την επεξεργασμένη φωτογραφία σας στον κατάλογό σας. Βεβαιωθείτε ότι έχετε αποθηκεύσει ένα σύνολο φωτογραφιών σας ως αρχεία Adobe Illustrator, ώστε να μπορείτε να επεξεργάζεστε ή να αλλάζετε το μέγεθος της φωτογραφίας σας όποτε θέλετε.
Μέρος 2. Καλύτερη εναλλακτική λύση αντί του Illustrator για αλλαγή μεγέθους εικόνας
AVAide Image Upscaler είναι ένα online πρόγραμμα αναβάθμισης εικόνων όπου οι χρήστες μπορούν να ανεβάσουν όποια εικόνα θέλουν και να αλλάξουν το μέγεθός της. Αυτό το εργαλείο είναι προσβάσιμο χρησιμοποιώντας οποιοδήποτε πρόγραμμα περιήγησης και μπορεί να αλλάξει το μέγεθος πολλών φωτογραφιών ταυτόχρονα. Έχοντας ένα ισχυρό εργαλείο όπως αυτό, αξίζει να είστε στο προσωπικό σας λογισμικό επεξεργασίας εικόνων. Συνδυάζεται με ένα ισχυρό AI που διαχειρίζεται τη φωτογραφία σας και διατηρεί την ανάλυση και την ποιότητα στο αποκορύφωμά της. Αυτή η εφαρμογή έχει κατασκευαστεί για να είναι ευέλικτη και να υποστηρίζει πολλούς τύπους μορφών εικόνας. Απολαύστε μια γρήγορη και εύκολη αλλαγή μεγέθους εικόνας με το AVAide Image Upscaler. Για να μάθετε περισσότερα σχετικά με το διαδικτυακό εργαλείο, διαβάστε τον παρακάτω οδηγό.
Βήμα 1Πρόσβαση στον ιστότοπο
Το πρώτο πράγμα που πρέπει να κάνετε είναι να αποκτήσετε πρόσβαση στον ιστότοπο. Για να το κάνετε αυτό, ανοίξτε οποιοδήποτε πρόγραμμα περιήγησης της επιλογής σας και κάντε κλικ στον υπερσύνδεσμο για AVAide Image Upscaler πάνω από. Θα πρέπει να ανακατευθυνθείτε σε άλλη σελίδα όπου θα μπορείτε να ανεβάσετε την εικόνα σας.
Βήμα 2Μεταφόρτωση εικόνας
Το επόμενο βήμα είναι να ανεβάσετε την εικόνα σας. Για να ανεβάσετε την εικόνα σας, μπορείτε να κάνετε κλικ στο Επιλέξτε μια φωτογραφία κουμπί που επισημαίνεται στην παρακάτω φωτογραφία. Αφού κάνετε κλικ σε αυτό το κουμπί, θα μπορείτε να δείτε τον κατάλογό σας και να επιλέξετε τη φωτογραφία που θέλετε να αλλάξετε το μέγεθος. Πλοηγηθείτε και επιλέξτε τη φωτογραφία σας.
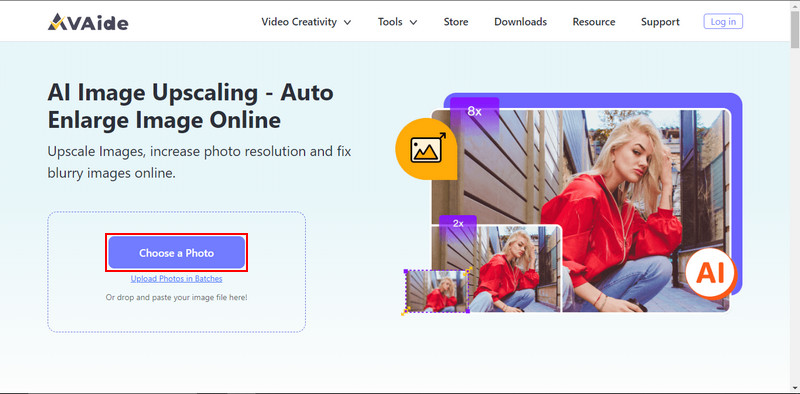
Βήμα 3Ορισμός κλίμακας εικόνας
Αφού ανεβάσετε την εικόνα σας, είστε πλέον έτοιμοι να ορίσετε την κλίμακα για την εικόνα σας. Για να ορίσετε την κλίμακα της εικόνας σας, κάντε κλικ στα κουμπιά στη δεξιά πλευρά του Μεγέθυνση επιλογή. Αφού κάνετε κλικ σε αυτά τα κουμπιά, θα δείτε αμέσως μια έκδοση αλλαγής μεγέθους της εικόνας σας. Αλλάξτε το μέγεθος της εικόνας σας σύμφωνα με τις προτιμήσεις σας.
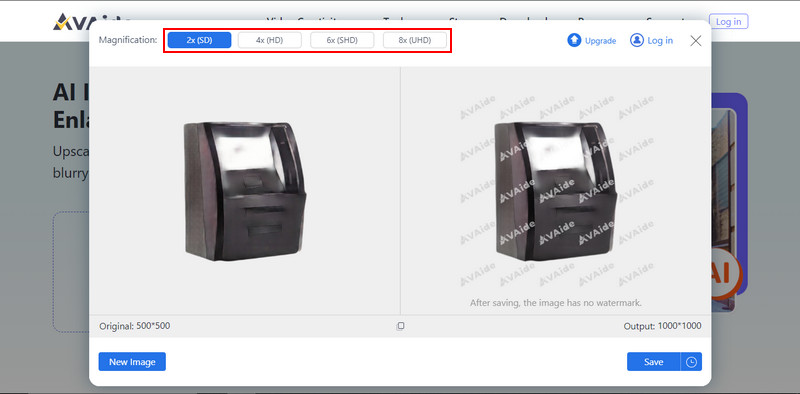
Βήμα 4Αποθήκευση εικόνας
Αφού ρυθμίσετε την κλίμακα της εικόνας σας, μπορείτε να αποθηκεύσετε και να πραγματοποιήσετε λήψη της εικόνας σας με αλλαγή μεγέθους. Κάνε κλικ στο Σώσει κουμπί που δείχνει το παρακάτω βέλος. Θα βρείτε την εικόνα που κατεβάσατε στον φάκελο λήψης.
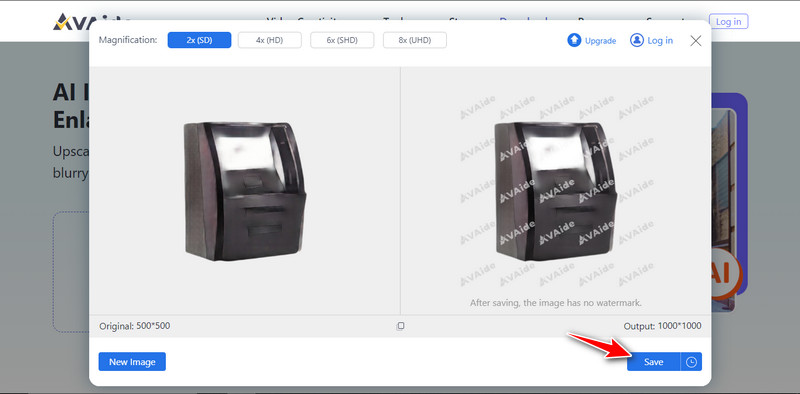
Μέρος 3. Συχνές ερωτήσεις σχετικά με την αλλαγή μεγέθους εικόνων στο Illustrator
Είναι δυνατόν να αλλάξετε το μέγεθος μιας εικόνας σε ένα συγκεκριμένο μέγεθος στο Illustrator;
Ναι είναι δυνατόν. Η συμβουλή μας είναι να ορίσετε το μέγεθος της εικόνας σας ανάλογα με τη χρήση της. Αλλά αν θέλετε μια γρήγορη και εύκολη επεξεργασία της εικόνας σας, μπορείτε απλώς να κρατήσετε πατημένο το Βάρδια πληκτρολογήστε το πληκτρολόγιό σας και προσαρμόστε το μέγεθος της εικόνας.
Υποστηρίζει το Illustrator μη ομοιόμορφη κλίμακα;
Ναι, μπορείτε να προσαρμόσετε το μέγεθος των εικόνων σας ελεύθερα χωρίς κανέναν περιορισμό. Αυτό σημαίνει ότι μπορείτε να αλλάξετε το μέγεθος ενός αντικειμένου ανεξάρτητα από την άποψη του πλάτους και του ύψους. Αυτή η δυνατότητα επιτρέπει στους χρήστες να εξερευνήσουν και να πειραματιστούν με τις φωτογραφίες για πιθανώς καλύτερη απόδοση.
Τι πρέπει να λάβω υπόψη όταν αλλάζω το μέγεθος των εικόνων για εκτύπωση στο Illustrator;
Βεβαιωθείτε ότι το μέγεθος και η ανάλυση του εγγράφου ταιριάζουν με το χαρτί που πρόκειται να χρησιμοποιήσετε. Χωρίς τις κατάλληλες ρυθμίσεις, η φωτογραφία σας μπορεί να μην ταιριάζει σωστά στο χαρτί και να προκαλέσει περαιτέρω προβλήματα.
Μπορώ να εξαγάγω την εικόνα σε άλλες μορφές;
Ναι, το Adobe Illustrator επιτρέπει στους χρήστες να εξάγουν εικόνες σε άλλες μορφές. Αυτή η δυνατότητα έχει συμπεριληφθεί στην εφαρμογή από τη δημιουργία της και η Adobe δεν σκοπεύει να αλλάξει τη δυνατότητα.
Ποιες μορφές είναι οι καλύτερες για εικόνες υψηλής ποιότητας στο Illustrator;
Το Illustrator υποστηρίζει ένα ευρύ φάσμα μορφών, αλλά για εξόδους εικόνας υψηλής ποιότητας, μπορείτε να χρησιμοποιήσετε μορφές όπως η εγγενής μορφή Illustrator, EPS ή Encapsulated PostScript ή μορφές ράστερ υψηλής ανάλυσης όπως TIFF ή PNG. Η χρήση αυτών των μορφών θα σας δώσει την καλύτερη δυνατή απόδοση για τα έργα σας στο Illustrator.
Το Adobe Illustrator είναι μια πολύ ισχυρή εφαρμογή για επεξεργασία και απόδοση εικόνων. Αν και είναι μια συναρπαστική εφαρμογή, μπορεί να είναι συντριπτική, ειδικά για αρχάριους. Μέσω αυτού του άρθρου, ελπίζουμε να βοηθήσουμε εσάς και άλλους να μάθετε πώς να αλλάξετε το μέγεθος μιας εικόνας στο Illustrator χωρίς παραμόρφωση. Εάν δυσκολεύεστε να κατανοήσετε το Illustrator, δοκιμάστε το AVAide Image Upscaler για έναν ευκολότερο και πιο αποτελεσματικό τρόπο αλλαγής μεγέθους των εικόνων σας.

Η τεχνολογία AI μας θα βελτιώσει αυτόματα την ποιότητα των εικόνων σας, θα αφαιρέσει το θόρυβο και θα διορθώσει θολές εικόνες στο διαδίκτυο.
ΠΡΟΣΠΑΘΗΣΤΕ ΤΩΡΑ



