Μάθηση πώς να αλλάξετε το μέγεθος μιας εικόνας ουσιαστικά δεν μπορεί να υπερεκτιμηθεί. Η ανάγκη αλλαγής ή αλλαγής οπτικά ελκυστικού περιεχομένου έρχεται με διαφορετικές δραστηριότητες και πλατφόρμες. Είτε πρόκειται για αλλαγή μεγέθους εικόνων για μια συγκεκριμένη ιστοσελίδα, για ορισμένες βελτιώσεις σε εικόνες που προκαλούν τα βλέμματα για τα μέσα κοινωνικής δικτύωσης, είτε για τοποθέτησή τους μέσα στις σελίδες μιας παρουσίασης, υπάρχουν δεξιότητες που πρέπει να κατανοήσει κανείς. Αυτό το άρθρο θα σας δώσει μια εικόνα για διάφορα εργαλεία και τεχνικές που μπορείτε να χρησιμοποιήσετε για να αλλάξετε το μέγεθος των εικόνων, διατηρώντας παράλληλα την ευκρίνεια των γραφικών, έτσι ώστε κάθε εικόνα που χρησιμοποιείτε να είναι καθαρή και εντυπωσιακή, ανεξάρτητα από το μέγεθος.
Μέρος 1. Λόγοι για αλλαγή μεγέθους εικόνων
1. Βελτίωση της ταχύτητας του ιστότοπου:
Οι μεγαλύτερες εικόνες κάνουν τις σελίδες να φορτώνουν αργά, κάτι που ενοχλεί τους χρήστες. Όταν οι χρήστες αλλάζουν μέγεθος εικόνων, προσφέρουν σύντομους χρόνους διαφάνειας. Ως εκ τούτου, ο ιστότοπος αποδίδει τα μέγιστα και βελτιώνει την κατάταξή του στις μηχανές αναζήτησης.
2. Μείωση μεγέθους εικόνας για βελτιστοποίηση του εσωτερικού χώρου:
Μεγαλύτερες, υψηλότερης ανάλυσης εικόνες καταλαμβάνουν πολλή μνήμη σε συσκευές και σύννεφα. Λόγω της αλλαγής μεγέθους αυτών των εικόνων, η χωρητικότητα της μνήμης μειώνεται, επιτρέποντας την οργάνωση και τη δημιουργία αντιγράφων ασφαλείας των δεδομένων χωρίς να διακυβεύεται υπερβολικά η ποιότητα.
3. Συμμόρφωση με τις προδιαγραφές τοποθεσιών:
Οι ιστότοποι, τα ιστολόγια και οι πλατφόρμες μέσων κοινωνικής δικτύωσης έχουν αρκετά συχνά περιορισμούς σχετικά με το μέγεθος μιας φωτογραφίας ή μιας εικόνας. Η σύνδεση αυτής της κατευθυντήριας γραμμής με την αλλαγή μεγέθους εικόνας διασφαλίζει ότι το περιεχόμενό σας προβάλλεται όπως θα έπρεπε, βελτιώνοντας την αξιοπιστία και τον επαγγελματισμό σας στο διαδίκτυο.
4. Αυξήστε την προσοχή μέσω της χρήσης λέξεων και εικόνων:
Εκτός από το μέγεθος των εικόνων τους, η αλλαγή μεγέθους των εικόνων μπορεί να βελτιώσει την προσοχή και ακόμη και τη λεπτομέρειά τους, ειδικά όταν πρόκειται για εικόνες ψηφιακής χρήσης όπως μικρογραφίες, φωτογραφίες προφίλ και διάφορες εικόνες banner στα πιο κατάλληλα μεγέθη.
Μέρος 2. Πώς να αλλάξετε το μέγεθος μιας εικόνας (Οδηγός βήμα προς βήμα)
Η αλλαγή μεγέθους μιας εικόνας είναι απαραίτητη για διάφορους λόγους. Το Ans δίνει έμφαση στη βελτίωση της ποιότητας της εικόνας για εκτύπωση. Παρακάτω είναι μερικά από τα καλύτερα εργαλεία που είναι διαθέσιμα στο διαδίκτυο, μέσω λογισμικού ή εφαρμογών για κινητά, για να σας βοηθήσουν να αλλάξετε το μέγεθος των εικόνων αποτελεσματικά.
1. AVAide Image Upscaler (Διαδικτυακός)
Με AVAide Image Upscaler, δεν χρειάζεται να ανησυχείτε για την εμφάνιση pixelation, καθώς είναι ένα εργαλείο αναβάθμισης που βασίζεται σε AI. Ο καθένας μπορεί να μεγεθύνει τις εικόνες του πατώντας το κουμπί μεγέθυνσης, το οποίο επιτρέπει στις εικόνες να μεγαλώνουν έως και 8× ακόμη και με ένα μόνο κλικ.
Χαρακτηριστικά:
• Μέσα στο εργαλείο AVAide, οι χρήστες έχουν επιλογές 2×, 4×, ακόμη και 6×, 8× ή οποιαδήποτε αλλαγή μεγέθους μπορεί να χρειαστεί.
• Υποστηρίζει διαφορετικούς τύπους αρχείων, όπως JPG, JPEG και BMP, διασφαλίζοντας ότι μπορεί να χρησιμοποιηθεί σε όσο το δυνατόν περισσότερες πλατφόρμες.
• Η AVAide φέρνει έξυπνα εργαλεία βελτίωση της ποιότητας της εικόνας αφαιρώντας τη θολότητα.
• Τέτοιες τελικές εικόνες είναι σίγουρο ότι δεν έχουν υδατογράφημα, επιτρέποντας στους χρήστες να τις χρησιμοποιούν σωστά.
- Πλεονεκτήματα
- Το καλύτερο πράγμα για αυτήν την εφαρμογή είναι η απλότητά της. ο καθένας μπορεί να το χρησιμοποιήσει, ακόμα κι αν δεν έχει κάνει ποτέ καμία επεξεργασία.
- Υπάρχει εξήγηση για τέτοιες εικόνες, καθώς δεν έχουν εταιρική επωνυμία για βελτίωση.
- Η υπηρεσία βελτιωμένης απεικόνισης είναι γρήγορη, παρέχοντας αποτέλεσμα μέσα σε κάθε λεπτό.
- Μειονεκτήματα
- Επειδή είναι μια εφαρμογή που βασίζεται στο διαδίκτυο, μπορεί να είναι ενοχλητική σε απομακρυσμένες περιοχές με χαμηλή συνδεσιμότητα, καθώς εξαρτάται από τη συνεχή παροχή Διαδικτύου.
Διαδικασία:
Βήμα 1Μεταβείτε στη σελίδα AVAide Image Upscaler. Τώρα επιλέξτε το κουμπί που λέει Επιλέξτε μια φωτογραφία. Στη συνέχεια, ανεβάστε οποιαδήποτε αποδεκτή εικόνα από τη συσκευή σας σε μορφές όπως JPG, JPEG ή BMP.
Βήμα 2Τώρα επιλέγετε ένα προτιμώμενο Μεγέθυνση παράγοντας μεταξύ 2×, 4×, 6×, και 8×. Το AI θα προχωρήσει από μόνο του στη βελτιστοποίηση και την αλλαγή μεγέθους της εικόνας, αυξάνοντας την ποιότητά της χωρίς περαιτέρω παρέμβασή σας.
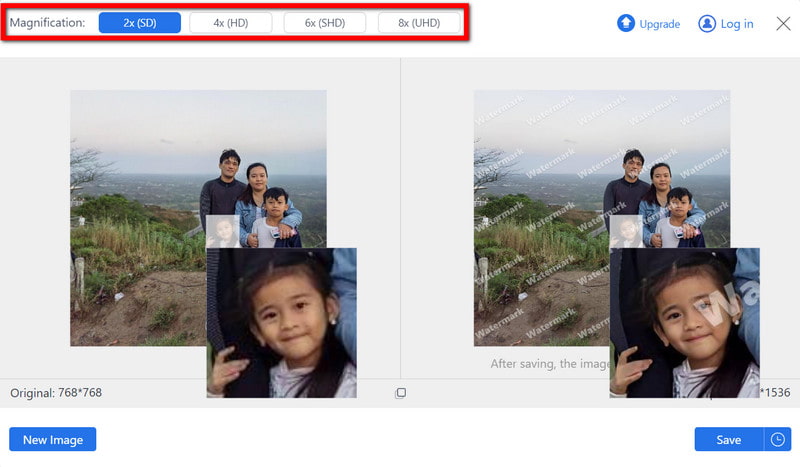
Βήμα 3Αφού ολοκληρωθεί η βελτίωση, μπορείτε να κάνετε προεπισκόπηση της εικόνας εξόδου. Τέλος, κατεβάστε τη φωτογραφία με αλλαγή μεγέθους πατώντας το Σώσει κουμπί σε οποιοδήποτε έτοιμο πρόγραμμα χωρίς υδατογραφήματα.

2. ResizePixel (Διαδικτυακό)
Το ResizePixel είναι ένα μάλλον απλό αλλά αρκετά αποτελεσματικό βελτιωτικό φωτογραφιών και διαδικτυακό βοηθητικό πρόγραμμα που προορίζεται για την αλλαγή του μεγέθους των στοχευμένων εικόνων σε pixel ή με την ποσοστιαία αύξηση ή μείωση τους. Έχει ακόμη και ελάχιστες δυνατότητες επεξεργασίας, όπως περικοπή και αρχειοθέτηση εικόνας.
Χαρακτηριστικά:
• Οι διαστάσεις της εικόνας μπορούν να διαμορφωθούν σε συγκεκριμένα εικονοστοιχεία ή ποσοστά σε εικονοστοιχεία, επομένως κάποιος αλλάζει το μέγεθος σύμφωνα με τα διαφορετικά κριτήρια.
• Το ResizePixel δέχεται μορφές JPG, PNG, GIF, BMP, TIFF και WebP.
• Περιλαμβάνονται περικοπή και συμπίεση εικόνας, διευκολύνοντας την επίτευξη κάποιων απλών αλλαγών.
- Πλεονεκτήματα
- Η διεπαφή είναι απλή.
- Ως διαδικτυακό εργαλείο, δεν χρειάζεται καμία εγκατάσταση λογισμικού.
- Μειονεκτήματα
- Δεν διαθέτει περίπλοκα εργαλεία επεξεργασίας για πιο περίπλοκες εργασίες.
Διαδικασία:
Βήμα 1Μεταβείτε στην κύρια σελίδα του ResizePixel και κάντε κλικ στο Μεταφόρτωση εικόνας κουμπί για εισαγωγή του δείγματος εικόνας.
Βήμα 2Στη συνέχεια, καθορίστε το πλάτος και το ύψος σε pixel ή τοις εκατό σύμφωνα με την απαίτηση αλλαγής μεγέθους.
Βήμα 3Τέλος, αφού αλλάξετε το μέγεθος και αποθηκεύσετε μια εικόνα, μπορείτε εύκολα να κάνετε λήψη της εικόνας πατώντας το Κατεβάστε επιλογή στην οθόνη.
3. Fotor (Διαδικτυακός)
Το Fotor είναι ένα από τα κορυφαία διαδικτυακά εργαλεία επεξεργασίας, με εξαιρετική δυνατότητα αλλαγής μεγέθους, μεταξύ άλλων λειτουργιών επεξεργασίας φωτογραφιών που περιλαμβάνουν αλλά δεν περιορίζονται σε φιλτράρισμα, περικοπή ή βελτίωση εικόνων.
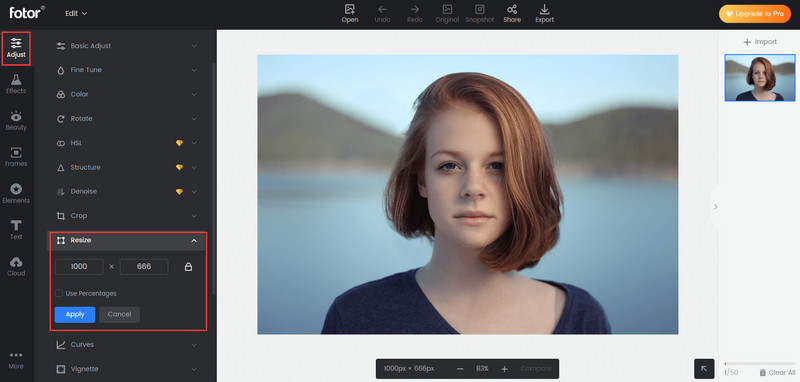
Χαρακτηριστικά:
• Υποστηρίζει διάφορες μορφές, όπως JPG, PNG, BMP και άλλες, και μπορεί να λειτουργήσει σε οποιαδήποτε εικόνα.
• Το Fotor είναι επίσης ένας δημοφιλής ενισχυτής εικόνας σε φίλτρα και μεγεθυντές φωτογραφιών, κάτι που είναι καλό για χρήστες που θα ήθελαν να επεξεργάζονται περισσότερο τις φωτογραφίες τους.
- Πλεονεκτήματα
- Το Fotor έχει μια απλή διεπαφή χρήστη, επομένως το επίπεδο προσβασιμότητας για τους χρήστες που είναι νέοι σε αυτό και εκείνους που δεν έχουν μεγάλη εμπειρία επεξεργασίας είναι υψηλό.
- Το Fotor προσφέρει βασικές και προηγμένες επιλογές για επεξεργασία. Ως εκ τούτου, ανταποκρίνεται στις απαιτήσεις του ευρέος κοινού.
- Μειονεκτήματα
- Τα περισσότερα εργαλεία είναι δωρεάν και χωρίς κόστος. Ωστόσο, τα εργαλεία ανώτερης τεχνολογίας απαιτούν πλήρη συνδρομή για πρόσβαση στη συνδρομή.
Διαδικασία:
Βήμα 1Πρώτα, μεταβείτε στο Fotor και πατήστε το Επεξεργαστείτε μια φωτογραφία κουμπί. Επιλέξτε την εικόνα από τον υπολογιστή σας που θέλετε να ανεβάσετε.
Βήμα 2Στη συνέχεια, μεταβείτε στο αριστερό μενού και κάντε κλικ στο Αλλαγή μεγέθους επιλογή. Αλλάξτε το μέγεθος πληκτρολογώντας την ακριβή ποσότητα pixel ή κλιμακώστε τη φωτογραφία κατά ένα ορισμένο ποσοστό.
Βήμα 3Αφού ολοκληρώσετε τη διαδικασία αλλαγής μεγέθους, πατήστε το Κατεβάστε κουμπί στην επάνω δεξιά πλευρά της οθόνης. Εάν σας ζητηθεί, επιλέξτε τον τύπο του αρχείου που θέλετε να κατεβάσετε και η εικόνα με αλλαγή μεγέθους θα αποθηκευτεί στον υπολογιστή σας.
4. Adobe Photoshop (Λογισμικό)
Το Photoshop είναι μια από τις εφαρμογές που προτιμούν περισσότερο όσοι θέλουν ακρίβεια 100% στην αλλαγή μεγέθους εικόνας. Τέτοια εργαλεία, μαζί με άλλες τεχνικές τελειοποίησης, υπάρχουν επίσης.
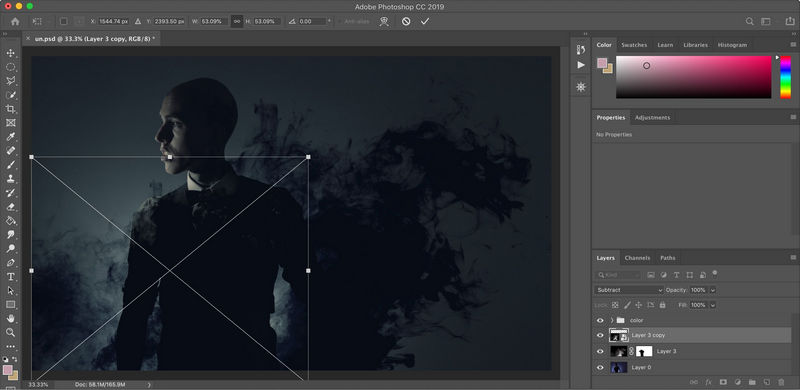
Χαρακτηριστικά:
• Αυτό το πρόγραμμα παρέχει την απαίτηση εικόνας από μια εικόνα, η οποία επιτρέπει σε κάποιον να αλλάξει το μέγεθος και να κλιμακώσει την εικόνα.
• Αυτή η εφαρμογή εξυπηρετεί όλες τις λογικές και συμβατικές μορφές αρχείων εικόνας, καθιστώντας δυνατή την εκτέλεση απεριόριστων έργων.
• Μεταξύ των στοιχείων ελέγχου ανάλυσης είναι τα DPI και PPI, τα οποία οι χρήστες μπορούν να προσαρμόσουν ανάλογα με τις ανάγκες τους και για συγκεκριμένη έξοδο.
- Πλεονεκτήματα
- Οι σχεδιαστές γραφικών και οι φωτογράφοι επιλέγουν το Photoshop, ένα από τα καλύτερα προγράμματα για επεξεργασία εικόνας. Είναι γνωστό για την επεξεργασία εικόνων υψηλής ποιότητας.
- Επιτρέπεται η τροποποίηση των προγραμμάτων που αφορούν παραμέτρους εικόνας.
- Μειονεκτήματα
- Η χρήση του Photoshop απαιτεί από κάποιον να αγοράσει μια μηνιαία συνδρομή, κάτι που είναι ακατάλληλο για έναν περιστασιακό χρήστη ή ακόμα και για ένα άτομο με περιορισμούς στα χρήματα.
Διαδικασία:
Βήμα 1Εκτελέστε το Photoshop και ανοίξτε την εικόνα με την οποία θέλετε να εργαστείτε κάνοντας κλικ Άνοιγμα αρχείου και επιλέγοντας το αρχείο που θέλετε από τη συσκευή σας.
Βήμα 2Στη συνέχεια, πηγαίνετε στο Εικόνα > Μέγεθος εικόνας. Αλλάξτε το μέγεθος του πορτρέτου εισάγοντας την ανάλυση που απαιτείται για τη συγκεκριμένη εικόνα σας.
Βήμα 3Αφού συνηθίσετε το νέο μέγεθος, μεταβείτε στο Αρχείο Αποθήκευση εικόνας ως για να αποθηκεύσετε την εικόνα, επιλέξτε τη μορφή της επιλογής σας και τον προορισμό όπου θέλετε να αποθηκεύσετε το αρχείο
5. Movavi Photo Editor (Λογισμικό)
Ένα πρόγραμμα επεξεργασίας εικόνων που είναι ενδιαφέρον να εργαστείτε και επιτρέπει την αλλαγή του μεγέθους των εικόνων εάν είναι απαραίτητο. Είναι πολύ απλό και εξαιρετικό για αρχάριους και έχει περισσότερες δυνατότητες όπως περικοπές, φίλτρα και καθαριότητα εικόνας.
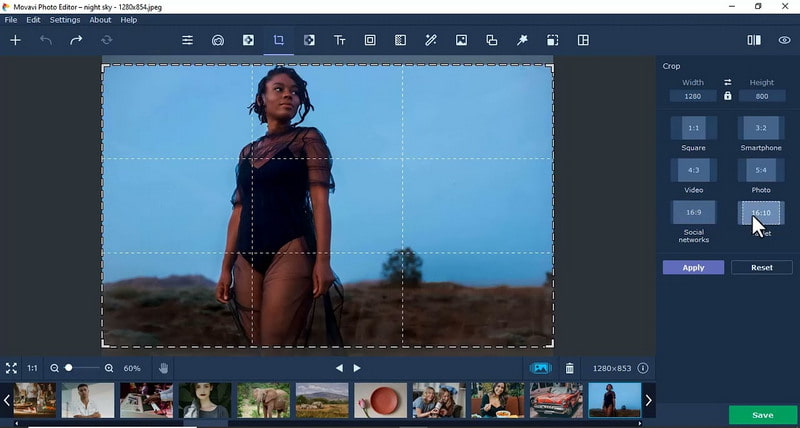
Χαρακτηριστικά:
• Το Movavi Photo Editor προσφέρει άμεση τροποποίηση μεγέθους και γρήγορη επεξεργασία εικόνας, επιτρέποντας εύκολη και απρόσκοπτη τροποποίηση εικόνας χωρίς να απαιτείται η αγορά της εφαρμογής.
• Υποστήριξη διαφόρων αρχείων που χρησιμοποιούνται συνήθως για εισαγωγή και εξαγωγή εικόνων, συμπεριλαμβανομένων των JPG, PNG, BMP, RAW και άλλων.
• Το Movavi προσφέρει επίσης βοηθητικά εργαλεία όπως ρετούς, περικοπή και ενισχυτές, τα οποία προσφέρουν περισσότερες δυνατότητες επεξεργασίας στους πελάτες.
- Πλεονεκτήματα
- Είναι ένα από τα πιο περίτεχνα εργαλεία και περιέχει μια οπτική διεπαφή που είναι πολύ φιλική προς το χρήστη.
- Το Movavi Photo Editor υποστηρίζει μαζική αλλαγή μεγέθους φωτογραφιών. Οι χρήστες μπορούν να αλλάξουν το μέγεθος πολλών φωτογραφιών ταυτόχρονα, εξοικονομώντας χρόνο.
- Μειονεκτήματα
- Ορισμένες προηγμένες λειτουργίες επεξεργασίας πληρώνονται, κάτι που μπορεί να είναι δυσμενές για όσους αναζητούν δωρεάν επιλογές.
Διαδικασία:
Βήμα 1Εκκινήστε το Movavi Photo Editor και επιλέξτε το Ανοιγμα αρχείου επιλογή για να εμφανιστεί η εικόνα προς επεξεργασία.
Βήμα 2Το επόμενο βήμα θα είναι η επιλογή Αλλαγή μεγέθους από την πλαϊνή γραμμή μετά τη μεταφόρτωση της εικόνας. Ένα κατακόρυφο και οριζόντιο πλαίσιο θα σας επιτρέψει να εισαγάγετε χειροκίνητα τις διαστάσεις της εικόνας ή να επιλέξετε οποιαδήποτε προεπιλογή για το μέγεθος της εικόνας.
Βήμα 3Μόλις αλλάξετε το μέγεθος της εικόνας σας στο μήκος που σας ευχαριστεί, κάντε κλικ Εξαγωγή για να αποθηκεύσετε το επεξεργασμένο αρχείο εικόνας στην επιθυμητή θέση στον υπολογιστή σας.
6. GIMP (Λογισμικό)
Το GIMP είναι ένα δωρεάν πρόγραμμα χειρισμού εικόνας ανοιχτού κώδικα που σας παρέχει όλη τη δύναμη αλλαγής μεγέθους και επεξεργασίας που προσφέρει το Photoshop. Είναι ιδανικό για χρήστες ανώτερου επιπέδου που θέλουν περισσότερη ισχύ από αυτή που μπορούν να παρέχουν οι βασικές δωρεάν εφαρμογές χωρίς οικονομικούς περιορισμούς.
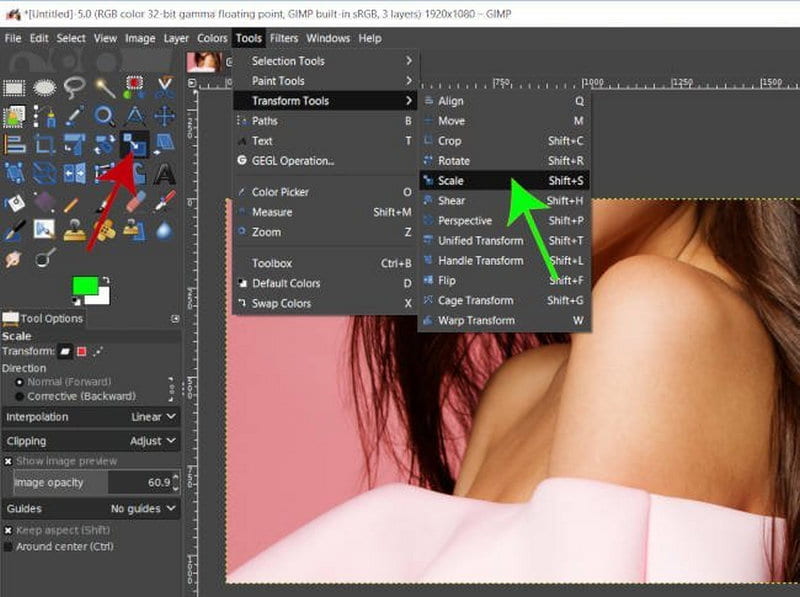
Χαρακτηριστικά:
• Το GIMP προσφέρει στους χρήστες εργαλεία που τους επιτρέπουν να αλλάζουν μέγεθος εικόνων, όπως να μεγαλώνουν τις εικόνες, να τις περικόπτουν ή να τις περιστρέφουν, ενσωματώνοντας έτσι ένα ευρύ φάσμα βασικών δραστηριοτήτων επεξεργασίας.
• Αυτό το πρόγραμμα μπορεί να λειτουργήσει με διάφορες επεκτάσεις, όπως JPG, PNG, GIF και TIFF, δίνοντας τη δυνατότητα στους χρήστες να ασχολούνται με διάφορες εικόνες.
• Η εφαρμογή GIMP περιλαμβάνει επίσης πρόσθετα χαρακτηριστικά, όπως φίλτρα και επίπεδα, τα οποία είναι χρήσιμα στην προηγμένη επεξεργασία καθώς και αύξηση των pixel.
- Πλεονεκτήματα
- Το GIMP μπορεί να μεταφορτωθεί και να χρησιμοποιηθεί δωρεάν, καθώς είναι λογισμικό που προσφέρει ένα όφελος ανοιχτού κώδικα στους χρήστες.
- Το GIMP είναι επίσης αποτελεσματικό και μπορεί να επεκταθεί με τη βοήθεια άλλων προσθηκών που μπορούν να ενσωματωθούν στο GIMP σύμφωνα με τις ανάγκες των χρηστών.
- Μειονεκτήματα
- Οι περισσότεροι χρήστες θα συμφωνήσουν ότι τα περισσότερα από τα απλούστερα εργαλεία επεξεργασίας φωτογραφιών έχουν καμπύλη εκμάθησης.
Διαδικασία:
Βήμα 1Ξεκινήστε το GIMP, μεταβείτε στο Αρχείο στην επάνω αριστερή γωνία και επιλέξτε Ανοιξε. Φορτώστε την εικόνα που θα επεξεργαστείτε.
Βήμα 2Όταν ανοίξει η εικόνα, μεταβείτε στην εικόνα και επιλέξτε Κλίμακα εικόνας. Σε αυτό το σημείο, μπορείτε να αλλάξετε το μέγεθος της εικόνας σας εισάγοντας τις προτιμώμενες νέες διαστάσεις.
Βήμα 3Αφού αλλάξετε το μέγεθος της εικόνας, μεταβείτε στο Εξαγωγή αρχείου ως και εξάγετε την επεξεργασμένη εικόνα σας στη μορφή και τη θέση που προτιμάτε στη συσκευή σας.
7. Snapseed (κινητό)
Το Snapseed είναι μια εφαρμογή για κινητά για επεξεργασία φωτογραφιών. Μπορεί να χρησιμοποιηθεί σε λειτουργικά συστήματα iOS ή Android. Οι χρήστες μπορούν να αλλάξουν το μέγεθος των φωτογραφιών τους με εφέ και να αυξήσουν τη φωτεινότητα και την αντίθεση, μεταξύ άλλων τροποποιήσεων.
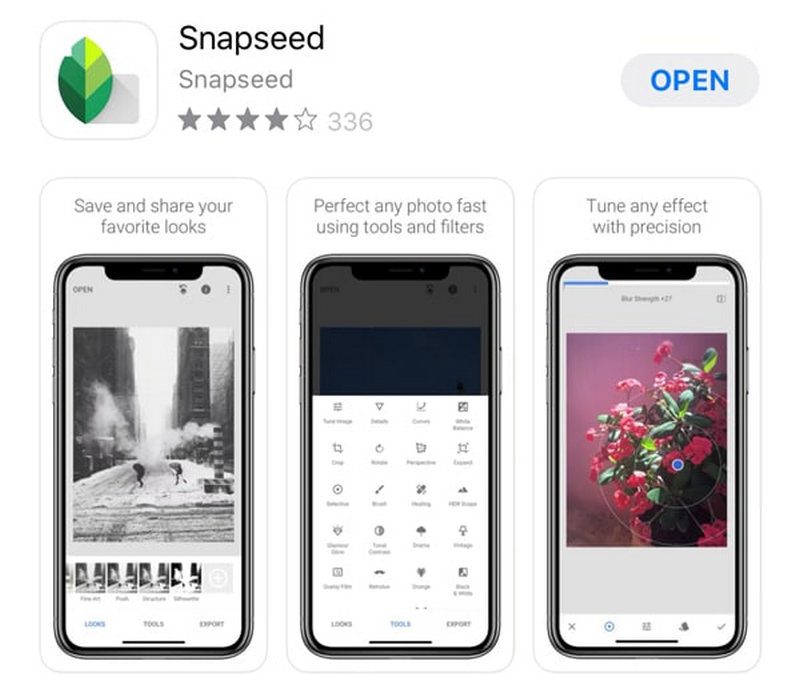
Χαρακτηριστικά:
• Το Snapseed είναι μια εφαρμογή τηλεφώνου που προσφέρει εύκολη πρόσβαση στην επεξεργασία και την αλλαγή μεγέθους εικόνας. είναι αρκετά περιεκτικό. Ακόμα καλύτερα - είναι δωρεάν.
• Όπως και άλλο λογισμικό φωτογραφίας που βασίζεται σε εφαρμογές, το Snapseed διαθέτει συγκεκριμένα χειριστήρια για την επεξεργασία των εικόνων και επιτρέπει την περικοπή, την περιστροφή και την αλλαγή μεγέθους εικόνων για την επίτευξη των απαιτούμενων εφέ.
- Πλεονεκτήματα
- Η εφαρμογή είναι εύκολη στον χειρισμό, με μια βασική διεπαφή σχεδιασμένη για να επιτρέπει γρήγορες εν κινήσει επεξεργασίες για χρήστες κινητών τηλεφώνων.
- Μια ενσωματωμένη σουίτα πλήρους επεξεργασίας με διάφορα εργαλεία και φίλτρα επιτρέπει στους χρήστες να εργάζονται αποτελεσματικά στις φωτογραφίες τους.
- Μειονεκτήματα
- Μόνο τα κινητά snaps χρειάζονται επιτραπέζιο υπολογιστή, κάτι που μπορεί να είναι περιοριστικό για τους χρήστες που τους αρέσει να παίζουν με εικόνες σε έναν υπολογιστή.
Διαδικασία:
Βήμα 1Αρχικά, ανοίξτε το Snapseed και φορτώστε την εικόνα που θέλετε να επεξεργαστείτε πατώντας το + κουμπί στην κεντρική σελίδα.
Βήμα 2Μετά τη μεταφόρτωση της εικόνας, στρέψτε την προσοχή σας σε Εργαλεία και επιλέξτε ένα από τα δύο Καλλιέργεια ή Συντονισμός εικόνας για να τροποποιήσετε το μέγεθος όπως απαιτείται.
Βήμα 3Τέλος, μετά τις επεξεργασίες σας, πατήστε Εξαγωγή για να διατηρήσετε το μέγεθος της εικόνας στο gadget σας.
8. Adobe Lightroom (κινητό)
Το Lightroom Mobile είναι μια εφαρμογή προηγμένου επιπέδου για επαγγελματίες φωτογράφους που μπορεί να αλλάξει το μέγεθος και να αλλάξει την ανάλυση των εικόνων χωρίς απώλεια ποιότητας.
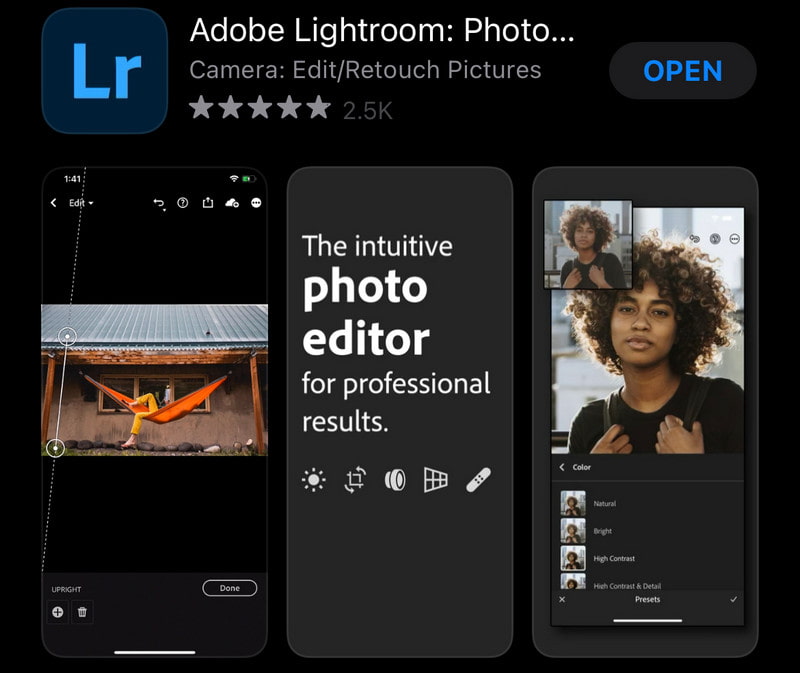
Χαρακτηριστικά:
• Το Lightroom Mobile είναι μοναδικό στο ότι επιτρέπει την αλλαγή μεγέθους και τις αλλαγές στην ανάλυση μιας εικόνας από το smartphone σας.
• Η εφαρμογή μπορεί να υποστηρίξει όλες τις μορφές υψηλής ανάλυσης, επιτρέποντας στους επεξεργαστές να αντιμετωπίζουν εύκολα εικόνες καλής ποιότητας.
• Το Lightroom Mobile διαθέτει εργαλεία επεξεργασίας που επιτρέπουν αλλαγές στην έκθεση, την αντίθεση και τον κορεσμό, μεταξύ άλλων, για πολύ αποτελεσματική βελτίωση της εικόνας.
- Πλεονεκτήματα
- Είναι πολύ φιλικό προς το χρήστη και μπορείτε να το κατεβάσετε δωρεάν, με συνδρομές για όσους αναζητούν πιο προηγμένα οφέλη.
- Η εφαρμογή επιτρέπει επίσης εικόνες RAW, οι οποίες θα βοηθήσουν πολύ τους επαγγελματίες που επεξεργάζονται εικόνες υψηλής ευκρίνειας.
- Μειονεκτήματα
- Παρόλο που η εφαρμογή είναι πολύ ισχυρή, ένας απλός άνθρωπος μπορεί να έχει κάποιες δυσκολίες στη χρήση της λόγω των πολλών λειτουργιών που μπορεί να είναι εκφοβιστικές για σύντομο χρονικό διάστημα.
Διαδικασία:
Βήμα 1Αρχικά, εκκινήστε την εφαρμογή Lightroom Mobile και, στη συνέχεια, ανοίξτε μια φωτογραφία κάνοντας κλικ Πρόσθεσε φωτογραφίες από την αρχική σελίδα.
Βήμα 2Στη συνέχεια, προχωρήστε στο Καλλιέργεια εργαλείο ή Εξαγωγή ρυθμίσεων, όπου μπορείτε να αλλάξετε την ανάλυση ή τις διαστάσεις της εικόνας εάν απαιτείται.
Βήμα 3Τέλος, εξάγετε την εικόνα που έχει μειωθεί σε μέγεθος κάνοντας κλικ στην επιλογή Εξαγωγή κάτω από τις ρυθμίσεις και κάνοντας κλικ Σώσει στο τηλέφωνό σας.
9. PicsArt (κινητό)
Το PicsArt είναι μια άλλη συναρπαστική και βαθιά εφαρμογή για κινητά που χρησιμοποιείται κυρίως για την επεξεργασία εικόνων, καθώς προσφέρει αλλαγή μεγέθους εικόνων και εφαρμογή εφέ και αυτοκόλλητων. Μπορεί να χρησιμοποιηθεί σε iPhone, android και άλλες κινητές συσκευές.
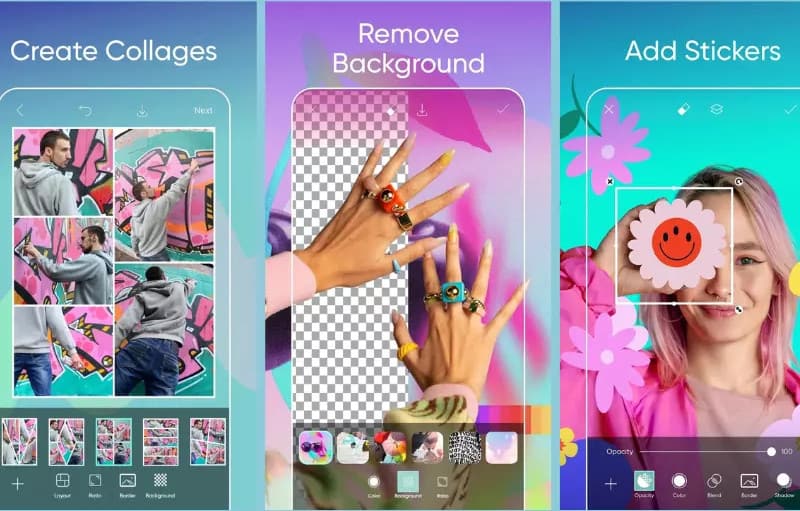
Χαρακτηριστικά:
• Υπάρχουν διάφορες διαθέσιμες επιλογές αλλαγής μεγέθους. Μπορούν να αλλάξουν το μέγεθός τους είτε σε pixel είτε σε ποσοστό από το αρχικό μέγεθος.
• Μπορείτε να βρείτε πολλές άλλες προηγμένες λειτουργίες επεξεργασίας, όπως φίλτρα, περισσότερα από 1000 πακέτα αυτοκόλλητων, προσθήκη κειμένου στις εικόνες, κ.λπ., επιτρέποντας στους χρήστες να επεξεργάζονται τις εικόνες καθ' οδόν μέχρι το όριο.
• Όλες οι εικόνες παρέχονται σε πορτοκαλί μορφή, είτε ως αρχείο JPG ή PNG, διασφαλίζοντας έτσι ότι υπάρχουν ορισμένα αρχεία που κανείς δεν θα χρησιμοποιήσει με εικόνες κάποιων άλλων αρχείων.
- Πλεονεκτήματα
- Επειδή αυτή είναι μια δωρεάν εφαρμογή, περισσότεροι άνθρωποι μπορούν να τη κατεβάσουν και να την χρησιμοποιήσουν. Ωστόσο, οι προγραμματιστές ανέπτυξαν ορισμένες δυνατότητες, και αυτό ήρθε επίσης με την ιδέα των μικροπληρωμών.
- Οι χρήστες μπορούν να αφομοιώσουν μοναδικά χαρακτηριστικά, όπως αυτοκόλλητα και επικαλύψεις, καθώς επιτρέπουν όμορφες λειτουργίες επεξεργασίας εικόνας χρήστη.
- Μειονεκτήματα
- Οι περισσότεροι χρήστες της εφαρμογής παραπονιούνται ότι η δωρεάν έκδοση του PicsArt τους κάνει να φαίνονται ανόητοι καθώς ντρέπονται από τις διαφημίσεις που έχουν στην εφαρμογή.
Διαδικασία:
Βήμα 1Το πρώτο βήμα είναι να εγκαταστήσετε την εφαρμογή και να την εκτελέσετε. Στην εφαρμογή, κάντε κλικ στο + κουμπί για να φέρετε οποιαδήποτε εικόνα είναι αποθηκευμένη στη συσκευή.
Βήμα 2Τώρα πηγαίνετε στο Εργαλεία, χτυπήστε Αλλαγή μεγέθους και στη συνέχεια μπορείτε να ορίσετε το ύψος και το πλάτος για να αλλάξετε τις διαστάσεις της εικόνας σας.
Βήμα 3Για να οριστικοποιήσετε οποιαδήποτε περαιτέρω τροποποίηση της φωτογραφίας, πατήστε Κατεβάστε, Σώσει, ή παρόμοιες επιλογές που προσφέρει η εφαρμογή για να διατηρήσετε την τροποποιημένη φωτογραφία στη συσκευή σας.
Μέρος 3. Συμβουλές και κόλπα για αλλαγή μεγέθους εικόνας
1. Διατήρηση της ποιότητας εικόνας: Κατά την αλλαγή μεγέθους μιας εικόνας, ιδιαίτερα την αύξηση της, θα πρέπει να χρησιμοποιούνται εργαλεία βελτίωσης της ποιότητας, όπως το AVAide Image upscaler, για να αποφευχθεί η δημιουργία pixelation. Για μεγέθυνση, για παράδειγμα, για να αναδείξετε την ευκρίνεια και τη σαφήνεια, επιλέγετε πάντα τεχνικές αλλαγής μεγέθους χωρίς απώλειες.
2. Διατηρήστε την αναλογία διαστάσεων συνεπή: Ενεργοποιείτε πάντα την αναλογία διαστάσεων για να αποφύγετε τυχόν τέντωμα στην εικόνα. Για παράδειγμα, υπάρχουν τυπικές φωτογραφίες που είναι 4:3 και μέρος εικόνων ευρείας οθόνης, οι οποίες είναι 16:9. Πολλές εφαρμογές επεξεργασίας διαθέτουν μια διάταξη αυτόματου κλειδώματος αναλογίας διαστάσεων.
3. Επιλέξτε τη σωστή μορφή αρχείου:
• JPEG: Είναι κατάλληλο για εικόνες web λόγω των μικρότερων μεγεθών αρχείων του, αλλά αυτό συμπιέζει τις εικόνες και αλλάζει την ποιότητα με πολλές επεξεργασίες.
• PNG: Είναι ακόμη ωραίο για εικόνες υψηλής ποιότητας και εικόνες που χρειάζονται διαφάνεια, καθώς διατίθεται σε μεγαλύτερες εικόνες χωρίς απώλειες από τα jpegs.
• WebP: Ιδανικό για online εικόνες, προσφέροντας καλύτερη ποιότητα με μικρότερο μέγεθος αρχείου από τα JPEG και PNG, με αποτέλεσμα ταχύτερο χρόνο φόρτωσης για την ιστοσελίδα.
4. Υπόλοιπο μέγεθος και ποιότητα αρχείου: Η συμπίεση εικόνων μπορεί να οδηγήσει σε μικρότερα μεγέθη αρχείων χωρίς απώλεια ποιότητας. Τέτοια εργαλεία περιλαμβάνουν σετ τόνου και ImageOptim.
5. Κατανόηση της ανάλυσης (PPI/DPI): Η ανάλυση πρέπει να είναι καθαρή, PPI ή DPI: Όσον αφορά τις εκτυπωμένες εικόνες, οτιδήποτε λιγότερο από 300 DPI για τις εικόνες είναι ανεπαρκής ευκρίνειας. Η χρήση 72 PPI για εξοικονόμηση μεγεθών αρχείων για εικόνες web είναι κοινή πρακτική.
| Τεχνικές για αλλαγή μεγέθους εικόνας | Προτεινόμενα μεγέθη/αναλύσεις |
| Αλλαγή μεγέθους για το Instagram | -Τετράγωνες αναρτήσεις: 1080×1080 px -Πορτρέτα αναρτήσεων: 1080×1350 px -Ιστορίες: 1080×1920 px |
| Αλλαγή μεγέθους για ιστότοπους | -Πλάτος: Περιορίστε περίπου τα 1200 px για γρήγορη φόρτωση -Συμπίεση: Χρησιμοποιήστε εργαλεία όπως το TinyJPG ή το Squoosh για να διατηρήσετε την ποιότητα και τη γρήγορη φόρτωση της σελίδας. |
| Αλλαγή μεγέθους για το Facebook | -Εικόνα προφίλ: 170×170 px -Φωτογραφία εξωφύλλου: 820×312 px -Κοινόχρηστες αναρτήσεις εικόνων: 1200×630 px |
| Αλλαγή μεγέθους για εκτύπωση | Αλλάξτε το μέγεθος των εικόνων σε τουλάχιστον 300 DPI για ευκρίνεια εκτύπωσης. Χρησιμοποιήστε διανυσματικές μορφές όπως το SVG για λογότυπα για να διασφαλίσετε ότι δεν υπάρχει απώλεια ποιότητας κατά την κλιμάκωση. |
| Αλλαγή μεγέθους για μικρογραφίες | Μικρογραφίες YouTube: 1280×720 px για την καλύτερη ευκρίνεια σε όλες τις συσκευές. |
Επιλέξτε τα κατάλληλα εργαλεία και τεχνικές προσαρμοσμένες στις ανάγκες σας αλλάξτε το μέγεθος των εικόνων χωρίς απώλεια ποιότητας. Ακολουθώντας τις μεθόδους που περιγράφονται σε αυτό το άρθρο, μπορείτε να διασφαλίσετε ότι οι εικόνες σας διατηρούν καθαρότητα και ζωντάνια, καθιστώντας το οπτικό σας περιεχόμενο πιο αποτελεσματικό και ελκυστικό.

Η τεχνολογία AI μας θα βελτιώσει αυτόματα την ποιότητα των εικόνων σας, θα αφαιρέσει το θόρυβο και θα διορθώσει θολές εικόνες στο διαδίκτυο.
ΠΡΟΣΠΑΘΗΣΤΕ ΤΩΡΑ



