Υπάρχουν περιπτώσεις που θέλετε να αφαιρέσετε υδατογραφήματα επειδή χρειάζονται αντικατάσταση για νεότερα. Ή μπορεί να έχετε ανεπιθύμητα αντικείμενα στη φωτογραφία, όπως μια σφραγίδα ημερομηνίας ή ένα κείμενο που θα ήταν καλύτερα να διαγραφεί. Χάρη στη βοήθεια ψηφιακών εργαλείων όπως το Αφαίρεση υδατογραφήματος GIMP, αυτή η δραστηριότητα χειρισμού φωτογραφιών είναι δυνατή με ένα απλό κλικ. Διαβάστε περαιτέρω σε αυτόν τον οδηγό και θα σας μάθουμε πώς να διαγράφετε υδατογραφήματα με το GIMP.
Μέρος 1. Πώς να αφαιρέσετε το υδατογράφημα από τη φωτογραφία στο GIMP
Το Image Manipulation Program, ή GIMP για συντομία, είναι ένα λογισμικό επεξεργασίας φωτογραφιών ανοιχτού κώδικα που επιτρέπει σε γραφίστες, εικονογράφους, φωτογράφους και ακόμη και απλούς χρήστες να παίζουν με τα έργα τους χρησιμοποιώντας εκτεταμένα εργαλεία του λογισμικού. Το GIMP θεωρείται cross-platform, γεγονός που αποδεικνύει την υψηλή προσβασιμότητα του σε λειτουργικά συστήματα Windows, Mac και Linux. Με την ευρεία γκάμα χρήσης του, το GIMP είναι επίσης ένα από τα πιο σημαντικά όταν πρόκειται για τη διαγραφή ανεπιθύμητων υδατογραφημάτων σε εικόνες ή την προσθήκη υδατογραφήματος στο GIMP.
Ενώ υπάρχουν πολλοί τρόποι για να διαγράψετε ένα υδατογράφημα στο GIMP, ένας από τους πιο αποτελεσματικούς και προσβάσιμους είναι η χρήση του εργαλείου κλωνοποίησης. Με το εν λόγω χαρακτηριστικό, το εργαλείο θα αντιγράψει ένα τμήμα της εικόνας και θα το τοποθετήσει στο υδατογράφημα για να το καλύψει. Ακολουθήστε τον παρακάτω οδηγό για την αφαίρεση υδατογραφήματος GIMP.
Βήμα 1Αρχικά, εκκινήστε το λογισμικό GIMP στον υπολογιστή σας. Για να εισαγάγετε την εικόνα στην οποία θέλετε να εργαστείτε, μεταβείτε στο Αρχείο > Ανοιξε και επιλέξτε το αρχείο από το αναδυόμενο παράθυρο. Εναλλακτικά, μπορείτε να πατήσετε CTRL + O για πρόσβαση στην εικόνα.
Βήμα 2Παω σε Εργαλεία και κάντε κλικ στην επιλογή κλώνος από το Χρώμα εργαλείο για να χρησιμοποιήσετε το εργαλείο κλωνοποίησης. Τώρα, μεταβείτε στην περιοχή όπου θέλετε να αντιγράψετε και χρησιμοποιήστε το υδατογράφημα για συγκάλυψη. Επιπλέον, κρατήστε το Ctrl πληκτρολογήστε ενώ αντιγράφετε την επιλεγμένη περιοχή.
Βήμα 3Τέλος, σύρετε την επιλεγμένη περιοχή πάνω από την περιοχή όπου βρίσκεται το υδατογράφημα. Μπορείτε να μεγεθύνετε την εικόνα για να βεβαιωθείτε ότι όλα έχουν διαγραφεί. Εάν το υδατογράφημα είναι μικρής κλίμακας, ελαχιστοποιήστε το μέγεθος του πινέλου ή το αντίθετο για μεγαλύτερα. Και αυτός είναι ο τρόπος δημιουργίας ενός υδατογραφήματος στο GIMP.
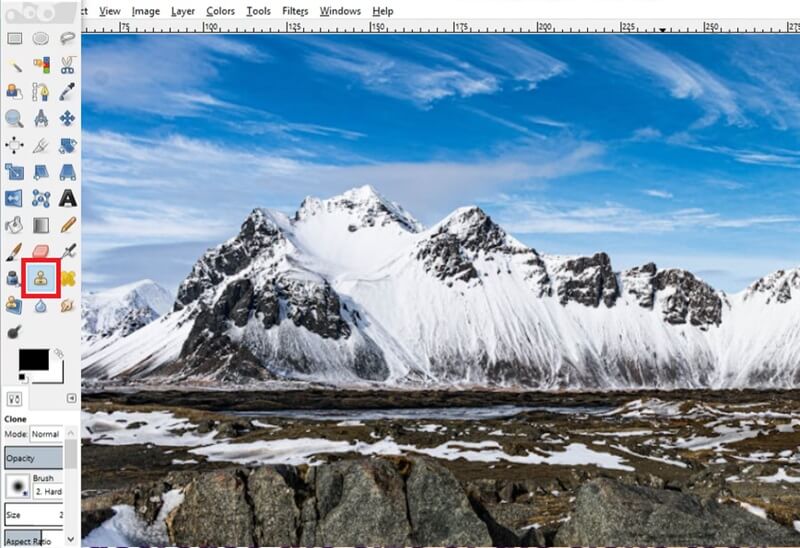
Μέρος 2. Καλύτερη εναλλακτική λύση στο GIMP για την κατάργηση του υδατογραφήματος
Συνολικά, η αφαίρεση υδατογραφημάτων GIMP είναι μια ασφαλής λύση για τους περισσότερους χρήστες. Ωστόσο, ένας από τους λόγους που μπορείτε να επιλέξετε να εξετάσετε άλλες λύσεις είναι ότι είστε περιορισμένοι με τη διαθέσιμη συσκευή αυτή τη στιγμή. Αφαίρεση υδατογραφήματος AVAide επιτρέπει στους χρήστες να αφαιρούν υδατογραφήματα που βρίσκονται σε κοντινή απόσταση από τα χέρια τους. Αυτό το εργαλείο είναι προσβάσιμο σε υπολογιστές, φορητές συσκευές και tablet χωρίς εγκατάσταση.
Επιπλέον, η απαλλαγή από το ενοχλητικό υδατογράφημα, το λογότυπο της επωνυμίας ή το κείμενο υποστηρίζεται σε JPEG και με PNG, GIF, BMF, TIFF, SVG και άλλα. Επιπλέον, το AVAide Watermark Remover διαθέτει ένα εργαλείο ρετουσάρισμα όπου οι χρήστες μπορούν να βελτιώσουν περαιτέρω τις φωτογραφίες τους για να επιδιορθώσουν τις λεπτομέρειες και να προσαρμόσουν τα pixel και τις υφές ενώ αφαίρεση αντικειμένων από φωτογραφίες. Τέλος, αυτή η διαδικτυακή λύση θεωρείται ασφαλής και ασφαλής με την προηγμένη τεχνολογία κρυπτογράφησης δεδομένων, εμποδίζοντας τους χρήστες να ανησυχούν για παραβίαση του απορρήτου μέσω του Διαδικτύου κάθε φορά που ανεβάζουν αρχεία στον ιστότοπο.
Βήμα 1Ξεκινήστε την καλύτερη εναλλακτική λύση GIMP
Ανοίξτε το πρόγραμμα περιήγησης που προτιμάτε και προσγειωθείτε στον επίσημο ιστότοπο του AVAide Watermark Remover. Μπορείτε επίσης να κάνετε κλικ στον σύνδεσμο σε αυτόν τον οδηγό για ταχύτερη πρόσβαση.
Βήμα 2 Μεταφόρτωση εικόνας
Μόλις ξεκινήσει η κύρια σελίδα στην οθόνη σας, κάντε κλικ στο Επιλέξτε μια φωτογραφία στο κέντρο και επιλέξτε την εικόνα που θέλετε να επεξεργαστείτε από τον τοπικό σας αποθηκευτικό χώρο. Θα δείτε τον πίνακα επεξεργασίας στο αναδυόμενο παράθυρο, το οποίο είναι απαραίτητο για την αφαίρεση του υδατογραφήματος.
Βήμα 3Αφαιρέστε το υδατογράφημα
Στη συνέχεια, κάντε κλικ στο Βούρτσα εργαλείο και προσαρμόστε το ρυθμιστικό για να λάβετε το μέγεθος που απαιτείται για να καλύψετε το υδατογράφημα. Στη συνέχεια, μετακινήστε το Βούρτσα πάνω στο αντικείμενο μέχρι να το δείτε πλήρως καλυμμένο από κόκκινες ανταύγειες. Μόλις ρυθμιστεί, κάντε κλικ στο Αφαιρώ και επαναλάβετε τη διαδικασία εάν το υδατογράφημα εξακολουθεί να είναι ορατό.
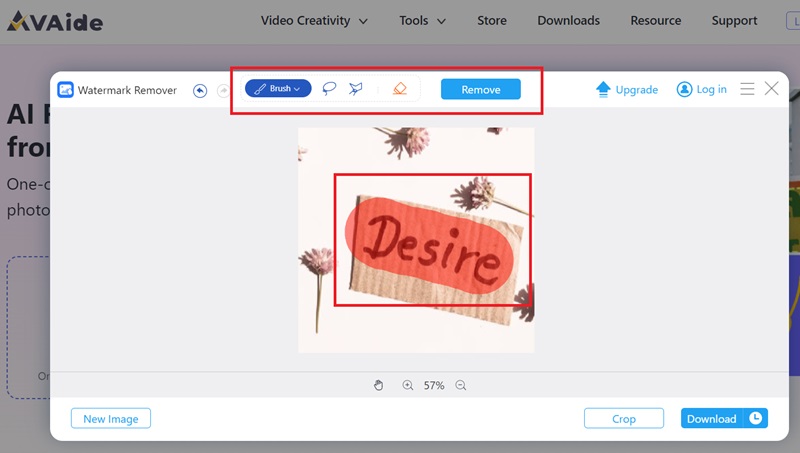
Βήμα 4Αποθήκευση εξόδου
Εάν είστε ικανοποιημένοι με τα αποτελέσματα, ήρθε η ώρα να κάνετε λήψη της εξόδου στη συσκευή σας. Για να το κάνετε αυτό, πατήστε το Κατεβάστε κουμπί. Εάν θέλετε να εργαστείτε σε άλλες εικόνες, κάντε κλικ Νέα εικόνα.
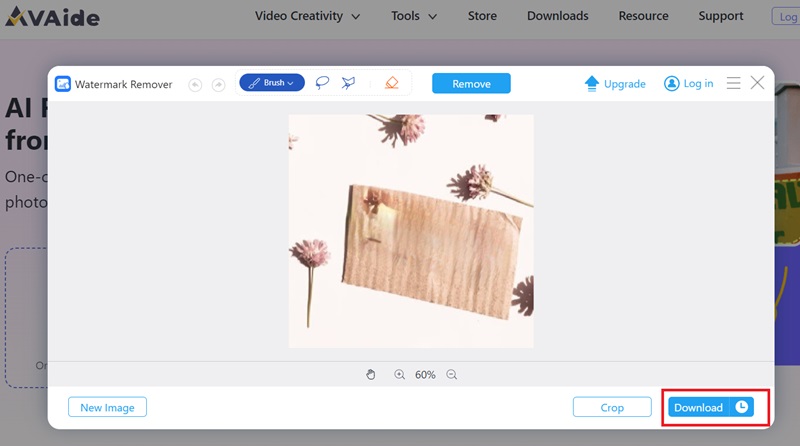
Μέρος 3. Συμβουλές: Πώς να δημιουργήσετε ένα υδατογράφημα στο GIMP
Πηγαίνετε από την άλλη πλευρά; Μερικές φορές, η αφαίρεση ενός υδατογραφήματος δεν είναι θέμα σας, αλλά η προσθήκη τους για σκοπούς πνευματικής ιδιοκτησίας είναι. Με το GIMP, μπορείτε να τοποθετήσετε ένα ημιδιαφανές υδατογράφημα στις φωτογραφίες σας πριν τις ανεβάσετε στο διαδίκτυο. Χρησιμοποιώντας τον παρακάτω απλό οδηγό, ορίστε τι πρέπει να κάνετε όταν θέλετε να δημιουργήσετε ένα υδατογράφημα στο GIMP.
Βήμα 1Πρώτα, βάλτε την εικόνα σας να ανοίξει την εικόνα κάνοντας κλικ στο Αρχείο > Ανοιξε και μετά επιλέξτε την εικόνα. Στη συνέχεια, πηγαίνετε στο Εργαλεία και κάντε κλικ Κείμενο.
Βήμα 2Στη συνέχεια, μετακινήστε τον κέρσορα στην εικόνα και πατήστε κλικ για να το δείτε Κείμενο εμφανίζεται το πλαίσιο. Πληκτρολογήστε τη λέξη που θέλετε να έχετε ως υδατογράφημά σας. Μπορείτε να βελτιώσετε τη γραμματοσειρά, το χρώμα και το μέγεθος του κειμένου πλοηγώντας στα εργαλεία στο πλαίσιο Κείμενο.
Βήμα 3Βεβαιωθείτε ότι το κείμενο έχει προστεθεί σε ένα νέο επίπεδο, ώστε να μπορείτε να κάνετε αλλαγές μόνο στο υδατογράφημα. Από την άλλη πλευρά, μπορεί να κάνει το κείμενο διαφανές προσαρμόζοντας την αδιαφάνεια. Αφού είστε ικανοποιημένοι με το λογότυπο, μπορείτε να εξαγάγετε την εικόνα για να την αποθηκεύσετε στη συσκευή σας.
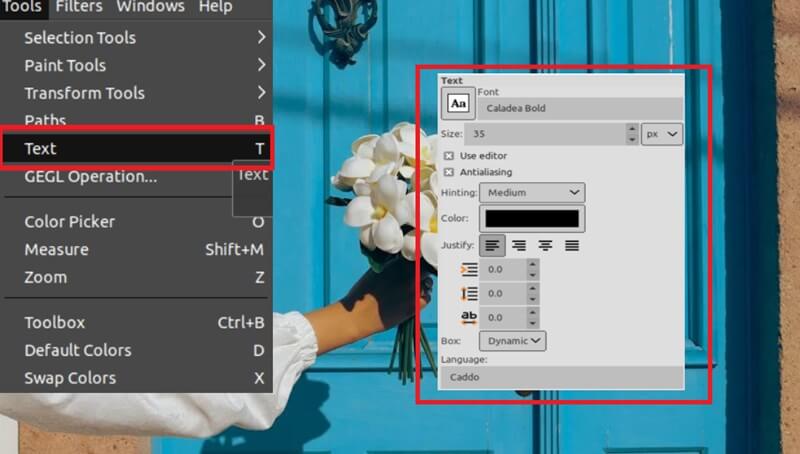
Μέρος 4. Συχνές ερωτήσεις σχετικά με το GIMP Watermark Remover
Πώς μπορώ να αφαιρέσω ένα λογότυπο από ένα πουκάμισο στο GIMP;
Ο τρόπος κατάργησης ενός λογότυπου στο GIMP είναι ο ίδιος με την αφαίρεση ενός υδατογραφήματος. Μπορείτε να ακολουθήσετε τα βήματα που δίνονται σε αυτήν την ανάρτηση χρησιμοποιώντας το εργαλείο κλωνοποίησης στο GIMP.
Μπορώ να σβήσω ένα υδατογράφημα από ένα PDF στο GIMP;
Δυστυχώς, το λογισμικό GIMP δημιουργείται μόνο για την επεξεργασία εικόνων. Εάν θέλετε να αφαιρέσετε τα υδατογραφήματα σε αρχεία PDF, μπορείτε να καταφύγετε σε ηλεκτρονικά εργαλεία που έχουν κατασκευαστεί ρητά για έγγραφα.
Πώς μπορώ να κάνω ένα λογότυπο διαφανές στο GIMP;
Εάν θέλετε να κάνετε ένα λογότυπο διαφανές, το GIMP είναι ένα αξιόπιστο εργαλείο για να το πετύχετε. Αρχικά, ανεβάστε την εικόνα και μεταβείτε στο Στρώμα > Διαφάνεια > Προσθήκη καναλιού Alpha. Στη συνέχεια, πηγαίνετε στο Επίπεδα παράθυρο, επιλέξτε το λογότυπο και πατήστε Shift + O στο πληκτρολόγιό σας. Τέλος, ρίξτε το Επεξεργασία καρτέλα > Σαφή, και θα πρέπει να δείτε το λογότυπο να γίνεται διαφανές.
Και εκεί έχετε τον αναλυτικό οδηγό Αφαίρεση υδατογραφήματος GIMP. Αυτό το λογισμικό είναι το καλύτερο για τη βελτίωση των φωτογραφιών σας εκτός από την αφαίρεση γραμματοσήμων. Ωστόσο, εάν επιθυμείτε έναν πιο γρήγορο τρόπο για να σας βοηθήσει με την αφαίρεση υδατογραφήματος, τα διαδικτυακά εργαλεία όπως το AVAide Watermark Remover σίγουρα θα σας βοηθήσουν.

Αφαίρεση υδατογραφήματος AVAide
Ξεφορτωθείτε εύκολα τα ενοχλητικά υδατογραφήματα και τα ανεπιθύμητα αντικείμενα από τις φωτογραφίες σας χωρίς απώλεια ποιότητας.
ΠΡΟΣΠΑΘΗΣΤΕ ΤΩΡΑ



