Η ικανότητα να επεξεργασία φωτογραφιών έχει γίνει πιο ουσιαστικό από ποτέ, είτε είστε επαγγελματίας που θέλει να βελτιώσει τις λήψεις που τραβήξατε είτε απλός χρήστης που στοχεύει να το βελτιώσει για παρουσία στα μέσα. Γνωρίζοντας πώς να το κάνετε αποτελεσματικά μπορεί να κάνει μεγάλη διαφορά. Με ηλεκτρικά εργαλεία και εφαρμογές στα χέρια σας, μπορείτε να μετατρέψετε μια συνηθισμένη εικόνα σε κάτι εξαιρετικό. Γι' αυτό είμαστε εδώ για να σας μάθουμε πώς να χρησιμοποιείτε αποτελεσματικά τα διαθέσιμα εργαλεία.
- Μέρος 1. Πώς να επεξεργάζεστε φωτογραφίες στο διαδίκτυο δωρεάν - 4 γνωστοί συντάκτες φωτογραφιών στο διαδίκτυο
- Μέρος 2. Τρόπος επεξεργασίας εικόνων στο iPhone χρησιμοποιώντας τον προεπιλεγμένο επεξεργαστή
- Μέρος 3. Τρόπος επεξεργασίας φωτογραφιών σε Windows/Mac χρησιμοποιώντας τον προεπιλεγμένο επεξεργαστή εικόνας
Μέρος 1. Πώς να επεξεργάζεστε φωτογραφίες στο διαδίκτυο δωρεάν - 4 γνωστοί συντάκτες φωτογραφιών στο διαδίκτυο
1. AVAide
AVAide είναι το κορυφαίο δωρεάν λογισμικό πολυμέσων στο οποίο μπορείτε να έχετε πρόσβαση σε οποιοδήποτε πρόγραμμα περιήγησης, και προσφέρει ακόμη και λογισμικά με δυνατότητα λήψης για τη διαχείριση βίντεο και πολλά άλλα. Σήμερα, όμως, θα εξερευνήσουμε τέσσερις τρόπους που προσφέρει αυτός ο ιστότοπος για να σας βοηθήσει να επεξεργαστείτε φωτογραφίες στο διαδίκτυο δωρεάν.
1ος τρόπος. Πώς να αναβαθμίσετε την ποιότητα εικόνας στο καλύτερο
AVAide Image Upscaler είναι ο κορυφαίος υποψήφιος κατά την αναβάθμιση μιας εικόνας έως και 8x με την ενσωμάτωση της τεχνητής νοημοσύνης. Σε αντίθεση με άλλα προγράμματα αναβάθμισης, αυτό δεν αφήνει υδατογράφημα στην τελική έξοδο και υποστηρίζει διάφορες μορφές. Μάθετε πώς να το χρησιμοποιείτε ακολουθώντας τα παρακάτω βήματα.
Βήμα 1Μεταβείτε στον εξουσιοδοτημένο ιστότοπο και σημειώστε Επιλέξτε μια φωτογραφία για να ανοίξετε το φάκελο του αρχείου και να ανεβάσετε την εικόνα που θέλετε να αναβαθμίσετε.
Βήμα 2Μετά τη φόρτωση, επιλέξτε το επίπεδο μεγέθυνσης που θέλετε να ορίσετε ανάμεσα στις διαθέσιμες επιλογές εδώ. Κάντε κλικ σε αυτό και η εφαρμογή θα επεξεργαστεί την επιλεγμένη μεγέθυνση και θα την εφαρμόσει στην εικόνα, την οποία μπορείτε να κάνετε προεπισκόπηση στην οθόνη σας.
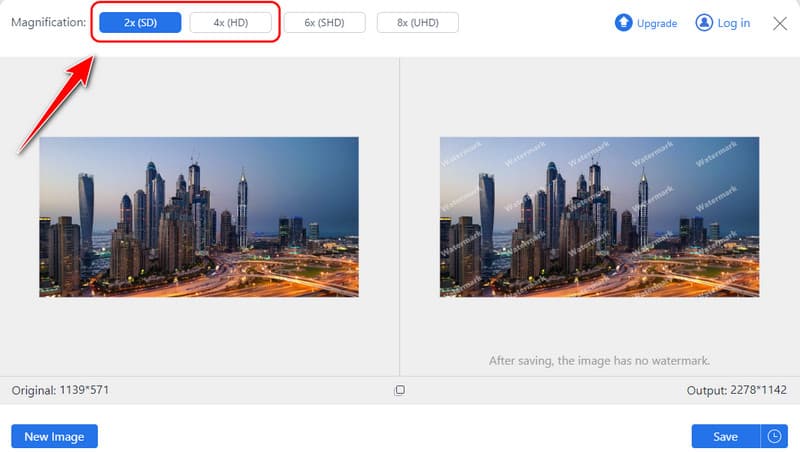
Βήμα 3Τέλος, κάντε κλικ στο Σώσει κουμπί για να λάβετε την αναβαθμισμένη έκδοση της εικόνας σας.
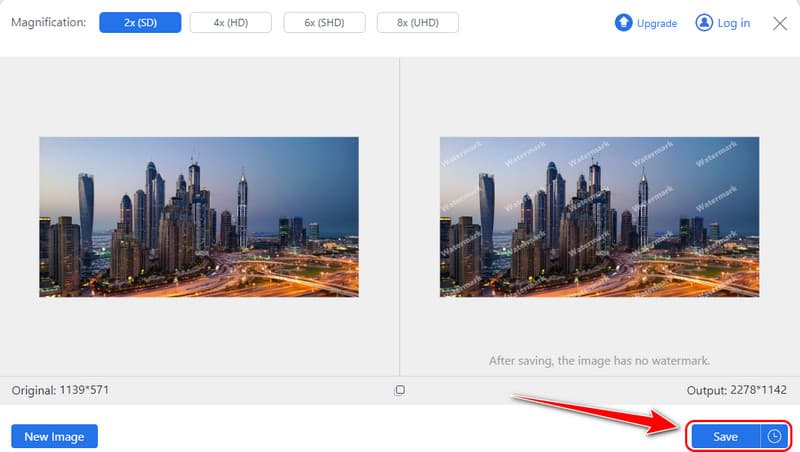
2ος Τρόπος. Πώς να αφαιρέσετε το υδατογράφημα που προστέθηκε στην εικόνα
Αφαίρεση υδατογραφήματος AVAide είναι ένα εργαλείο AI με ένα κλικ που αφαιρεί το υδατογράφημα που προστίθεται σε μια εικόνα χωρίς να μουτζουρώνει την έξοδο. Με αυτό, μπορείτε εύκολα να μετατρέψετε μια εικόνα με υδατογράφημα σε επαγγελματική αφαιρώντας την. Για να κατανοήσετε πώς λειτουργεί, ακολουθήστε τα παρακάτω βήματα.
Βήμα 1Μεταβείτε στο AVAide Watermark Remover χρησιμοποιώντας το πρόγραμμα περιήγησής σας και κάντε κλικ Επιλέξτε μια φωτογραφία για να ανεβάσετε την εικόνα με υδατογράφημα εδώ.
Βήμα 2Μπορείτε να χρησιμοποιήσετε α βούρτσα ή λάσο για να επισημάνετε το υδατογράφημα που θέλετε να αφαιρέσετε από την εικόνα που ανεβάσατε. Βεβαιωθείτε ότι το υδατογράφημα έχει επισημανθεί καλά, ώστε να αφαιρεθεί εντελώς όταν κάνετε κλικ στο Αφαιρώ κουμπί.
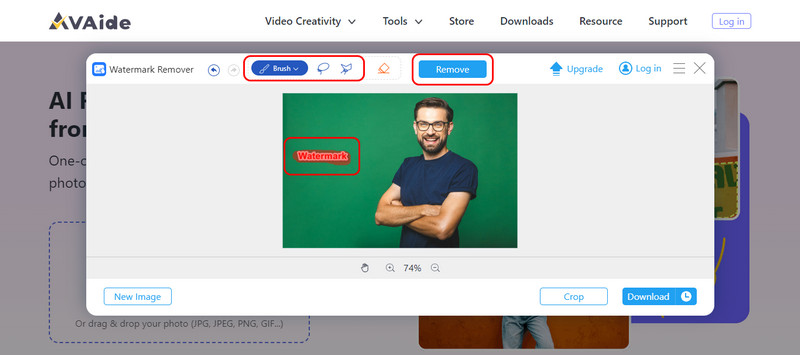
Βήμα 3Εάν είστε ικανοποιημένοι με το αποτέλεσμα, κάντε κλικ στο Κατεβάστε κουμπί για να το αποθηκεύσετε.
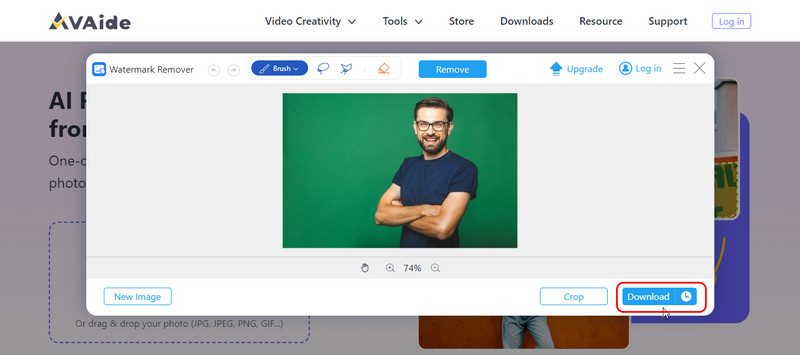
3ος Τρόπος. Αφαιρέστε το φόντο της φωτογραφίας σας
AVAIde Γόμα φόντου είναι ένα δημοφιλές εργαλείο ιστού που χρησιμοποιεί τεχνητή νοημοσύνη για να ολοκληρώσει την εργασία αφαίρεσης φόντου σε εικόνες. Λειτουργεί καλά για όλους όσους θέλουν να αφαιρέσουν το φόντο σε μια εικόνα και να την κάνουν διαφανή. Μάθετε πώς λειτουργεί με τα βήματα εδώ.
Βήμα 1Αφού ανοίξετε μια νέα καρτέλα, αναζητήστε αυτήν τη γόμα φόντου και ανοίξτε την. Κλικ Επιλέξτε μια φωτογραφία για να ανεβάσετε την εικόνα από την οποία θέλετε να αφαιρέσετε το υδατογράφημα.
Βήμα 2Περιμένετε για την επεξεργασία. στο Edge Refine, μπορείτε να κάνετε γρήγορη προεπισκόπηση της επεξεργασμένης εικόνας χωρίς φόντο. Εάν πρέπει να τροποποιήσετε την εικόνα, χρησιμοποιήστε την επιλογή Διατήρηση ή Διαγραφή για να την προσαρμόσετε.
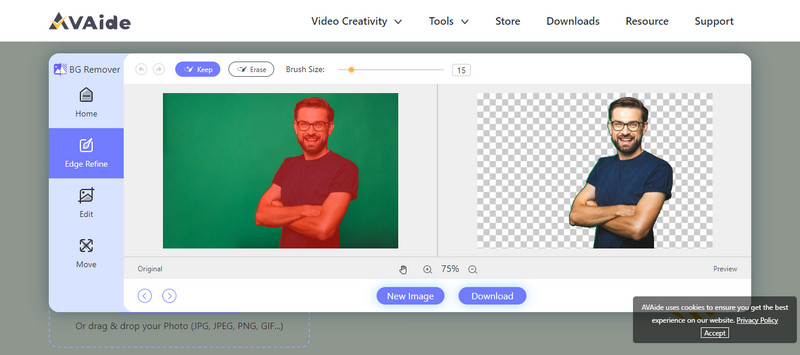
Βήμα 3Όταν ολοκληρώσετε την οριστικοποίηση της εικόνας, κάντε κλικ Κατεβάστε, και θα λάβετε την εικόνα χωρίς να προστεθεί φόντο.
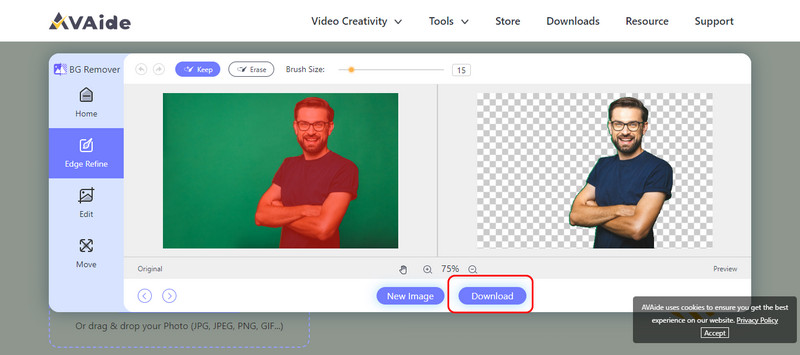
4ος τρόπος. Πώς να συρρικνώσετε το μέγεθος αρχείου μιας εικόνας
Όχι μόνο επεξεργαζόμαστε την εμφάνιση των εικόνων, αλλά πρέπει επίσης να λάβουμε υπόψη το μέγεθος του αρχείου τους. γι' αυτό Συμπιεστής εικόνας AVAide είναι εδώ για να σας βοηθήσει. Είναι ένα ειδικό εργαλείο που λειτουργεί καλά στη συρρίκνωση του μεγέθους αρχείου μιας εικόνας στο 50 ή 80 τοις εκατό του συνόλου, διατηρώντας παράλληλα την ποιότητα του αρχικού. Μάθετε πώς λειτουργεί εδώ.
Βήμα 1Αναζητήστε την επίσημη ιστοσελίδα της για να έχετε πρόσβαση στην εφαρμογή online.
Βήμα 2Εδώ, σημειώστε το Επιλέξτε ένα Αρχείο και ανεβάστε την εικόνα που θέλετε να συμπιέσετε το μέγεθος του αρχείου.
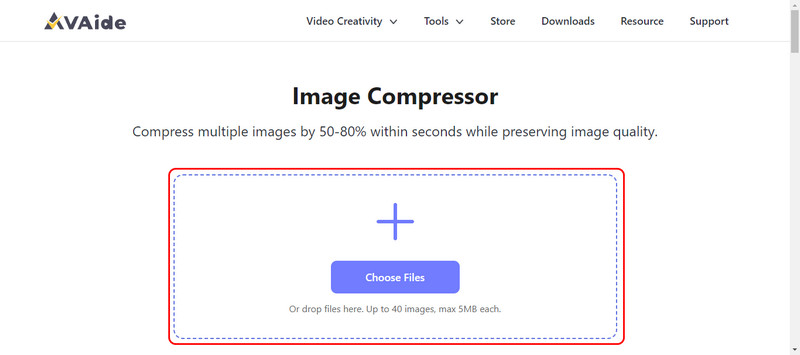
Βήμα 3Όταν γίνει αυτό, θα δείτε μια ειδοποίηση που λέει τελειωμένο, που σημαίνει ότι η συμπίεση έχει ολοκληρωθεί. κλικ Κατεβάστε ή Κατέβασέ τα όλα.
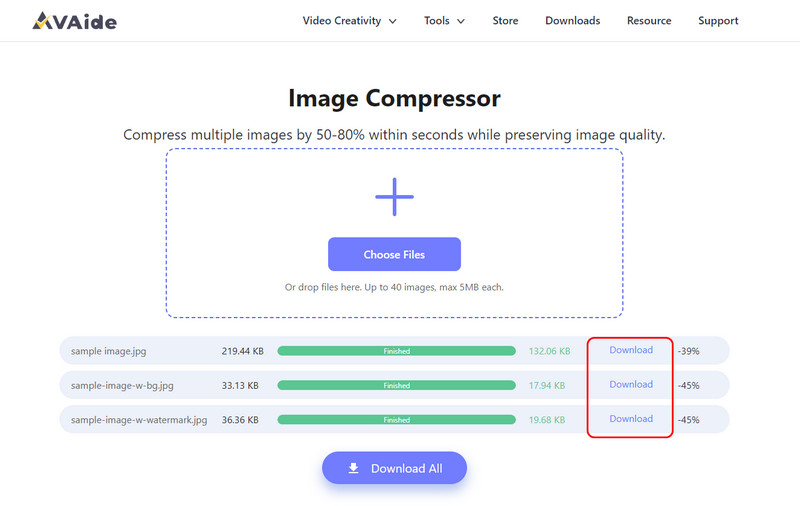
2. Canva
Το πιο διάσημο χαρακτηριστικό του Canva είναι η απλότητά του και οι διάφορες σχεδιαστικές επιλογές. Αλλά δεν περιορίζεται στη γραφιστική: προσφέρουν τέλειες επιλογές επεξεργασίας φωτογραφιών. Με τα σταθερά χαρακτηριστικά του, θα επιτρέψει τη βελτίωση της φωτογραφίας στο διαδίκτυο χωρίς κανένα κόστος. Η αλλαγή φωτεινότητας, αντίθεσης, φίλτρων και εφέ δεν αποτελεί πρόβλημα. Συγκεκριμένα, τα εικονίδια σε αυτό είναι αρκετά συνηθισμένα ώστε να επιτρέπουν σε ένα άτομο χωρίς αρχική εμπειρία στο σχεδιασμό να περιηγηθεί στο πρόγραμμα και να δημιουργήσει κάτι αξιοπρεπές.
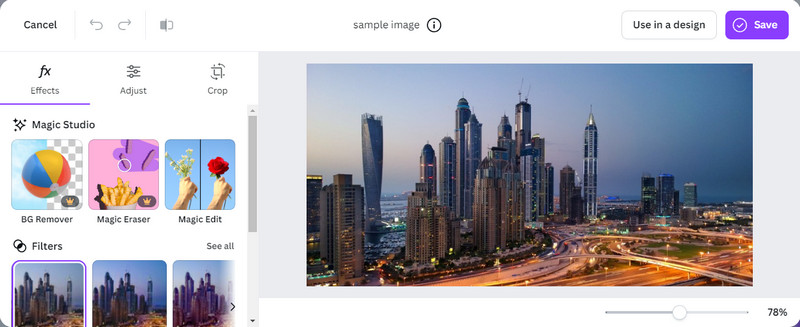
Βήμα 1Εγγραφείτε για έναν δωρεάν λογαριασμό Canva ή συνδεθείτε στον δικό σας εάν έχετε δημιουργήσει έναν. Μεταβείτε στο Δημιουργία σχεδίου και επιλέξτε τη διάσταση του έργου ή προσαρμόστε μία.
Βήμα 2Τσιμπούρι Μεταφορτώσεις και Μεταφόρτωση Αρχείων, στη συνέχεια επιλέξτε την εικόνα που θέλετε να επεξεργαστείτε σε αυτήν την εφαρμογή.
Βήμα 3Εδώ, μπορείτε να χρησιμοποιήσετε όλα τα ενσωματωμένα εργαλεία για να προσαρμόσετε τη φωτεινότητα, την αντίθεση, τα φίλτρα και τα εφέ της εικόνας. Μόλις ικανοποιηθείτε, κάντε κλικ στο Μερίδιο κουμπί και Κατεβάστε. Εδώ, μπορείτε επίσης κάντε ένα διαφανές φόντο στο Canva για το λογότυπο και άλλα πράγματα.
3. Pixlr
Pixlr είναι ένα ισχυρό λογισμικό που επεξεργάζεται φωτογραφίες στο διαδίκτυο, όπως το Adobe Photoshop. Γι' αυτό είναι ιδανικό για όσους θέλουν περισσότερο έλεγχο χωρίς να περιπλέκουν πολύ τα πράγματα. Διατίθενται επίσης για όλα τα επίπεδα χρήσης, με Pixlr X για απλή αλλαγή και Pixlr E για προσαρμογή σε επαγγελματικό επίπεδο. Η γραμμή εργαλείων έχει επιλογές για την περικοπή, την αλλαγή μεγέθους, το χρώμα, το φίλτρο και το Instant Retouch για γρήγορη αλλαγή.
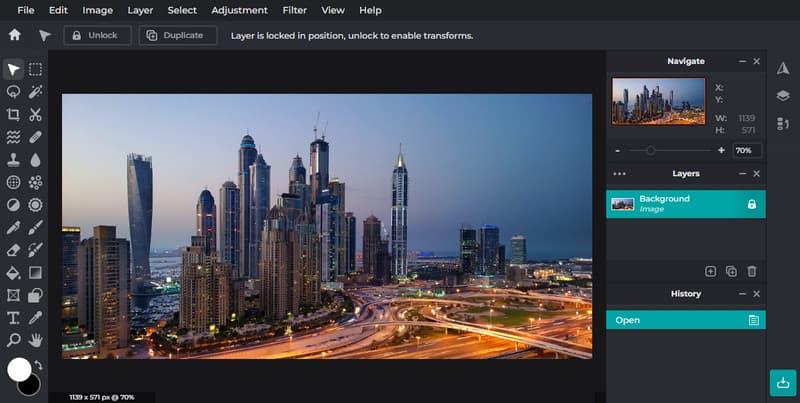
Βήμα 1Μεταβείτε στον επίσημο ιστότοπο του Pixlr αναζητώντας τον στο πρόγραμμα περιήγησης. Τσιμπούρι Ανοίξτε το πρόγραμμα επεξεργασίας AI και επιλέξτε Ανοίξτε την εικόνα για τη φωτογραφία που θέλετε να επεξεργαστείτε.
Βήμα 2Στην αριστερή πλευρά, μπορείτε να χρησιμοποιήσετε τις δυνατότητες επεξεργασίας που προσφέρει, όπως προσαρμογή, περικοπή, φίλτρα, εργαλεία τεχνητής νοημοσύνης και άλλα.
Βήμα 3Μόλις τελειώσετε, κάντε κλικ στο Σώσει κουμπί.
4. Fotor
Fotor είναι ένα εξαιρετικό εργαλείο επεξεργασίας φωτογραφιών AI διάσημο για την απλή διεπαφή και τις βελτιώσεις με ένα κλικ. Παρέχει απλές επιλογές επεξεργασίας. μπορείτε να αλλάξετε τη φωτεινότητα, την αντίθεση, τον κορεσμό και ακόμη και να προσθέσετε κείμενο και μερικά εφέ. Η χρήση του επιτρέπει στους χρήστες να βελτιώνουν εύκολα τις φωτογραφίες τους και διαθέτει διάφορα φίλτρα και εφέ που μπορούν να τους προσδώσουν χαρακτήρα.
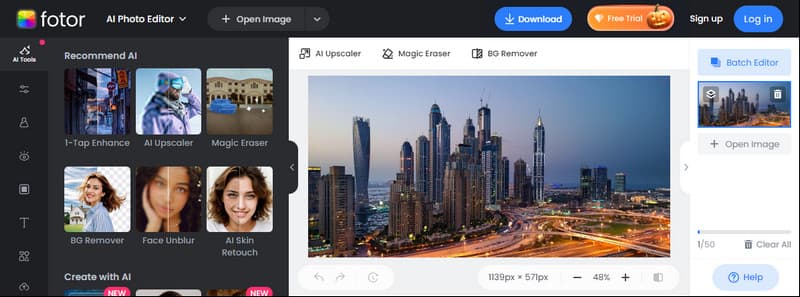
Βήμα 1Ανοίξτε μια νέα καρτέλα και αναζητήστε εκεί το Fotor για πρόσβαση. Στη συνέχεια, κάντε κλικ Επεξεργασία φωτογραφίας δωρεάν για πρόσβαση στη δυνατότητα επεξεργασίας του. Συνδεθήκατε στον λογαριασμό σας για να συνεχίσετε.
Βήμα 2Τσιμπούρι Ανοίξτε την εικόνα για να εισαγάγετε τα αρχεία εικόνας που θέλετε να επεξεργαστείτε εδώ. Μετά από αυτό, μπορείτε να το επεξεργαστείτε χρησιμοποιώντας τα προτεινόμενα εργαλεία στην αριστερή πλευρά.
Βήμα 3Τώρα που το τελειώσατε κάντε κλικ στο Κατεβάστε κουμπί.
Μέρος 2. Τρόπος επεξεργασίας εικόνων στο iPhone χρησιμοποιώντας τον προεπιλεγμένο επεξεργαστή
Το iPhone δημιουργήθηκε για να τραβήξει μια ακατέργαστη εικόνα αυτού που βλέπετε με υψηλή ακρίβεια και λεπτομέρεια σε σύγκριση με άλλες συσκευές, όπως το Android. Με αυτούς τους ανώτερους φακούς, μπορείτε να απαθανατίσετε κάθε στιγμή και να τους αποθηκεύσετε απευθείας στη συσκευή σας. Ακολουθήστε τα βήματα εδώ για να μάθετε πώς να επεξεργάζεστε φωτογραφίες σε ένα iPhone μετά τη λήψη τους.
Βήμα 1Ανοίξτε την κάμερά σας και τραβήξτε την εικόνα ή μεταβείτε στο Φωτογραφίες εφαρμογή για πρόσβαση στην εικόνα που θέλετε να επεξεργαστείτε.
Βήμα 2Εδώ, πατήστε το Επεξεργασία κουμπί για πρόσβαση στη λειτουργία επεξεργασίας του. Μπορείτε να αποκτήσετε πρόσβαση σε όλες τις δυνατότητες επεξεργασίας που προσφέρει αυτό το πρόγραμμα επεξεργασίας στο κάτω μέρος. Δοκιμάστε τα. Όλα είναι εύχρηστα σε σύγκριση με επιλογές τρίτων.
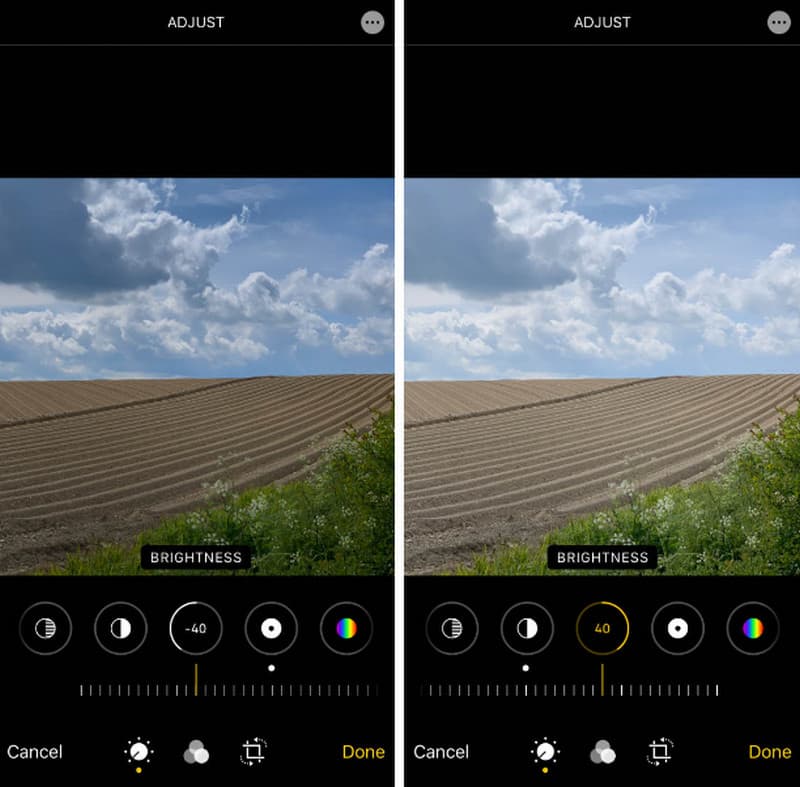
Βήμα 3Μετά την επεξεργασία, πατήστε το Ολοκληρώθηκε κουμπί για να αποθηκεύσετε τις αλλαγές σας στην εικόνα.
Μέρος 3. Τρόπος επεξεργασίας φωτογραφιών σε Windows/Mac χρησιμοποιώντας τον προεπιλεγμένο επεξεργαστή εικόνας
Για να εκτελέσετε απλή και γρήγορη επεξεργασία σε υπολογιστή, είναι απαραίτητο να βασίζεστε σε ένα ενσωματωμένο πρόγραμμα επεξεργασίας, καθώς προσφέρουν γρήγορη περικοπή εικόνας, περικοπή, προσθήκη εφέ και πολλά άλλα. Μάθετε πώς να επεξεργάζεστε φωτογραφίες σε Windows 7 ή νεότερη έκδοση και macOS.
Για Windows:
Βήμα 1Βρείτε την εικόνα που θέλετε να ανοίξετε στα Windows σας, κάντε κλικ σε αυτήν δύο φορές για να την ανοίξετε και, στη συνέχεια, κάντε κλικ στο Επεξεργασία εικόνας κουμπί ή απλά πατήστε CTRL + E.
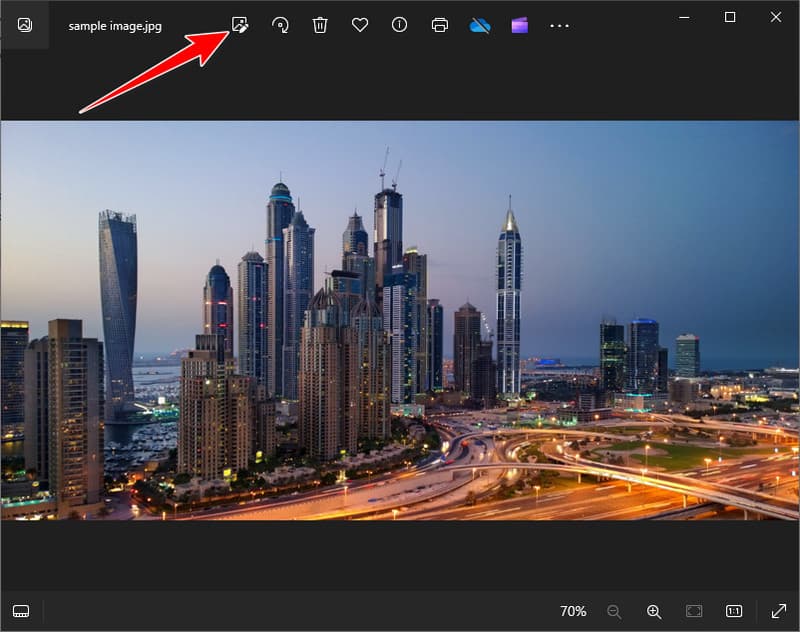
Βήμα 2Χρησιμοποιήστε τα εργαλεία που είναι διαθέσιμα εδώ, όπως αλλαγή μεγέθους, περιστροφή, ρύθμιση ισορροπίας φωτός, βελτίωση και άλλα. Σημειώστε το Αποθήκευση Επιλογής και επιλέξτε Σώσει ή Αποθήκευση ως αντίγραφο.
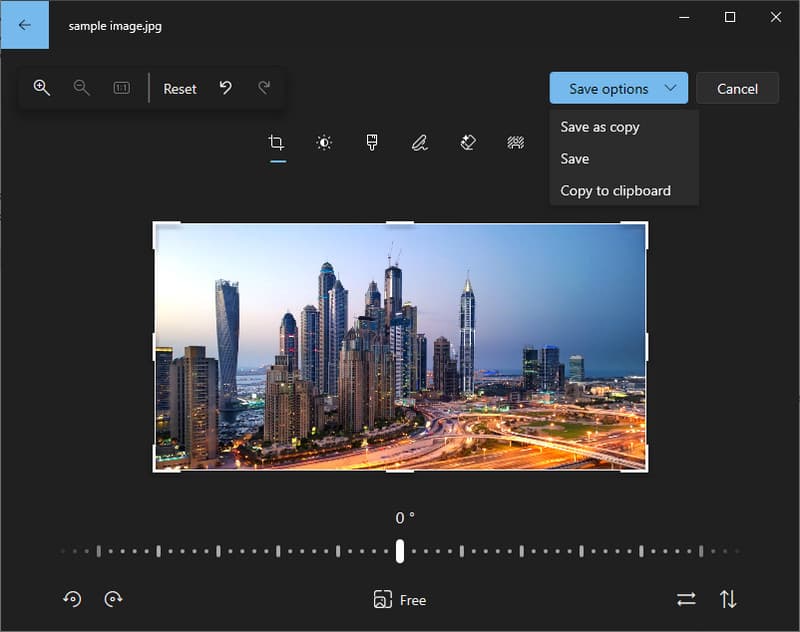
Για Mac:
Βήμα 1Ανοιξε το Φωτογραφίες την εφαρμογή πραγματοποιώντας αναζήτηση στο φάκελο Finder. Βρείτε την εικόνα που θέλετε να επεξεργαστείτε και κάντε κλικ σε αυτήν δύο φορές για να ανοίξει. Αφού το ανοίξετε, σημειώστε το Επεξεργασία.
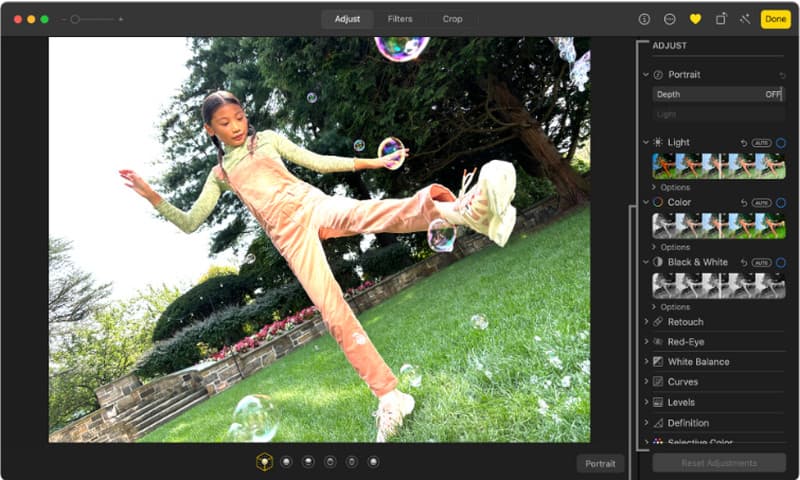
Βήμα 2Στη συνέχεια, προσαρμόστε την εικόνα σας περικόπτοντας, προσθέτοντας φίλτρα, προσαρμόζοντας την έκθεση κ.λπ. Όταν τελειώσετε, κάντε κλικ Ολοκληρώθηκε ή Απόδοση.
Ωστόσο, αυτοί οι προεπιλεγμένοι επεξεργαστές είναι διαφορετικοί από αυτούς που πρέπει να χρησιμοποιήσετε εάν θέλετε α πρόγραμμα επεξεργασίας φωτογραφιών για να αφαιρέσετε ένα φόντο εικόνας, γιατί δεν υποστηρίζουν εκτεταμένες λειτουργίες όπως αυτό.
Όπως μπορείτε να δείτε, υπάρχουν πολλοί τρόποι επεξεργασία εικόνων, ακόμη και χρησιμοποιώντας έναν προεπιλεγμένο επεξεργαστή. Ωστόσο, εάν θέλετε να μεγιστοποιήσετε τις δυνατότητες των φωτογραφιών σας, χρησιμοποιήστε τους διαδικτυακούς επεξεργαστές τρίτων που έχουμε εδώ.

Αναβάθμιση εικόνας
Η τεχνολογία AI μας θα βελτιώσει αυτόματα την ποιότητα των εικόνων σας, θα αφαιρέσει το θόρυβο και θα διορθώσει θολές εικόνες στο διαδίκτυο.
ΠΡΟΣΠΑΘΗΣΤΕ ΤΩΡΑ



