Χρειάζεστε να αλλάξετε το μέγεθος των εικόνων γρήγορα για μια κυκλοφορία προϊόντος ή άλλα έργα; Adobe Image Resizer προσφέρει μια ισχυρή λύση για ακριβή και υψηλής ποιότητας αλλαγή μεγέθους. Ωστόσο, αν ψάχνετε για μια απλούστερη, πιο οικονομική επιλογή, μια κορυφαία εναλλακτική χρησιμοποιεί τεχνητή νοημοσύνη για να κάνει τη διαδικασία αβίαστη και να προσφέρει εντυπωσιακά αποτελέσματα. Ψάξτε παρακάτω για να μάθετε περισσότερα.
Μέρος 1. Ανασκόπηση Adobe Image Resizer
Το Adobe Image Resizer είναι ένας από τους ισχυρούς υπολογιστές που κυκλοφόρησε η Adobe που βοηθούν στην άμεση αλλαγή μεγέθους και βελτιστοποίηση των εικόνων. Για παράδειγμα, είναι ενσωματωμένο σε προγράμματα όπως το Lightroom, το Photoshop και άλλες σουίτες της Adobe, κάτι που αξίζει τον κόπο για επαγγελματίες φωτογράφους και ερασιτέχνες χρήστες. Δεν έχει σημασία αν αλλάζετε το μέγεθος των εικόνων για χρήση στον ιστό ή προσαρμόζετε τις διαστάσεις για εκτύπωση. Δεν υπάρχει αμφιβολία ότι η χρήση του Adobe Image Resizer είναι μια ομαλή εμπειρία, καθώς η διεπαφή του είναι ενστικτώδης ενώ τα χαρακτηριστικά του είναι ισχυρά.
Βασικά χαρακτηριστικά:
• Οι προηγμένοι αλγόριθμοι αλλαγής μεγέθους που εφαρμόζονται από το λογισμικό διασφαλίζουν ότι η ποιότητα της εικόνας παραμένει ανέπαφη ακόμη και μετά την αλλαγή μεγέθους.
• Μέσω αυτής της επιλογής αλλάζει το μέγεθος πολλών επεξεργασμένων εικόνων ταυτόχρονα.
• Περιλαμβάνει προεπιλογές όπως ιστότοπους μέσων κοινωνικής δικτύωσης και web banner, μεταξύ άλλων.
• Το Adobe Image Resizer διατηρεί αυτόματα μια αναλογία διαστάσεων, έτσι ώστε οι εικόνες να μην παραμορφώνονται όταν αλλάζουν μέγεθος.
• Αυτό το εργαλείο ενσωματώνεται καλά με το οικοσύστημα cloud της Adobe, καθιστώντας έτσι εύκολη την πρόσβαση σε εικόνες σε διαφορετικές συσκευές κάτω από το δημιουργικό cloud.
• Αφού αλλάξετε το μέγεθος των φωτογραφιών σας, μπορείτε να τις αποθηκεύσετε σε JPEG και σε άλλες μορφές, όπως PNG ή TIFF.
Υποστηριζόμενα συστήματα:
| Πλατφόρμα | Υποστηριζόμενα συστήματα |
| Windows | Υποστηρίζεται πλήρως σε Windows 10 και νεότερες εκδόσεις. |
| macOS | Συμβατό με macOS 10.15 (Catalina) και μεταγενέστερη έκδοση. |
| Adobe Creative Cloud | Προσβάσιμο μέσω του cloud σε διάφορες συσκευές, συμπεριλαμβανομένων tablet και smartphone, μέσω της εφαρμογής Adobe Creative Cloud. |
- Πλεονεκτήματα
- Οι αλγόριθμοι για την αλλαγή μεγέθους δεν μειώνουν καθόλου την ποιότητα της εικόνας.
- Είναι αρκετά εύκολο στην πλοήγηση, ειδικά για αρχάριους.
- Δυνατότητα χειρισμού πολλαπλών εικόνων ταυτόχρονα και μπορεί να βελτιώσει την ποιότητα της εικόνας.
- Αλληλεπιδρά αποτελεσματικά με άλλα προϊόντα και υπηρεσίες της Adobe.
- Εξάγει σε διαφορετικές μορφές αρχείων και επιτρέπει στους χρήστες να επιλέξουν από προσαρμόσιμες επιλογές.
- Μειονεκτήματα
- Μια συνδρομή στο Adobe Creative Cloud είναι απαραίτητη, αλλά μπορεί να είναι δαπανηρή όταν χρησιμοποιείται σπάνια από ορισμένα άτομα.
- Ενώ η βασική αλλαγή μεγέθους είναι απλή, ορισμένες προηγμένες λειτουργίες μπορεί να χρειαστούν χρόνο για να τις κατανοήσουν οι νέοι χρήστες.
- Μπορεί να καταναλώσει πολλούς πόρους, κυρίως εάν πολλές εικόνες εμπλέκονται στην επεξεργασία ταυτόχρονα.
Αξιολόγηση συντακτών:
Το Adobe Image Resizer ξεχωρίζει στον πολυσύχναστο κόσμο του λογισμικού επεξεργασίας εικόνων. Η ικανότητά του να αλλάζει μέγεθος και να επεξεργάζεται παρτίδες φωτογραφιών, μαζί με την ενσωμάτωσή του με το ευρύτερο οικοσύστημα της Adobe, το καθιστά δύσκολη επιλογή μεταξύ επαγγελματιών και χομπίστων. Ωστόσο, αυτό μπορεί να φαίνεται σαν υπερβολικός έλεγχος ή μπορεί να επιβραδύνει την απόδοση του συστήματος για ορισμένα άτομα. Ωστόσο, λαμβάνοντας υπόψη την αποτελεσματικότητά του, την αξιοπιστία και τα εξαιρετικά ακριβή αποτελέσματά του, αυτό το εργαλείο μπορεί να είναι η κατάλληλη θεραπεία για άτομα που χρειάζονται συνεπή κλιμάκωση των εικόνων τους.
Μέρος 2. Σενάρια όπου το Adobe Image Resizer θα ήταν χρήσιμο
1. Προετοιμασία εικόνων για εκκίνηση ιστότοπου
Όταν δημιουργείτε έναν νέο ιστότοπο, ίσως χρειαστεί να αλλάξετε το μέγεθος των εικόνων, ώστε να φορτώνονται πιο γρήγορα και να ταιριάζουν σε συγκεκριμένες διαστάσεις. Το Adobe Image Resizer επιτρέπει τη γρήγορη αλλαγή μεγέθους πολλών εικόνων χωρίς να υποβαθμίζει την ποιότητά τους, δίνοντας έτσι στον ιστότοπό σας επαγγελματική εμφάνιση και γρήγορη ταχύτητα φόρτωσης.
2. Δημιουργία περιεχομένου μέσων κοινωνικής δικτύωσης
Η εργασία σας περιλαμβάνει προσαρμογή μεγεθών εικόνων για διάφορες πλατφόρμες μέσων κοινωνικής δικτύωσης, όπως αναρτήσεις στο Instagram και banner στο Facebook. Με τις προεπιλογές του Adobe Image Resizer, οι σωστές αναλογίες είναι εύκολο να επιτευχθούν, καθώς δεν χρειάζεται να εισάγετε αριθμούς κατά την εισαγωγή του μεγέθους.
3. Σχεδιασμός εκτυπωτικής καμπάνιας
Οι γραφίστες συνήθως αλλάζουν μέγεθος εικόνων υψηλής ανάλυσης σε διαφορετικές μορφές για να σχεδιάσουν έντυπο υλικό όπως φυλλάδια, αφίσες και φυλλάδια. Αυτή η μέθοδος παραμένει η καλύτερη επιλογή για επαγγελματική ποιότητα εκτύπωσης, καθώς παρόλο που αλλάζουμε μεγέθη χρησιμοποιώντας το Adobe image resizer, εξακολουθεί να διασφαλίζει ότι οι φωτογραφίες φαίνονται ευκρινείς.
4. Αποστολή μεγάλων αρχείων εικόνας μέσω email
Ορισμένες φωτογραφίες υψηλής ανάλυσης είναι πολύ μεγάλες για αποστολή μέσω email. Μπορείτε να συμπιέσετε το αρχείο σας χρησιμοποιώντας το Adobe Image Resizer διατηρώντας παράλληλα την ποιότητά του, γεγονός που σας διευκολύνει να το μοιραστείτε με τους πελάτες ή τους συναδέλφους σας.
5. Γρήγορες επεξεργασίες εν κινήσει
Ταξιδεύετε και πρέπει να επεξεργαστείτε γρήγορα μια εικόνα στην κινητή συσκευή σας. Με το Adobe Image Resizer, προσβάσιμο μέσω του Adobe Express, μπορείτε να αλλάξετε το μέγεθος των εικόνων απευθείας από το smartphone ή το tablet σας χωρίς να χρειάζεται να είστε στο γραφείο σας.
Μέρος 3. Λεπτομερής οδηγός για την αλλαγή μεγέθους εικόνων με το Adobe Image Resizer
Βήμα 1Ανοίξτε οποιοδήποτε πρόγραμμα περιήγησης στη συσκευή και μεταβείτε στον ιστότοπο της Adobe Express για να βρείτε το Adobe Image Resizer ανάμεσα στα εργαλεία γρήγορης δράσης του.
Βήμα 2Όταν φτάσετε στην αρχική σελίδα του Adobe Express, εντοπίστε το Ανεβασε την φωτογραφια σου κουμπί στη μέση της ιστοσελίδας για να προσθέσετε την εικόνα σας.
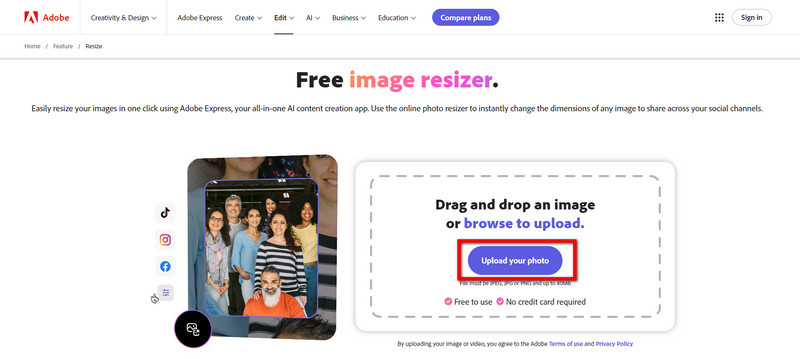
Βήμα 3Σύμφωνα με το Αλλαγή μεγέθους για μενού, επιλέξτε ανάμεσα στη λίστα με τις πλατφόρμες κοινωνικών μέσων όπως Instagram, Facebook, X, Youtube και περισσότερα ή επιλέξτε μεταξύ Πρότυπο και Εθιμο, όπου μπορείτε να εισάγετε χειροκίνητα το επιθυμητό μέγεθος.

Βήμα 4Μετά την επιλογή, εισάγετε αριθμούς που υποδεικνύουν το επιθυμητό μέγεθος για την εικόνα. Συμπληρώστε το Πλάτος και Υψος καρτέλα για εφαρμογή.
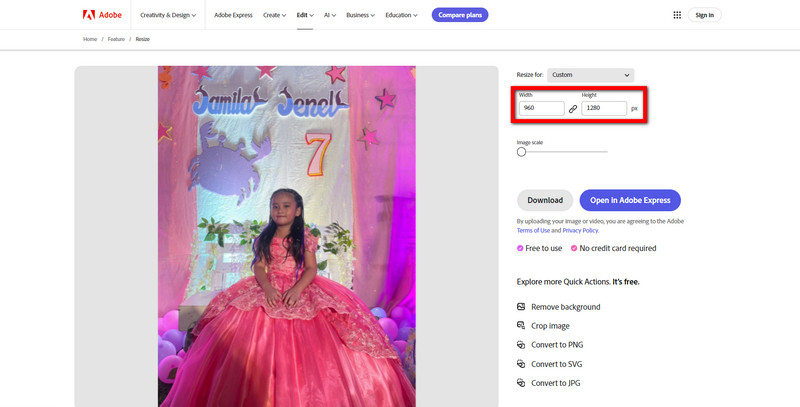
Βήμα 5Επίσης, προσαρμόστε το Κλίμακα εικόνας ρυθμιστικό για μεγέθυνση στη φωτογραφία σας.

Βήμα 6Πριν συνεχίσετε, βεβαιωθείτε ότι η εικόνα είναι ακριβώς όπως θέλετε. Μόλις είστε ικανοποιημένοι με την αλλαγή μεγέθους, κάντε κλικ στο Κατεβάστε κουμπί που επισημαίνεται στην οθόνη. Η εικόνα σας με αλλαγή μεγέθους θα αποθηκευτεί στη συσκευή σας με τη μορφή της επιλογής σας.
Μέρος 4. Η καλύτερη εναλλακτική λύση του Adobe Image Resizer
AVAide Image Upscaler είναι η καλύτερη εναλλακτική του Adobe Image Resizer. Είναι ένα διαδικτυακό εργαλείο που χρησιμοποιεί τεχνολογία AI για να απλοποιεί και να μεγεθύνει αυτόματα τις εικόνες με έναν απλό και εύχρηστο τρόπο για γρήγορα αποτελέσματα υψηλής ποιότητας. Σε αντίθεση με την πιο σύνθετη σουίτα της Adobe, το AVAide Image Upscaler δημιουργήθηκε με γνώμονα την απλότητα. επιτρέπει στους χρήστες να μεγεθύνουν τις εικόνες με λίγα μόνο κλικ, καθιστώντας το ιδανικό για προσωπικές και επαγγελματικές εφαρμογές.
Βασικά χαρακτηριστικά:
• Μπορεί να αλλάξει το μέγεθός του κατά 2×, 4×, 6× και ακόμη και έως 8×, αποκαλύπτοντας λεπτότερες λεπτομέρειες σε μικρές εικόνες που μπορεί να γίνουν κατάλληλες για μεγαλύτερες οθόνες ή εκτύπωση, καθιστώντας το τον καλύτερο online ενισχυτή φωτογραφιών.
• Οι βελτιωμένες φωτογραφίες δεν είναι υδατογραφημένες. Ως εκ τούτου, μπορούν να χρησιμοποιηθούν ελεύθερα από όλους, είτε προσωπικά είτε εμπορικά.
• Οι εικόνες και τα δεδομένα διατηρούνται εμπιστευτικά. καμία πληροφορία δεν καταγράφεται από το σύστημα ούτε έχει πρόσβαση από αυτό.
Βήμα 1Ανοίξτε το αγαπημένο σας πρόγραμμα περιήγησης και επισκεφτείτε το AVAide Image Upscaler.
Βήμα 2Στη συνέχεια, κάντε κλικ Επιλέξτε μια φωτογραφία για να ανεβάσετε μια εικόνα από τη συλλογή φωτογραφιών της συσκευής σας.
Βήμα 3Μόλις ανεβάσετε τη φωτογραφία σας, η τεχνολογία AI αναλαμβάνει και αρχίζει να βελτιώνεται και να κλιμακώνεται αυτόματα. Ανάλογα με τις απαιτήσεις σας, μπορείτε να επιλέξετε μεταξύ 2×, 4×, 6× και 8× επιλογές μεγέθυνσης ή σμίκρυνσης.
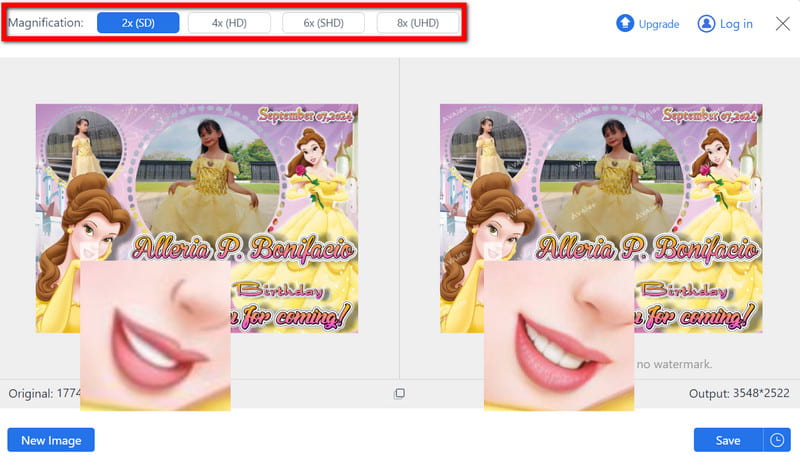
Βήμα 4Αφού αναβαθμίσετε την εικόνα, αποθηκεύστε την κάνοντας κλικ στο Σώσει κουμπί για να το κατεβάσετε ως αρχείο υψηλής ανάλυσης στον υπολογιστή σας.
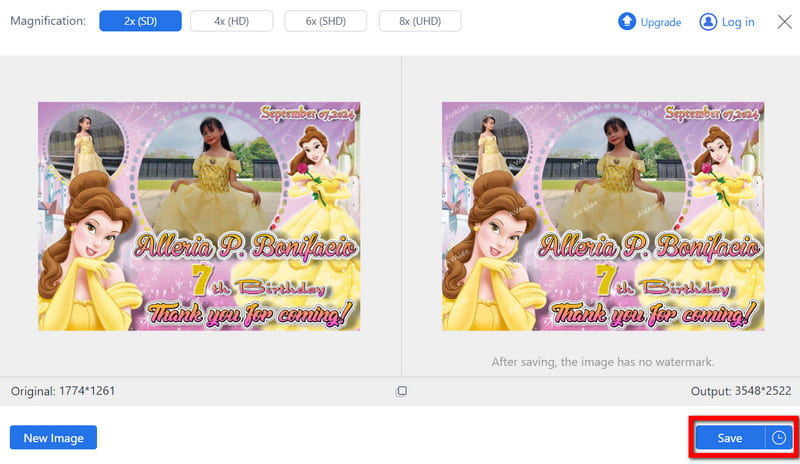
Τέλος, για πιο ακριβείς προσαρμογές που χρειάζονται οι χρήστες που θέλουν ακρίβεια και ποιότητα, Αλλαγή μεγέθους εικόνας Adobe Express προσφέρει μια ολοκληρωμένη λύση για όλες τις ανάγκες αλλαγής μεγέθους τους. Αν και μπορεί να υπερέχει σε διαφορετικές χρήσεις, το AVAide Image Upscaler παραμένει ασυναγώνιστο ως μια φιλική προς το χρήστη επιλογή με βελτιώσεις χωρίς προβλήματα. Επιλέξτε το πιο κατάλληλο εργαλείο και αλλάξτε το μέγεθος / αναβαθμίστε τις εικόνες χωρίς δυσλειτουργίες.

Η τεχνολογία AI μας θα βελτιώσει αυτόματα την ποιότητα των εικόνων σας, θα αφαιρέσει το θόρυβο και θα διορθώσει θολές εικόνες στο διαδίκτυο.
ΠΡΟΣΠΑΘΗΣΤΕ ΤΩΡΑ



