Μερικές φορές, βρίσκετε τις υπέροχες φωτογραφίες που λείπουν αυτό το συγκεκριμένο άτομο που θέλετε σε αυτές. Αντί να προσπαθήσετε να μαζέψετε ξανά όλους, μπορείτε να τους προσθέσετε μόνοι σας! Αναρωτιέστε πώς; Αυτή η εγγραφή θα σας διδάξει πώς να προσθέσετε ένα άτομο σε μια φωτογραφία! Ανεξάρτητα από τη συσκευή σας, μπορείτε να ακολουθήσετε τα βήματα που παρέχονται. Ας ξεκινήσουμε!
- Μέρος 1. Τι πρέπει να κάνετε πριν προσθέσετε ένα άτομο σε μια φωτογραφία
- Μέρος 2. Πώς να προσθέσετε ένα άτομο σε μια φωτογραφία σε έναν υπολογιστή
- Μέρος 3. Πώς να προσθέσετε ένα άτομο σε μια εικόνα σε ένα iPhone
- Μέρος 4. Πώς να προσθέσετε ένα άτομο σε μια φωτογραφία στο Android
- Μέρος 5. Συχνές ερωτήσεις σχετικά με την προσθήκη ενός ατόμου σε μια φωτογραφία
Μέρος 1. Τι πρέπει να κάνετε πριν προσθέσετε ένα άτομο σε μια φωτογραφία
Πριν προσθέσετε άτομα στις φωτογραφίες, είναι απαραίτητο να βεβαιωθείτε ότι έχετε προετοιμάσει τα πάντα σωστά. Εδώ είναι τι πρέπει να κάνετε:
1. Επιλέξτε μια κατάλληλη φωτογραφία
Επιλέξτε μια φωτογραφία υψηλής ποιότητας του ατόμου που θέλετε να προσθέσετε. Βεβαιωθείτε ότι είναι καθαρό και καλά φωτισμένο, με φόντο που κάνει ωραία αντίθεση με το άτομο.
2. Χρησιμοποιήστε ένα εργαλείο αφαίρεσης φόντου
Για να αποκόψετε το άτομο από την αρχική σας φωτογραφία, μπορείτε να βασιστείτε Αφαίρεση φόντου AVAide. Αυτή η διαδικτυακή πλατφόρμα μπορεί να σας βοηθήσει να αφαιρέσετε με ακρίβεια το φόντο από την εικόνα του ατόμου.
Χρησιμοποιεί κορυφαία τεχνητή νοημοσύνη για να ανιχνεύσει αμέσως το φόντο από τη φωτογραφία. Το εντυπωσιακό κομμάτι; Μπορείτε να αλλάξετε το φόντο της εικόνας αλλάζοντας το χρώμα ή προσθέτοντας άλλη εικόνα. Εάν υπάρχει ένα τμήμα της εικόνας σας που θέλετε να αφαιρέσετε, μπορείτε να χρησιμοποιήσετε την επιλογή περικοπής που προσφέρει. Πράγματι, το AVAide Background Remover μπορεί να σας βοηθήσει να απομονώσετε το άτομο από το παρασκήνιο. Επομένως, μπορείτε να τα προσθέσετε εύκολα στη φωτογραφία-στόχο σας χρησιμοποιώντας οποιοδήποτε πρόγραμμα επεξεργασίας φωτογραφιών.
Εδώ είναι πώς να το κάνετε:
Βήμα 1Επισκεφτείτε τον επίσημο ιστότοπο του AVAide Background Remover για πρόσβαση σε αυτό.
Βήμα 2Κάντε κλικ στο Επιλέξτε μια φωτογραφία κουμπί. Προσθέστε την εικόνα που θέλετε να αφαιρέσετε το φόντο και διατηρήστε το άτομο.
Βήμα 3Η πλατφόρμα θα αφαιρέσει αυτόματα το φόντο για εσάς. Τώρα, πηγαίνετε στο Επεξεργασία αυτί. Εδώ, μπορείτε να αλλάξετε το φόντο επιλέγοντας ένα χρώμα ή προσθέτοντας μια νέα εικόνα. Εκτός από αυτό, μπορείτε να χρησιμοποιήσετε το Καλλιέργεια επιλογή για να αφαιρέσετε περιττά μέρη της κορνίζας σας.

Βήμα 4Όταν τακτοποιηθεί, χτυπήστε το Κατεβάστε κουμπί για να αποθηκεύσετε την επεξεργασμένη φωτογραφία σας στο τοπικό σας αρχείο.
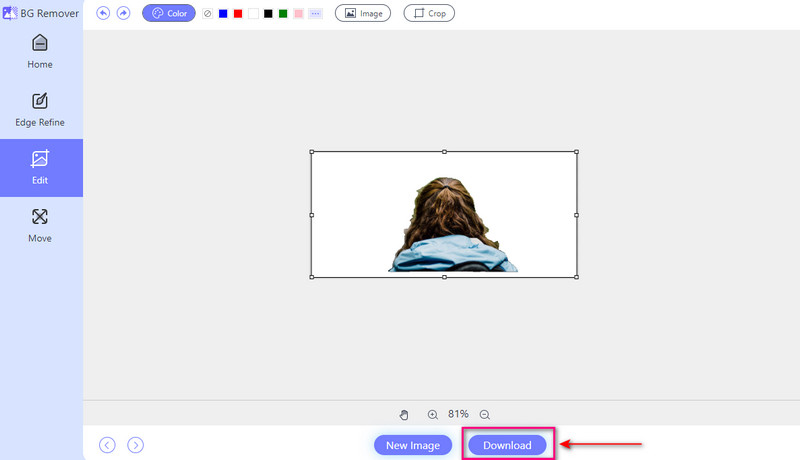
3. Σκεφτείτε το φωτισμό και τις σκιές
Δώστε προσοχή στο φωτισμό και τις σκιές στην αρχική φωτογραφία και στη φωτογραφία στην οποία προσθέτετε το άτομο. Προσαρμόστε τον φωτισμό και τις σκιές όπως χρειάζεται για να δημιουργήσετε μια συνεκτική εμφάνιση.
4. Δοκιμάστε διαφορετικά σημεία
Δοκιμάστε να βάλετε το άτομο σε διαφορετικά σημεία στη νέα εικόνα για να δείτε πού φαίνεται πιο ωραίο. Δείτε αν η μετακίνησή τους τα βοηθάει να ταιριάζουν καλύτερα και να φαίνεται ωραία η όλη εικόνα.
5. Αποθηκεύστε ένα αντίγραφο
Κρατήστε ένα αντίγραφο της αρχικής φωτογραφίας ασφαλές πριν την αλλάξετε. Με αυτόν τον τρόπο, αν κάνετε λάθος, μπορείτε να επιστρέψετε όπως ήταν πριν.
Μέρος 2. Πώς να προσθέσετε ένα άτομο σε μια φωτογραφία σε έναν υπολογιστή
Το Photoshop είναι ένα ισχυρό πρόγραμμα υπολογιστή που χρησιμοποιείται για την επεξεργασία και το χειρισμό εικόνων. Προσφέρει πολλές δυνατότητες για φωτογραφίες επαγγελματικής ποιότητας. Μία από τις δυνατότητές του περιλαμβάνει την απρόσκοπτη προσθήκη ενός ατόμου σε μια φωτογραφία. Σας επιτρέπει να συνδυάσετε το άτομο που προσθέσατε στην κύρια φωτογραφία σας για μια φυσική εμφάνιση. Ωστόσο, η διεπαφή μπορεί να είναι συντριπτική για τους πρώτους χρήστες. Απαιτεί λίγο χρόνο για να μάθεις και να μάθεις.
Παρακάτω είναι τα βήματα για το πώς να προσθέσετε ένα άτομο σε μια εικόνα στο Photoshop:
Βήμα 1Εκκινήστε το Adobe Photoshop στον υπολογιστή σας.
Βήμα 2Επιλέξτε και ανοίξτε την κύρια φωτογραφία σας μεταβαίνοντας στο Αρχείο, τότε Ανοιξε. Εισαγάγετε ξανά τη φωτογραφία του ατόμου κάνοντας το ίδιο βήμα.
Βήμα 3Μπορείτε να επιλέξετε το άτομο από το Εργαλείο ορθογώνιας στρώσης ή Εργαλείο λάσο. Στη συνέχεια, πατήστε Ctrl + C για Windows ή Command + C για αντιγραφή Mac. Επιστρέψτε στην κύρια φωτογραφία και πατήστε Ctrl + V για Windows ή Command + V για επικόλληση Mac.
Βήμα 4Χρησιμοποιήστε το Εργαλείο μετακίνησης για να αλλάξετε τη θέση και το μέγεθος του ατόμου. Τροποποιήστε τη λειτουργία αδιαφάνειας ή ανάμειξης του επιπέδου στο Επίπεδα πάνελ για φυσική εμφάνιση. Στη συνέχεια, εξομαλύνετε τις σκληρές άκρες με εργαλεία Βελτιώστε την άκρη ή Επιλέξτε και μάσκα.
Βήμα 5Τέλος, κατευθυνθείτε προς το Αρχείο μενού και επιλέξτε Αποθήκευση ως για να αποθηκεύσετε την επεξεργασμένη φωτογραφία σας.
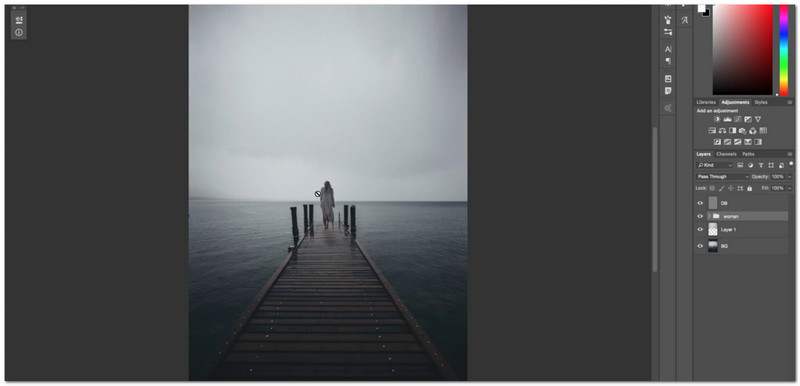
Μέρος 3. Πώς να προσθέσετε ένα άτομο σε μια εικόνα σε ένα iPhone
Είστε χρήστης κινητής συσκευής που θέλετε να ανακαλύψετε πώς να προσθέσετε ένα άτομο σε μια εικόνα σε ένα iPhone; Το PicsArt μπορεί να σας βοηθήσει! Είναι μια φανταστική εφαρμογή που προσφέρει πολλές δυνατότητες. Αυτά περιλαμβάνουν τη δυνατότητα ενσωμάτωσης άλλου ατόμου σε μια υπάρχουσα εικόνα. Αφού επεξεργαστείτε τις φωτογραφίες σας, μπορείτε να τις ανεβάσετε απευθείας στις υποστηριζόμενες πλατφόρμες κοινωνικών μέσων. Η μόνη πρόκληση είναι ότι η εξοικείωση με τις επιλογές και τις λειτουργίες απαιτεί λίγο χρόνο.
Βήμα 1Εγκαταστήστε την εφαρμογή από το App Store. Μόλις εγκατασταθεί, εκτελέστε την εφαρμογή για να ξεκινήσετε.
Βήμα 2Κάντε κλικ στο (+) για να επιλέξετε την εικόνα που θέλετε να επεξεργαστείτε.
Βήμα 3Μετά την αρχική εισαγωγή, προσθέστε μια δευτερεύουσα εικόνα στην κύρια εικόνα επιλέγοντας Προσθήκη φωτογραφίας.
Βήμα 4Πάτα το Βέλος Δεξιά κουμπί για να αποθηκεύσετε την επεξεργασμένη εικόνα στη συσκευή σας.
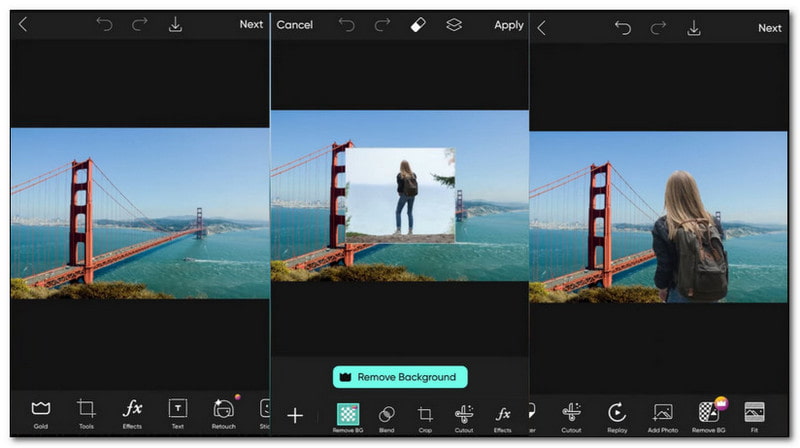
Μέρος 4. Πώς να προσθέσετε ένα άτομο σε μια φωτογραφία στο Android
Μια άλλη αξιόπιστη εφαρμογή για κινητά για την προσθήκη ενός ατόμου σε μια φωτογραφία είναι το Photo Editor Pro. Η διεπαφή είναι εύκολη στην κατανόηση και γεμάτη με λειτουργίες επεξεργασίας. Αυτή η εφαρμογή προσφέρει πολλές δυνατότητες που κάνουν την επεξεργασία εύκολη και αποτελεσματική. Μια λειτουργία που ξεχωρίζει είναι η ικανότητα να συνδυάζεις δύο εικόνες απρόσκοπτα. Καθιστά δυνατή την προσθήκη του ατόμου που λείπει στην κύρια φωτογραφία σας.
Ακολουθήστε τα παρακάτω βήματα για να ανακαλύψετε πώς μπορείτε να προσθέσετε ένα άτομο σε μια φωτογραφία στο Android χρησιμοποιώντας το Photo Editor Pro:
Βήμα 1Αποκτήστε την εφαρμογή από το Google Play Store. Ανοίξτε την εφαρμογή μόλις ολοκληρωθεί η εγκατάσταση.
Βήμα 2Κάντε κλικ στο φωτογραφία κουμπί για εισαγωγή άλλης εικόνας από τη βιβλιοθήκη φωτογραφιών της συσκευής σας.
Βήμα 3Πάτα το Κόβω επιλογή εισαγωγής άλλης εικόνας από τη βιβλιοθήκη φωτογραφιών της συσκευής σας.
Βήμα 4Αφού κάνετε τις απαραίτητες αλλαγές, κάντε κλικ στο Ελεγχος κουμπί για να αποθηκεύσετε τις αλλαγές σας.
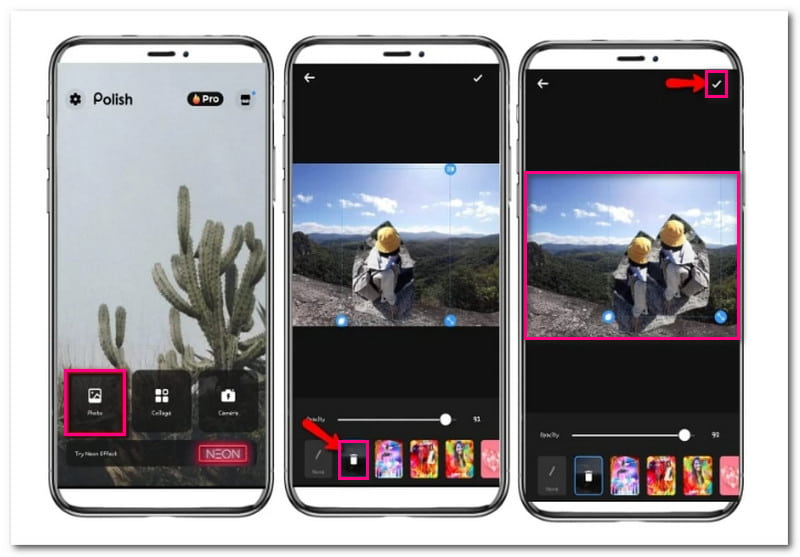
Μέρος 5. Συχνές ερωτήσεις σχετικά με την προσθήκη ενός ατόμου σε μια φωτογραφία
Πώς μπορώ να συγχωνεύσω κάποιον σε μια εικόνα;
Μπορείτε να χρησιμοποιήσετε τη λειτουργία Background Remover για να συγχωνεύσετε κάποιον σε μια εικόνα χρησιμοποιώντας το Canva. Αυτή η λειτουργία βοηθά στην αφαίρεση του φόντου της εικόνας ενός ατόμου, καθιστώντας το διαφανές. Στη συνέχεια, μπορείτε να επικαλύψετε τη διαφανή εικόνα σε άλλη εικόνα.
Πώς μπορώ να αφαιρέσω κάποιον από μια φωτογραφία και να προσθέσω μια άλλη;
Εγκαταστήστε το PhotoDirector στην κινητή συσκευή σας και ανοίξτε το. Κάντε κλικ στο κουμπί Επεξεργασία για να εισαγάγετε τη φωτογραφία σας. Στη συνέχεια, επιλέξτε την επιλογή Εργαλείο και αναζητήστε την επιλογή Κατάργηση. Εδώ, βουρτσίστε το άτομο που θέλετε να αφαιρέσετε από τη φωτογραφία σας. Μόλις τελειώσετε, κάντε κλικ στο κουμπί Κατάργηση για να αποθηκεύσετε τις αλλαγές.
Πώς μπορώ να βάλω μια φωτογραφία σε μια άλλη εικόνα σε ένα iPhone χωρίς εφαρμογή;
Χρησιμοποιήστε το εργαλείο σήμανσης για να επικαλύψετε μια εικόνα πάνω στην άλλη σε ένα iPhone χωρίς εφαρμογή. Μεταβείτε στις Φωτογραφίες και επιλέξτε μια συγκεκριμένη εικόνα. Κάντε κλικ στο κουμπί Επεξεργασία και επιλέξτε Σήμανση. Στη συνέχεια, κάντε κλικ στο κουμπί (+) και επιλέξτε τη δεύτερη εικόνα που θέλετε να επικαλύψετε.
Μπορώ να χρησιμοποιήσω το Canva για να προσθέσω ένα άτομο σε μια φωτογραφία;
Ναί! Το Canva είναι ένα διαδικτυακό εργαλείο που λειτουργεί στα περισσότερα προγράμματα περιήγησης. Μπορεί να αφαιρέσει φόντο και να προσθέσει επιπλέον στοιχεία στις φωτογραφίες σας. Μπορείτε επίσης να το χρησιμοποιήσετε για να προσθέσετε ένα άτομο σε άλλη εικόνα.
Η προσθήκη ενός ατόμου σε μια φωτογραφία φαίνεται φυσικό;
Μπορείτε να κάνετε το άτομο που προστέθηκε να φαίνεται φυσικό στη φωτογραφία με προσεκτική επεξεργασία και προσοχή στη λεπτομέρεια. Η προσαρμογή του φωτισμού, των σκιών και των αναλογιών μπορεί να βοηθήσει στην απρόσκοπτη ενσωμάτωση.
Ίσως θέλετε να προσθέσετε κάποιον σε μια φωτογραφία σε κάποιο στάδιο. Ευτυχώς, έχουμε συγκεντρώσει μια λίστα με τα καλύτερα εργαλεία και πόρους που θα σας βοηθήσουν να το κάνετε αυτό. Με αυτή την ανάρτηση, έμαθες πώς να προσθέσετε άτομα στις φωτογραφίες που είναι εύκολο να ακολουθηθούν. Γίνετε δημιουργικοί και κάντε τις αναμνήσεις σας ακόμα καλύτερες δοκιμάζοντάς το σήμερα!

Χρησιμοποιεί τεχνολογία τεχνητής νοημοσύνης και αυτοματοποιημένης αφαίρεσης φόντου για να καταγράψει περίπλοκα φόντο από JPG, JPEG, PNG και GIF.
ΠΡΟΣΠΑΘΗΣΤΕ ΤΩΡΑ



