Αναρωτιέστε πραγματικά αν μπορείτε να χρησιμοποιήσετε το Windows Media Player για να αλλάξετε την αναλογία διαστάσεων του βίντεό σας; Ίσως, απλώς θέλετε να μάθετε πώς να περικόψετε το βίντεο μέσω της περικοπής του; Λοιπόν, κανένα από τα δύο δεν μπορεί να λειτουργήσει αν δεν ακολουθήσετε τα βήματα που θα παρέχουμε παρακάτω. Ξέρουμε πόσο ενοχλητικό είναι να βλέπεις και να βλέπεις ένα βίντεο με ανεπιθύμητες γωνίες. Επιπλέον, με βάση τις εμπειρίες και τις γκρίνιες όλων, λαχταρούν να περικόψουν το βίντεό τους ενώ το παίζουν στο WMP. Ωστόσο, δεν ξέρουν πώς να το κάνουν σωστά ή αν θα μπορούσαν να το κάνουν σε πραγματικό χρόνο.
Ωστόσο, διαβάζοντας περισσότερο αυτό το άρθρο, θα δείτε και θα μάθετε πώς να το κάνετε περικοπή βίντεο του Windows Media Player με τον πιο εντυπωσιακό τρόπο! Μετά από όλα, είναι χαρά μας να σας βοηθάμε πάντα να αναζητάτε εξαιρετικές λύσεις για κάθε περίσταση που αντιμετωπίζετε. Επομένως, καθίστε αναπαυτικά, χαλαρώστε και απολαύστε την ανάγνωση!
Μέρος 1. Πώς το Windows Media Player περικόπτει βίντεο
Μια για πάντα, πρέπει να γνωρίζετε ότι το Windows Media Player δεν μπορούσε να αλλάξει ακριβώς το μέγεθος της αναλογίας διαστάσεων των αρχείων βίντεο, εκτός από τη μεγέθυνση και σμίκρυνση. Ωστόσο, υπάρχει αυτός ο όμορφος τρόπος για να περικόψετε ένα βίντεο χρησιμοποιώντας το Windows Media Player μέσω περικοπής. Ναι, καλά διαβάσατε! Μπορείτε ακόμα να περικόψετε τα βίντεό σας σε WMP χρησιμοποιώντας την προσθήκη SolveigMM trimmer. Πως? Ακολουθήστε τα παρακάτω αναλυτικά βήματα.
Βήμα 1Κατεβάστε το Plug-in
Μεταβείτε και αποκτήστε την προσθήκη SolveigMM WMP trimmer στον υπολογιστή σας που βασίζεται στα Windows. Κατεβάστε και εγκαταστήστε το με επιτυχία.
Βήμα 2Ενεργοποιήστε το Plug-in
Μόλις εγκατασταθεί, πρέπει να το ενεργοποιήσετε. Για να το κάνετε αυτό, απλώς ανοίξτε το Windows Media Player και μετά κάντε κλικ Οργανώνω και επιλέξτε Επιλογές. Στο αναδυόμενο παράθυρο, μεταβείτε στο Πρόσθετα και κάντε κλικ Windows για εναλλαγή του πρόσφατα εγκατεστημένου ψαλιδιού. Στη συνέχεια, χτυπήστε Apply και Εντάξει.
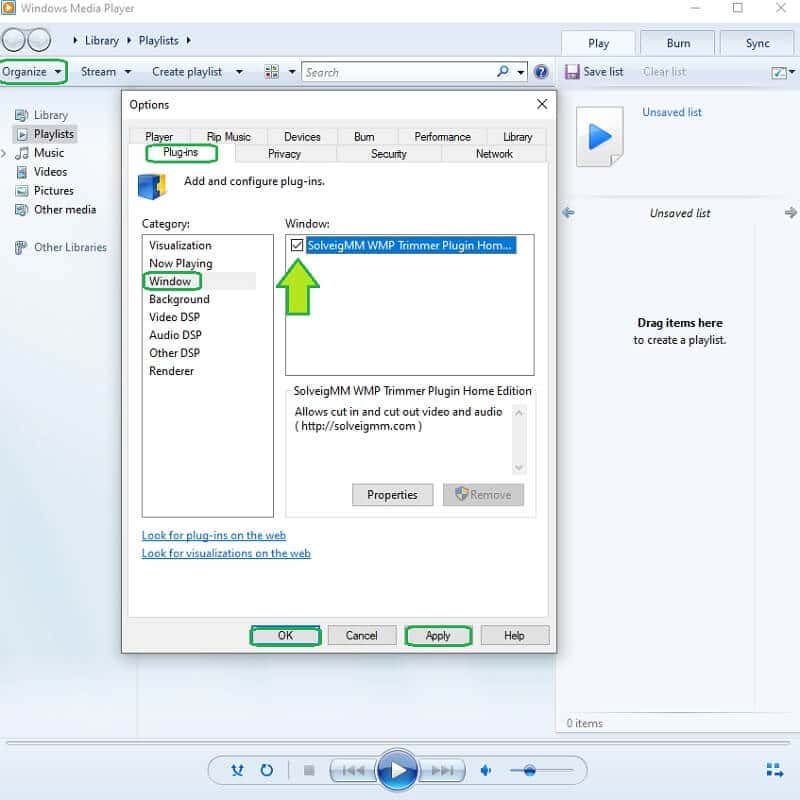
Βήμα 3Ξεκινήστε την Περικοπή/Περικοπή
Πώς να περικόψετε βίντεο; Ανοίξτε το Windows Media Player και μετά ανοίξτε το αρχείο βίντεο. Ξεκινήστε και στη συνέχεια προσαρμόστε το αρχείο κάνοντας κλικ στο Επεξεργασία αρχείου. Ξεκινήστε να αλλάζετε το τιμόνι περικοπής και περιηγηθείτε σε αυτό για να κόψετε τα μέρη βίντεο που θέλετε να χάσετε. Στη συνέχεια, κάντε κλικ στο Τακτοποίηση καρτέλα για να αποθηκεύσετε το περικομμένο βίντεο.
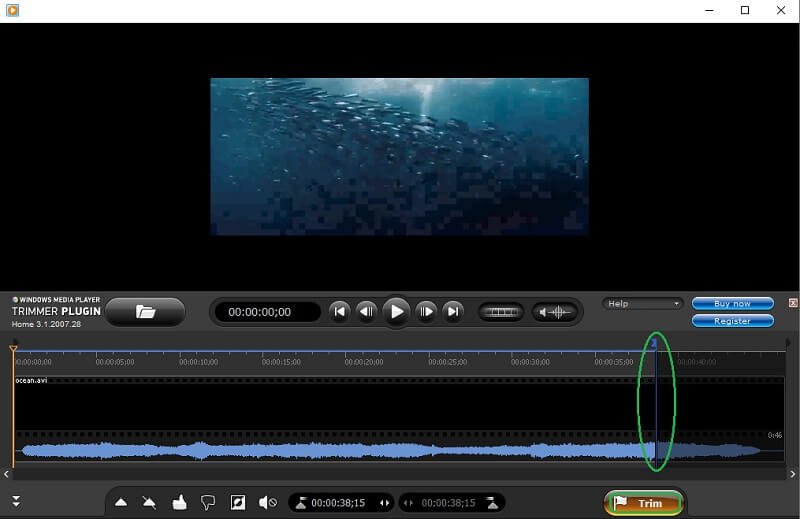
- Πλεονεκτήματα
- Μπορεί να πλοηγηθεί στο Windows Media Player.
- Ιδανικό για συσκευές Windows.
- Μειονεκτήματα
- Ελάχιστο χαρακτηριστικό.
- Με δυνατότητα λήψης.
- Συντριβή κατά καιρούς
- Δεν είναι δυνατή η αλλαγή της αναλογίας διαστάσεων.
Μέρος 2. Ο εντυπωσιακός τρόπος περικοπής βίντεο του Windows Media Player
Σας αξίζει ένα εντυπωσιακό εργαλείο όλα σε ένα! Επομένως, μην αρκεστείτε σε ένα ελάχιστο χαρακτηριστικό εργαλείο. Αντι αυτου, αλλάξτε το μέγεθος των βίντεό σας στο Windows Media Player χρησιμοποιώντας το εντυπωσιακό Μετατροπέας βίντεο AVAide! Αυτό το πολυλειτουργικό λογισμικό αξίζει σίγουρα την εγκατάσταση γιατί μπορεί να σας προσφέρει τις πιο ισχυρές και συναρπαστικές προεπιλογές που θα βελτιώσουν τα βίντεό σας και θα ανταποκριθούν στα αποτελέσματα πέρα από τις προσδοκίες σας. Επιπλέον, το Μετατροπέας βίντεο AVAide όχι μόνο θα περικόψει το βίντεό σας αλλά και θα σας κάνει να επιτύχετε την προτιμώμενη αναλογία διαστάσεων, ενώ ταυτόχρονα θα το βελτιώσετε!
Επιπλέον, καθώς αυτό το λογισμικό είναι ένας εκπληκτικός μετατροπέας, μπορείτε επίσης να μετατρέψετε τα βίντεό σας και να έχετε πολλαπλές εξόδους με διαφορετικές μορφές που ταιριάζουν στη συσκευή σας, καθώς υποστηρίζει περισσότερες από 300 άλλες εισόδους και εξόδους για τα αρχεία βίντεο και ήχου σας. Για παράδειγμα, μπορείτε περικοπή βίντεο MP4 με υψηλή ποιότητα. Και έτσι, ας δούμε πώς να αλλάξουμε την αναλογία διαστάσεων χωρίς το Windows Media Player χρησιμοποιώντας τα παρακάτω βήματα.
- Κόψτε τα βίντεό σας ενώ τα βελτιώνετε!
- Προσφέρετε πολλές δυνατότητες και εργαλεία για χρήση.
- Υποστήριξη Windows, Linux και Mac.
- Ασφαλίστε τη συσκευή σας με την επιτάχυνση υλικού.
- Ένα λογισμικό Όλα σε Ένα.
Πώς να περικόψετε βίντεο χρησιμοποιώντας τον μετατροπέα βίντεο AVAide
Βήμα 1Αποκτήστε το λογισμικό
Εγκαταστήστε αυτό το αξιόλογο λογισμικό στη συσκευή σας. Για να το κάνετε αυτό, απλώς πατήστε τα κουμπιά λήψης παραπάνω και εγκαταστήστε το γρήγορα.
Βήμα 2Ανεβάστε το βίντεο στην περικοπή
Εκκινήστε το εργαλείο και ξεκινήστε τη μεταφόρτωση του βίντεο από το Windows Media Player για αλλαγή μεγέθους. Σύμφωνα με το Μετατροπέας, κάντε κλικ στο Συν εικονίδιο στο κέντρο για να τοποθετήσετε το βίντεό σας. Από την άλλη πλευρά, μπορείτε να κάνετε κλικ στο Πρόσθεσε αρχεία ή απλά σύρετε και αποθέστε τα αρχεία στο κέντρο της διεπαφής.
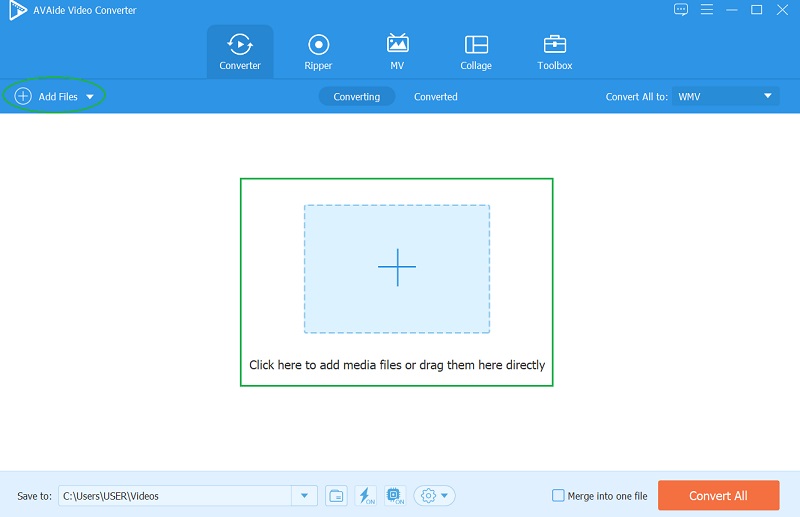
Βήμα 3Ξεκινήστε την προσαρμογή
Όταν εμφανιστεί το βίντεο, πατήστε το Αστέρι εικονίδιο κάτω από αυτό και ας ξεκινήσουμε τη χειροτεχνία. Στο νέο παράθυρο, στο Περιστροφή & Περικοπή, επιλέξτε τον στόχο σας Αναλογία απεικόνισης από τη λίστα του. Διαφορετικά, περικόψτε ελεύθερα το βίντεο χρησιμοποιώντας τη γραμμή περικοπής και πατήστε Εντάξει μόλις φτάσετε στο στόχο σας.
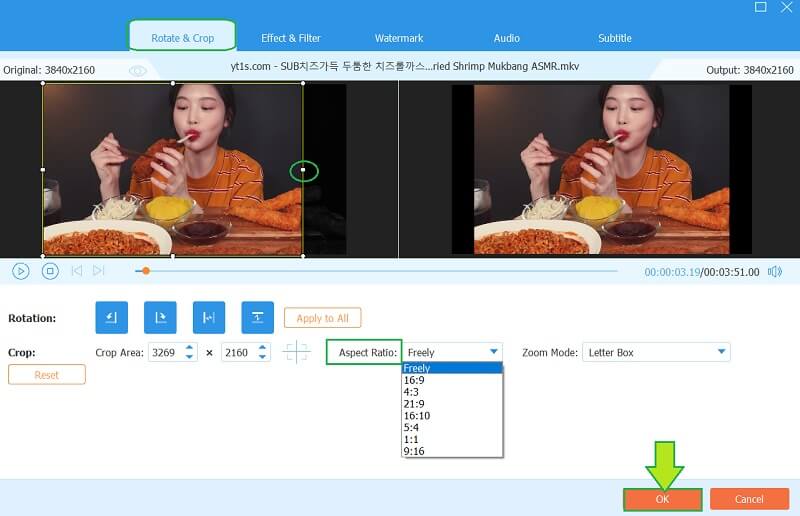
Βήμα 4Περικοπή του βίντεο (Επιπλέον)e
Αυτή η πρόσθετη συμβουλή δεν θα απαντήσει απλώς στον τρόπο περικοπής βίντεο για το Windows Media Player, επειδή μπορείτε επίσης να περικόψετε το βίντεο. Χτύπα το Ψαλίδι εικονίδιο, το οποίο βρίσκεται δίπλα στο Αστέρι, στη συνέχεια περιηγηθείτε ελεύθερα στο τιμόνι για να περικόψετε το βίντεο σύμφωνα με τις προτιμήσεις σας. Επίσης, σε αυτό το παράθυρο, μπορείτε να χωρίσετε ή/και να προσθέσετε ένα νέο τμήμα στο βίντεό σας. Όλα θα πραγματοποιηθούν εάν κάνετε κλικ στο Σώσει μετά.
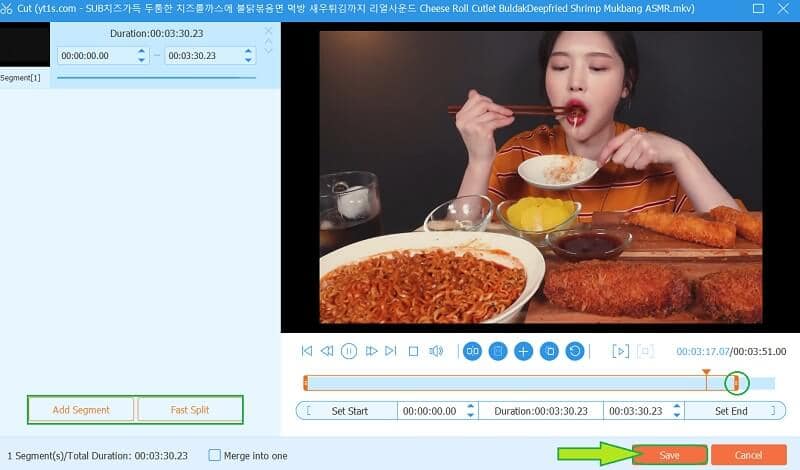
Βήμα 5Αποθηκεύστε τις Αλλαγές
Τέλος, για να εφαρμόσετε όλες τις αλλαγές στο βίντεο, πατήστε το Μετατροπή όλων κουμπί. Αυτή τη φορά, μπορείτε επίσης να επιλέξετε μια μορφή για την έξοδο σας κάνοντας απλώς κλικ στο Βέλος καρτέλα δίπλα στο εικονίδιο μορφής. Επομένως, εάν εργάζεστε σε πολλά αρχεία, πατήστε το Μετατροπή όλων σε καρτέλα για να έχετε μια ενοποιημένη ρύθμιση. Και αυτός είναι ο τρόπος περικοπής βίντεο για το Windows Media Player.
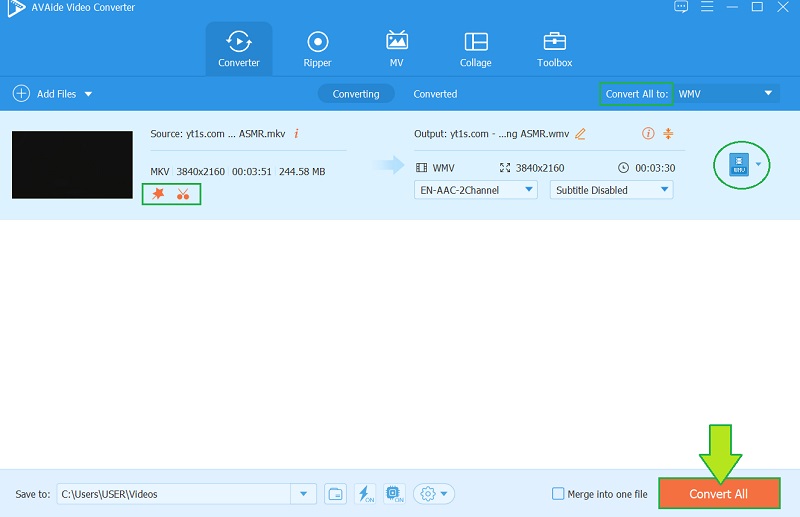
Χαρακτηριστικά:
◆ Ισχυρός και γρήγορος μετατροπέας βίντεο που μετατρέπει 30 φορές πιο γρήγορα.
◆ Μια εργαλειοθήκη με τόνους ισχυρών προεπιλογών για την επεξεργασία των αρχείων βίντεο και ήχου.
◆ Με δημιουργό βίντεο και μουσικής μαζί με όμορφα θέματα.
◆ Κατασκευαστής κολάζ μαζί με μοναδικά πρότυπα.
◆ Με DVD ripper που υποστηρίζει μεγάλη γκάμα μορφών.
- Πλεονεκτήματα
- Υποστήριξη 300 συν διαφορετικές μορφές.
- Εύκολο στη χρήση διεπαφή.
- Λογισμικό πολλαπλών χρήσεων.
- Συνδέεται με διάφορες πλατφόρμες μέσων κοινωνικής δικτύωσης.
- Με επιτάχυνση υλικού.
- Μειονεκτήματα
- Πρέπει να γίνει λήψη.
- Πληρώνεται.
Μέρος 3. Ερωτήσεις σχετικά με την περικοπή αρχείων βίντεο
Μπορώ να περικόψω ένα βίντεο χρησιμοποιώντας το HandBrake; Πως?
Ναί. Το HandBrake είναι ένα εργαλείο που μπορείτε να χρησιμοποιήσετε για την περικοπή ενός βίντεο εκτός από τη μετατροπή του σε άλλες μορφές. Επομένως, κάντε κλικ για να μάθετε πώς να χρησιμοποιείτε το χειρόφρενο περικοπή βίντεο στα Windows.
Πώς μπορώ να περικόψω ένα βίντεο στο Windows Media Player στο Mac μου;
Η έκδοση Mac του Windows Media Player έχει μια πιο περιορισμένη δυνατότητα από ό,τι στη συσκευή Windows. Δεδομένου ότι η περικοπή ενός βίντεο δεν θα είναι δυνατή στα Windows, εκτός εάν, με τη βοήθεια ενός εργαλείου προσθήκης, θα είναι το ίδιο και στο Mac σας.
Μπορώ να περικόψω μια ολόκληρη ταινία χρησιμοποιώντας το AVAide Video Converter;
Ναί! ο Μετατροπέας βίντεο AVAide είναι τόσο ισχυρό που μπορεί ακόμη και να επεξεργαστεί, να περικόψει, να περικόψει και να βελτιώσει μια ολόκληρη ταινία.
Θα πρέπει να γνωρίζετε ήδη ότι το Windows Media Player δεν μπορούσε πραγματικά να αλλάξει την αναλογία διαστάσεων του βίντεό σας λόγω των περιορισμένων χαρακτηριστικών του. Επομένως, χρησιμοποιώντας το Μετατροπέας βίντεο AVAide θα σας δείξει πόσο τέλειο εργαλείο επεξεργασίας πρέπει να είναι. Κατεβάστε το τώρα και απολαύστε τα προνόμια που θα αποκτήσετε για την τελειοποίηση των αρχείων βίντεο και ήχου!
Η πλήρης εργαλειοθήκη βίντεο που υποστηρίζει 350+ μορφές για μετατροπή σε ποιότητα χωρίς απώλειες.
Περικοπή και αλλαγή μεγέθους βίντεο
- Τα κορυφαία 8 GIF Resizer για Windows και Mac
- Πώς να αλλάξετε το μέγεθος ή να περικόψετε βίντεο για το Instagram
- Γνώση σχετικά με τον τρόπο αλλαγής της αναλογίας διαστάσεων βίντεο
- Πώς να περικόψετε και να αλλάξετε το μέγεθος βίντεο στο Android
- Πώς να περικόψετε βίντεο στο Premiere Pro
- Πώς να περικόψετε βίντεο στο iMovie
- Πώς να περικόψετε βίντεο σε Mac
- Πώς να περικόψετε ένα βίντεο στο QuickTime
- Κορυφαίοι 5 εκπληκτικοί μετατροπείς αναλογίας διαστάσεων για να περικόψετε τα βίντεό σας εξαιρετικά
- Πώς να αλλάξετε την αναλογία διαστάσεων στο Windows Movie Maker
- Πώς να αλλάξετε το μέγεθος ενός βίντεο στο Photoshop
- Πώς να περικόψετε εξαιρετικά βίντεο MP4
- Πώς να χρησιμοποιήσετε το Ffmpeg για να αλλάξετε το μέγεθος των βίντεό σας
- Πώς να περικόψετε βίντεο χωρίς υδατογράφημα
- Πώς να περικόψετε ένα βίντεο στα Windows
- Πώς να περικόψετε βίντεο στο Windows Meida Player
- Πώς να περικόψετε βίντεο σε τετράγωνο
- Πώς να περικόψετε βίντεο στο After Effects
- Πώς να περικόψετε βίντεο στο DaVinci Resolve
- Πώς να περικόψετε βίντεο στο OpenShot
- Πώς να περικόψετε βίντεο χρησιμοποιώντας το Kapwing
- Πώς να περικόψετε βίντεο Snapchat
- Πώς να χρησιμοποιήσετε τα βίντεο περικοπής VLC
- Πώς να περικόψετε βίντεο Camtasia
- Πώς να χρησιμοποιήσετε τα βίντεο περικοπής OBS
- Πώς να χρησιμοποιήσετε τα βίντεο για αλλαγή μεγέθους Ezgif
- Πώς να αλλάξετε την αναλογία διαστάσεων στο Final Cut Pro



 Ασφαλής λήψη
Ασφαλής λήψη


