Έχετε βρεθεί σε μια κατάσταση που δεν μπορείτε να εκτιμήσετε το κλιπ λόγω της λανθασμένης γωνίας του; Έχοντας τέτοιες συνθήκες θα χάσετε την επιθυμία σας να δείτε το περιεχόμενο του βίντεο, σωστά; Με αυτά τα λόγια, έχουμε βρει τους κατάλληλους τρόπους για το πώς να το κάνουμε περιστρέψτε ένα βίντεο στο iMovie στο iPad και σε άλλες συσκευές Apple. Ομοίως, θα παρουσιαστεί ένα καταπληκτικό και ευέλικτο πρόγραμμα που μπορεί να εφαρμοστεί τόσο σε Mac, Windows, ακόμη και σε Linux.
Μέρος 1. Ο σωστός τρόπος περιστροφής του βίντεο σε Mac με το iMovie
Το iMovie είναι ένα από τα προϊόντα της Apple Inc. Επιπλέον, είναι μια εφαρμογή επεξεργασίας βίντεο που είναι ιδανική για χρήση από τους καταναλωτές, προκειμένου να αποκτήσουν εξαιρετική απόδοση μέσω των υπέροχων δυνατοτήτων της. Σε σχέση με αυτό, το iMovie προσφέρει στους χρήστες τη βελτίωση του βίντεο, την περιστροφή, την περικοπή, τη σταθεροποίηση της ασταθούς εγγραφής, μαζί με τα εφέ βίντεο πολλαπλών κλιπ. Έτσι, για τους χρήστες Mac που θα ήθελαν να μάθουν πώς να περιστρέφουν ένα βίντεο κλιπ στο iMovie, τα βήματα παρέχονται παρακάτω.
Βήμα 1Εισαγάγετε το βίντεο
Εκκινήστε το εγκατεστημένο πρόγραμμα στο Mac σας. Εισαγάγετε το αρχείο βίντεο κάνοντας κλικ στο Συν υπογράψτε στη διεπαφή και, στη συνέχεια, επιλέξτε το Ταινία. Κάντε κλικ στο Εισαγωγή πολυμέσων βέλος για να ανεβάσετε το βίντεό σας.
Βήμα 2Περιστρέψτε το βίντεο
Πηγαίνετε και πατήστε το κουμπί Περικοπή και, στη συνέχεια, επιλέξτε αν θέλετε Περιστρέψτε το κλιπ Δεξιόστροφα ή Περιστρέψτε το κλιπ αριστερόστροφα. Στη συνέχεια, χτυπήστε το Ελεγχος εικονίδιο για τις αλλαγές που θα εφαρμοστούν.

Βήμα 3Αποθηκεύστε το Περιστρεφόμενο αρχείο
Πατήστε το Βέλος επάνω κουμπί, που βρίσκεται πάνω από το Ελεγχος εικόνισμα. Επιλέξτε το Εξαγωγή αρχείου και από το αναδυόμενο παράθυρο, κάντε κλικ Επόμενο, μετά το Σώσει κουμπί. Τέλος, μπορείτε να ελέγξετε τα έγγραφά σας για το περιστρεφόμενο αρχείο βίντεο.
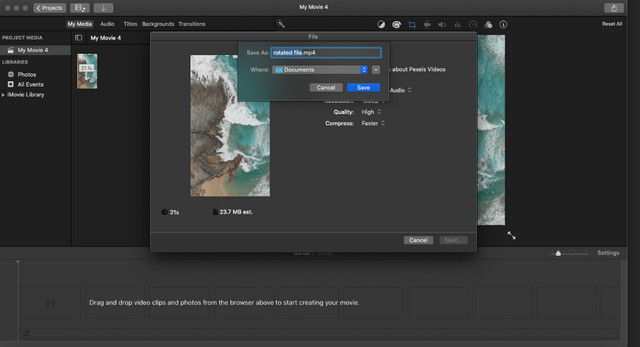
Μέρος 2. Πώς να περιστρέψετε ένα βίντεο στο iOS με το iMovie
Υπάρχουν πολλοί που ακόμα αναρωτιούνται πώς να χειριστούν το iMovie στο iOS. Αυτό το μέρος εστιάζει στο πώς να περιστρέψτε ένα βίντεο χρησιμοποιώντας το iMovie στο iPad καθώς και στο iPhone. Σε μια τέτοια κατάσταση, όπου θα χρειαστεί να διορθώσετε αμέσως το τραβηγμένο βίντεο στη εύχρηστη συσκευή σας, αυτή η μέθοδος θα είναι ο τέλειος τρόπος. Επιπλέον, το iMovie έχει τις τέλειες δυνατότητες επεξεργασίας βίντεο που όλοι αγαπήσαμε. Επομένως, αυτό το πρόγραμμα αποκτάται συχνά από χρήστες iOS. Από την άλλη πλευρά, ακολουθήστε τη λίστα με τα παρακάτω βήματα για την καθοδήγησή σας.
Βήμα 1Εκκινήστε την εφαρμογή
Κατεβάστε και εγκαταστήστε την εφαρμογή στο iOS σας και, στη συνέχεια, εκκινήστε την. Ξεκινήστε να εργάζεστε πατώντας το Συν υπογράψετε, στην οθόνη και, στη συνέχεια, επιλέξτε το Ταινία.
Βήμα 2Ανεβάστε το Βίντεο
Στη συνέχεια, θα πρέπει να επιλέξετε το βίντεο από τη συλλογή σας που πρέπει να περιστρέψετε. Κάντε κλικ στο αρχείο βίντεο και, στη συνέχεια, πατήστε Δημιουργία ταινίας.
Βήμα 3Περιστρέψτε το βίντεο
Χρησιμοποιήστε τον αντίχειρα και τον δείκτη σας για να περιστρέψετε το βίντεο δεξιόστροφα ή αριστερόστροφα. Ένα λευκό βέλος θα εμφανίζεται ούτως ή άλλως όταν αγγίξετε το βίντεο στην οθόνη. Στη συνέχεια, αποθηκεύστε το περιστρεφόμενο αρχείο και, στη συνέχεια, ελέγξτε το στη συλλογή σας.
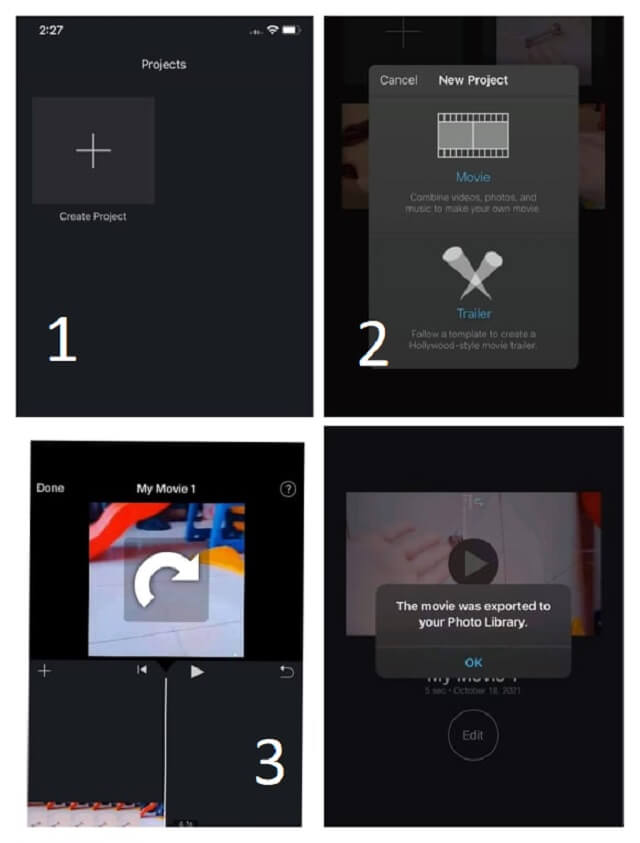
Μέρος 3. Καταπληκτικός τρόπος για να περιστρέψετε το βίντεο εκτός από το iMovie
Εκτός από το iMovie, ένα άλλο πρόγραμμα που περιμένουν οι ειδικοί και οι χρήστες της Apple είναι το Μετατροπέας βίντεο AVAide. Αυτό το λογισμικό έχει μια εκτεταμένη εφαρμογή με το λειτουργικό σύστημα Windows και Linux. Επιπλέον, αυτός ο υπέροχος μετατροπέας βίντεο διαθέτει εκτεταμένες δυνατότητες επεξεργασίας και βελτίωσης του αρχείου βίντεο. Επίσης, είναι το ιδανικότερο εργαλείο τρίτων για την περιστροφή και την επεξεργασία του αρχείου σας, μαζί με τα άλλα πολυάριθμα εργαλεία και δυνατότητες του. Για παράδειγμα, μπορείτε επίσης να το χρησιμοποιήσετε για να επεξεργασία μεταδεδομένων MP4.
Επιπλέον, διαθέτει την υψηλότερη τεχνολογία όσον αφορά τη διασφάλιση της εκτέλεσης της διαδικασίας, όπως η επεξεργασία και η μετατροπή των αρχείων βίντεο και ήχου. Σε αυτήν τη σημείωση, μπορείτε να επεκτείνετε την εργασία σας επιλέγοντας πάνω από τις 300 συν μορφές αρχείων που υποστηρίζει αυτό το λογισμικό. Και έτσι, αφήστε το ερώτημα πώς να περιστρέψετε ένα βίντεο στο iMovie σε Mac, αντ 'αυτού, αφήστε μας να δούμε τον εκπληκτικό τρόπο για να περιστρέψετε ένα βίντεο σε Mac.
- Επιτρέπει σε μια αβίαστη διαδικασία περιστροφής, περικοπής, περικοπής, συγχώνευσης, βελτίωσης, αντιστροφής και πολλών άλλων.
- Με πολλά οπτικά εφέ.
- Με τεράστια υποστήριξη μορφής βίντεο και ήχου.
- Συνοδεύεται από διάκριση αρχείου μεταξύ του αρχικού και του αρχείου βίντεο εξόδου.
Βήμα 1Εκκινήστε το Λογισμικό
Κατεβάστε και εγκαταστήστε το εργαλείο στο Mac σας. Για να το κάνετε αυτό, απλώς επισκεφτείτε τον ιστότοπο του AVAide Video Converter ή πατήστε το κουμπί λήψης παραπάνω και επιλέξτε το κατάλληλο στη συσκευή σας. Εκκινήστε το και μετά μεταβείτε στο Εργαλειοθήκη, μετά επιλέξτε το Video Rotator.

Βήμα 2Εισαγάγετε το Αρχείο βίντεο
Μόλις φτάσετε στη διεπαφή του περιστροφέα, κάντε κλικ στο Συν σημάδι. Στη συνέχεια, ανεβάστε το αρχείο βίντεο από τη βιβλιοθήκη σας που θέλετε να περιστρέψετε.
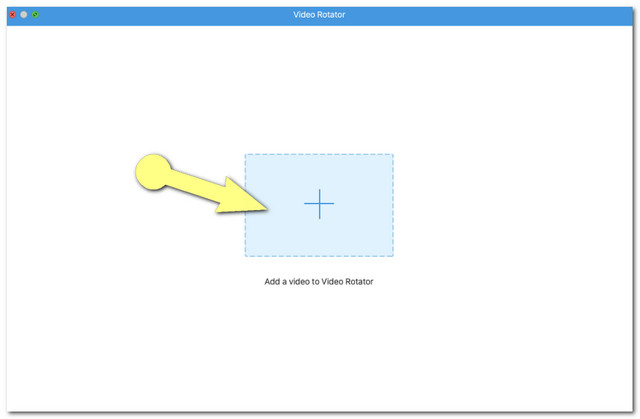
Βήμα 3Ξεκινήστε την επεξεργασία της περιστροφής
Θα εμφανιστούν δύο πανομοιότυπα βίντεο, έχετε κατά νου ότι το ένα στα δεξιά είναι το αποτέλεσμα σας. Επιλέξτε εάν θα περιστρέψετε προς τα δεξιά ή προς τα αριστερά κάνοντας κλικ στο Κουτιά περιστροφής. Μπορείτε να το αγγίζετε συνεχώς μέχρι να αποκτήσετε την επιθυμητή γωνία ενώ συγκρίνετε την έξοδο από το αρχικό αρχείο.
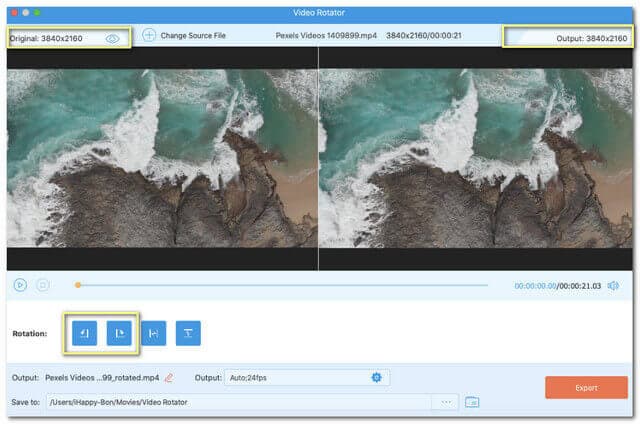
Σημείωση: ο Σύνθεση εικονίδιο είναι διαθέσιμο. Κάντε κλικ σε αυτό εάν θέλετε να προσαρμόσετε την ποιότητα, την ανάλυση, τη μορφή, το ρυθμό καρέ, τον κωδικοποιητή και τη λειτουργία ζουμ της εξόδου.
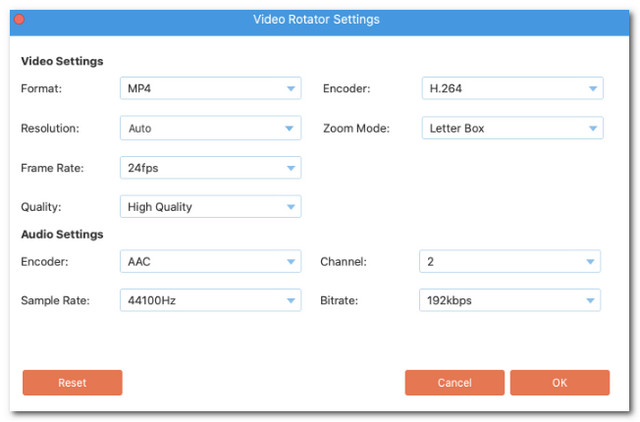
Βήμα 4Εξαγωγή σε Περιστροφή
Όταν όλα είναι ρυθμισμένα, μπορείτε να επιλέξετε ένα αρχείο προορισμού κάνοντας κλικ στο Αποσιωπητικά στο Αποθήκευση σε τμήμα. Τέλος, χτυπήστε το Εξαγωγή κουμπί που βρίσκεται στο κάτω δεξιό μέρος - στο μεγαλύτερο μέρος της διεπαφής, για να αποθηκεύσετε το περιστρεφόμενο αρχείο. Περιμένετε να ολοκληρωθεί η εξαγωγή και, στη συνέχεια, ελέγξτε το φάκελο όπου αποθηκεύεται αυτόματα το αρχείο σας.
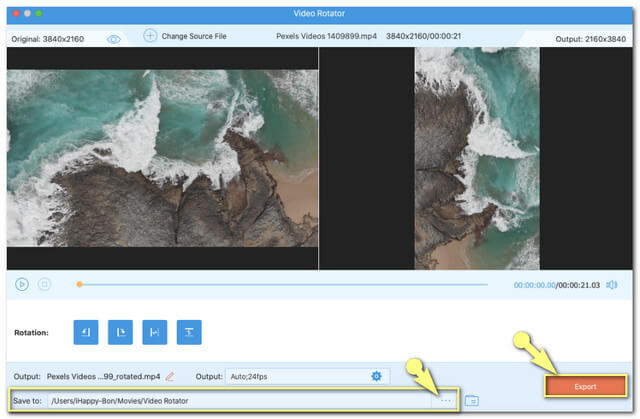
Μέρος 4. Συχνές ερωτήσεις σχετικά με την εναλλαγή και την επεξεργασία βίντεο
Μπορώ επίσης να αναστρέψω το βίντεό μου χρησιμοποιώντας το AVAide Video Converter;
Απολύτως. Αυτό το λογισμικό έχει μια εκτεταμένη δυνατότητα, συμπεριλαμβανομένης της αναστροφής βίντεο. Μπορείτε να βρείτε τη ρύθμιση αναστροφής, δίπλα στα κουτιά περιστροφής, βασιστείτε στα βήματα που παρέχονται σε αυτό το άρθρο.
Έχει το VLC εργαλείο περιστροφής βίντεο;
Ναί. Το VLC έχει επίσης μια δυνατότητα όπου μπορείτε να περιστρέψετε ένα αρχείο βίντεο.
Υπάρχει τρόπος να περιστρέψω ένα βίντεο στο iPhone μου χωρίς εργαλείο τρίτου κατασκευαστή;
Ασφαλώς. Η ενσωματωμένη εφαρμογή Photos των iPhone μπορεί να κάνει τη δουλειά.
Για να το ολοκληρώσουμε, η περιστροφή ενός βίντεο παίζει σημαντικό ρόλο στη σημαντική βελτίωση του αρχείου. Για χρήστες της Apple όπως εσείς, τα εργαλεία που παρουσιάζονται προτείνονται ιδιαίτερα από ειδικούς. Όπως επεξηγήθηκε παραπάνω, το Μετατροπέας βίντεο AVAide έχει εκδηλώσει τα καλύτερα χαρακτηριστικά και εργαλεία. Παραδόξως, είναι επίσης εύκολο στη χρήση πρόγραμμα επεξεργασίας μεταδεδομένων βίντεο. Επιπλέον, με βάση τις δοκιμές και τις βαθμολογίες που κέρδισε, είναι πραγματικά ένα από τα μεγαλύτερα λογισμικά σήμερα.
Η πλήρης εργαλειοθήκη βίντεο που υποστηρίζει 350+ μορφές για μετατροπή σε ποιότητα χωρίς απώλειες.
Περιστροφή και αναστροφή βίντεο
- Αντιστρέψτε ένα βίντεο σε Windows, Mac, Online και σε κινητά
- Περιστρέψτε ένα βίντεο στο Διαδίκτυο
- Περιστρέψτε ένα βίντεο στο Premiere Pro
- Περιστρέψτε ένα βίντεο κλιπ στο iMovie
- Περιστρέψτε ένα βίντεο στο iPhone
- Περιστρέψτε ένα βίντεο στο Android
- Οι καλύτερες εφαρμογές για περιστροφή βίντεο για Android και iOS
- Αναποδογυρίστε το βίντεο χρησιμοποιώντας εφαρμογές επιφάνειας εργασίας, Διαδικτύου, iPhone και Android
- Αναποδογυρίστε ένα βίντεο στο Διαδίκτυο
- Περιστρέψτε ένα βίντεο MP4
- Πώς το VLC περιστρέφει το βίντεο
- Αναποδογυρίστε το βίντεο στο Final Cut Pro
- Αναποδογυρίστε ένα βίντεο στο Android
- Περιστρέψτε ένα βίντεο για το Instagram
- Περιστροφή βίντεο 180 μοιρών
- Πώς το HandBrake αναποδογυρίζει τα βίντεο
- Αναστροφή βίντεο στο Windows Media Player



 Ασφαλής λήψη
Ασφαλής λήψη


