Θα υπάρξουν στιγμές που θα χρειαστεί να επεξεργαστείτε μια συλλογή λήψεων βίντεο από διάφορες οπτικές γωνίες. Συντριπτικά, θα συναντήσετε βίντεο που ανατρέπονται στο πλάι. Για να διορθώσετε τον προσανατολισμό, θα χρειαστείτε ένα εργαλείο για να περιστρέψτε το βίντεο 180 μοίρες προς την αντίθετη κατεύθυνση. Θα εξετάσουμε μερικές απλές, αλλά αποτελεσματικές, μεθόδους για την περιστροφή βίντεο 180 μοιρών σε αυτό το άρθρο.
Μέρος 1. Επαγγελματικός τρόπος για να περιστρέψετε βίντεο 180 μοίρες
Μέρος 1. Επαγγελματικός τρόπος για να περιστρέψετε βίντεο 180 μοίρες
Μετατροπέας βίντεο AVAide είναι μια πολυλειτουργική εφαρμογή επιτραπέζιου υπολογιστή που περιλαμβάνει λειτουργίες επεξεργασίας βίντεο. Σας δίνει τη δυνατότητα να περιστρέψετε, να περικόψετε, να αναστρέψετε, να εφαρμόσετε ένα υδατογράφημα και να φιλτράρετε το βίντεο. Επιπλέον, περιλαμβάνει όλες τις συμβατικές και προηγμένες λειτουργίες επεξεργασίας που είναι απαραίτητες για την κάλυψη των αναγκών κάθε χρήστη. Επιπλέον, μπορείτε να περιστρέψετε το βίντεο 180 μοίρες αριστερά ή δεξιά. Περιλαμβάνει μια δυνατότητα αναστροφής που σας επιτρέπει να προβάλλετε το βίντεο στο πλάι, ανάλογα με τις ανάγκες σας. Το πιο ενδιαφέρον χαρακτηριστικό είναι ότι μπορεί να επεξεργαστεί πολλά βίντεο ή έναν ολόκληρο φάκελο βίντεο ταυτόχρονα. Οι προσαρμογές που κάνετε σε ένα βίντεο ενδέχεται να αντικατοπτρίζονται στα υπόλοιπα βίντεο. Αρκεί να φορτωθούν στο εργαλείο μαζί με το βίντεο που επεξεργάζεται. Σε αυτό το σημείο, ακολουθεί ένας οδηγός για το πώς να περιστρέψετε το βίντεο 180 μοίρες χρησιμοποιώντας το AVAide Video Converter.
Βήμα 1Εγκαταστήστε το λογισμικό
Επισκέψου το Μετατροπέας βίντεο AVAide ιστοσελίδα για να κατεβάσετε την εφαρμογή. Διαφορετικά, πατήστε το κουμπί λήψης παραπάνω. Κατά την εγκατάσταση, θα κατευθυνθείτε στη διεπαφή. Εντοπίστε το Εργαλειοθήκη από το πάνω μέρος της οθόνης και κάντε κλικ στο Video Rotator.
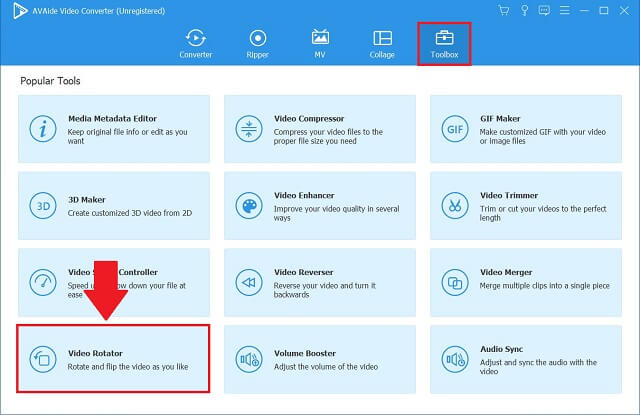
Βήμα 2Εισαγάγετε το αρχείο βίντεο
Για να ξεκινήσετε τη μεταφόρτωση του αρχείου βίντεο, επιλέξτε το Συν (+) κουμπί στη μέση της διεπαφής του περιστροφέα βίντεο.
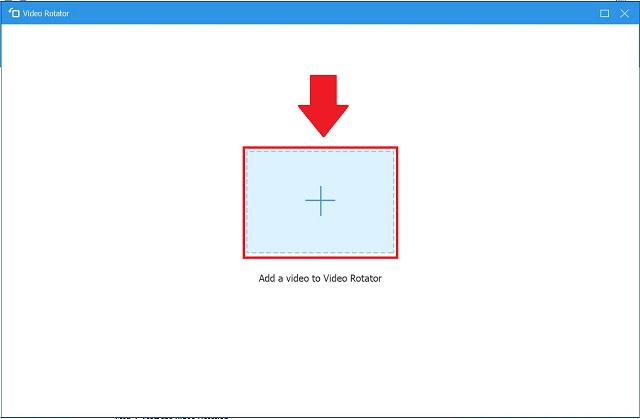
Βήμα 3Περιστρέψτε το βίντεο σε 180 μοίρες
Μαζί με το αρχικό αρχείο, θα δείτε την έξοδο του αρχείου σας. Ξεκινήστε πατώντας στο Περιστροφή εικονίδια για να έχετε πρόσβαση στον τροποποιητή περιστροφής. Τα δύο πρώτα εικονίδια σάς επιτρέπουν να περιστρέψετε την έξοδο δεξιόστροφα ή αριστερόστροφα, ενώ το τρίτο και το τέταρτο σάς επιτρέπουν να αναστρέψετε το βίντεο. Εδώ, για να περιστρέψετε το βίντεο 180 μοίρες, πατήστε το δεύτερο κουμπί δύο φορές όπως φαίνεται στην εικόνα.
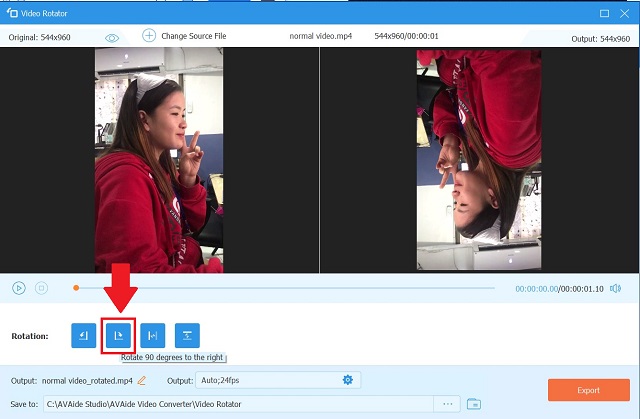
Βήμα 4Εξαγωγή του αρχείου βίντεο
Κάντε κλικ στο Εξαγωγή επιλογή αποθήκευσης του περιστρεφόμενου αρχείου βίντεο. Εάν θέλετε να αποθηκεύσετε την έξοδο σας σε έναν συγκεκριμένο φάκελο αρχείων, κάντε κλικ Αποθήκευση σε και μετά επιλέξτε έναν προορισμό από τον τοπικό σας φάκελο πριν την εξαγωγή.
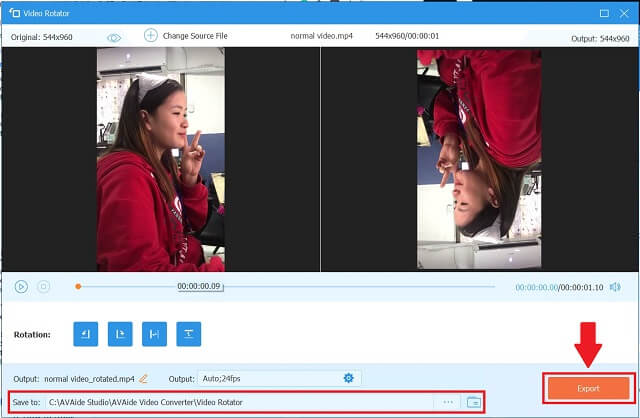
Μέρος 2. Δωρεάν τρόποι για να περιστρέψετε ένα βίντεο 180 μοίρες χωρίς κόπο
1. Περιστροφή βίντεο 180 μοιρών στο VLC Media Player
Το έργο VideoLAN δημιούργησε το πρόγραμμα αναπαραγωγής πολυμέσων VLC, το οποίο είναι μια ανοιχτή και δωρεάν, συμπαγής, εφαρμογή αναπαραγωγής βίντεο πολλαπλών πλατφορμών και διακομιστής πολυμέσων ροής. Το VLC είναι προσβάσιμο τόσο για επιτραπέζιους όσο και για φορητές πλατφόρμες, συμπεριλαμβανομένων των Android, iOS και iPadOS. Είναι κάτι περισσότερο από μια απλή συσκευή αναπαραγωγής πολυμέσων. Αυτό το εργαλείο μπορεί επίσης να είναι πρόγραμμα επεξεργασίας βίντεο. Εδώ είναι τα βήματα που πρέπει να χρησιμοποιήσετε περιστροφή βίντεο 180 μοίρες στα Windows 10.
Βήμα 1Εκκινήστε την εφαρμογή
Κατεβάστε το VLC στον υπολογιστή σας. Στη συνέχεια, εγκαταστήστε και εκκινήστε την εφαρμογή.
Βήμα 2Εισαγωγή και άνοιγμα εργαλείων
Εισαγάγετε το αρχείο σας μεταβαίνοντας στο Πολυμέσα > Άνοιγμα αρχείου. Κάντε κλικ στο αρχείο βίντεο και θα ανοίξει αμέσως στη διεπαφή του VLC.
Αφού ανοίξετε το αρχείο σας, πατήστε Εργαλεία από το Μενού μπαρ και επιλέξτε Εφέ και φίλτρα.
Βήμα 3Περιστρέψτε και αποθηκεύστε
Στη συνέχεια, επιλέξτε την καρτέλα Εφέ βίντεο > Γεωμετρία. Βάλτε ένα σημάδι επιλογής στο Μεταμορφώνω παράθυρο διαλόγου και επιλέξτε τον προσανατολισμό του βίντεο που θέλετε. Τέλος, κάντε κλικ Σώσει. Τώρα μπορείτε να παρακολουθήσετε το βίντεό σας με τον τρόπο που το παρακολουθείτε

2. Περιστρεφόμενο βίντεο στο Premiere Pro 180 μοίρες
Με το Adobe Premiere Pro, μπορείτε να περιστρέψετε το βίντεό σας χωρίς κόπο. Αυτό επιτυγχάνεται με τη χρήση της καρτέλας Transform. Είναι εξαιρετικά συμβατό με μια ποικιλία μορφών βίντεο, συμπεριλαμβανομένων των WMV, MOV, MP4 και FLV. Οι παρακάτω οδηγίες θα σας δείξουν πώς να αναστρέψετε ένα βίντεο στο Adobe Premiere.
Βήμα 1Ρυθμίστε το νέο έργο
Εγκαταστήστε το λογισμικό στον υπολογιστή σας. Ανοίξτε το λογισμικό και επιλέξτε το Νέο Έργο επιλογή από το Αρχείο μενού. Αφού επιλέξετε ένα όνομα έργου, κάντε κλικ στο Εντάξει κουμπί για να αποθηκεύσετε τις αλλαγές σας.
Βήμα 2Εισαγάγετε το βίντεο κλιπ
Παω σε Αρχεία, στη συνέχεια επιλέξτε το Εισαγωγή αυτί. Σύρετε το βίντεό σας από τη διεπαφή στο Χρονοδιάγραμμα πίνακα αφού το επιλέξετε.
Βήμα 3Περιστρέψτε και εξάγετε το περιστρεφόμενο βίντεο
Για να προσθέσετε εφέ στο βίντεο που ανεβάσατε, μεταβείτε στη γραμμή χρόνου και κάντε κλικ στο βίντεο που μόλις ανεβάσατε. Ψάχνω Κίνηση στην επάνω αριστερή γωνία και κάντε κλικ στο Περιστροφή αναπτυσσόμενο κουμπί κάτω από αυτό. Αφού έχετε τη σωστή γωνία, κάντε κλικ στο Γρήγορη εξαγωγή κουμπί στην επάνω δεξιά γωνία της διεπαφής χρήστη για να αποθηκεύσετε το βίντεο.

3. Τρόπος περιστροφής βίντεο 180 μοιρών στο FFmpeg
Όσον αφορά την εναλλαγή βίντεο, το FFmpeg είναι η εφαρμογή σας. Παρόλα αυτά, είναι εξίσου καλά στο καθήκον της επεξεργασίας βίντεο. Μπορείτε να το χρησιμοποιήσετε για να επεξεργαστείτε βίντεο με διάφορους τρόπους, όπως περιστροφή, μετατροπή, περικοπή, περικοπή, ένωση και διαχωρισμός. Χωρίς άλλο αντίο, ας δούμε πώς το FFmpeg περιστρέφει 180 μοίρες το βίντεο.
Βήμα 1Εγκαταστήστε το FFmpeg
Πρώτα, πρέπει να εγκαταστήσετε το FFmpeg στο σύστημά σας. Για να βεβαιωθείτε ότι λειτουργεί, ανοίξτε τη γραμμή εντολών, πληκτρολογήστε ffmpegκαι πατήστε το Εισαγω κλειδί.
Βήμα 2Χρησιμοποιήστε τη γραμμή εντολών
Μετά την επικύρωση της εφαρμογής, χρησιμοποιήστε τη γραμμή εντολών για να πλοηγηθείτε στον κατάλογο που περιέχει το επιθυμητό βίντεο. Για να το κάνετε αυτό, πληκτρολογήστε cd ακολουθούμενο από τον φάκελο καταλόγου όπου βρίσκεται το βίντεο. Εισαγάγετε τη διαδρομή του αρχείου cd και πατήστε Εισαγω.
Βήμα 3Περιστρέψτε το βίντεο κλιπ
Μπορείτε τώρα να χρησιμοποιήσετε την ακόλουθη εντολή για να περιστρέψετε το βίντεο 180 μοίρες. Εισάγετε τα ακόλουθα:
ffmpeg -i είσοδος.mp4 -vf μεταθέτω = 2, μεταφορά 2 έξοδος.mp4.
Αυτό κατευθύνει το FFmpeg να περιστρέψει το βίντεο προς τη φορά των δεικτών του ρολογιού κατά 180 μοίρες.
Βήμα 4Αποθηκεύστε το περιστρεφόμενο βίντεο
Αυτή τη φορά, κάντε κλικ στο Εισαγω πληκτρολογήστε το πληκτρολόγιό σας και, στη συνέχεια, ελέγξτε την τοποθεσία του βίντεο για να δείτε αν ολοκληρώθηκαν οι αλλαγές.

Εκτός από τις μεθόδους που αναφέρονται παραπάνω, μπορείτε να μάθετε πώς να το κάνετε περιστροφή βίντεο σε iPhone.
Μέρος 3. Συχνές ερωτήσεις για περιστρεφόμενα βίντεο 180 μοιρών
Είναι δυνατή η περιστροφή βίντεο κατά 180 μοίρες στο Windows Media Player;
Δυστυχώς, το Windows Media Player κατά κάποιο τρόπο δεν υποστηρίζει την περιστροφή ή την ανατροπή. Περιορίζεται στην αναπαραγωγή ταινιών και αρχείων ήχου που είναι αποθηκευμένα στην τοπική μονάδα δίσκου σας. Ωστόσο, εάν θέλετε να συνεχίσετε να παρακολουθείτε ταινίες στο Windows Media Player, μπορείτε να χρησιμοποιήσετε τις παραπάνω εφαρμογές για να περιστρέψετε βίντεο.
Πώς να περιστρέψετε ένα βίντεο χωρίς απώλεια ποιότητας;
Σε αντίθεση με άλλες εφαρμογές που υποβαθμίζουν την ποιότητα των βίντεο που έχουν μετατραπεί, Μετατροπέας βίντεο AVAide αποτελεί εξαίρεση. Δεν θα χρειάζεται να ανησυχείτε μήπως γίνει θολό το ivideo ως αποτέλεσμα των προσαρμογών, καθώς μπορείτε να επιλέξετε τη μορφή εξόδου που θέλετε.
Υπάρχει τρόπος γρήγορης και εύκολης περιστροφής μιας ταινίας χωρίς εγκατάσταση λογισμικού;
Εάν η μνήμη του τηλεφώνου ή του υπολογιστή σας είναι πλήρης και δεν θέλετε να κάνετε λήψη άλλης εφαρμογής, μπορείτε να περιστρέψετε τα βίντεό σας στο διαδίκτυο. Για να κατανοήσετε καλύτερα, πολλές διαδικτυακές επιλογές θέτουν περιορισμούς στον αριθμό των τύπων βίντεο που μπορούν να αποθηκευτούν.
Υπάρχουν πολλά βίντεο που απαιτούν να τα περιστρέψετε για να επιτύχετε τον σωστό προσανατολισμό του βίντεο. Ωστόσο, εάν δεν είστε διατεθειμένοι να πληρώσετε μια δεκάρα σε μια εφαρμογή, μπορείτε να τροποποιήσετε τα βίντεό σας χρησιμοποιώντας τη μέθοδο που περιγράφεται παραπάνω για να περιστρέψετε το βίντεο 180 μοίρες στα Windows 11 και παλαιότερες εκδόσεις. Αν θέλετε να μάθετε περισσότερα, μάθετε πώς να το κάνετε περιστροφή βίντεο στο iMovie.
Η πλήρης εργαλειοθήκη βίντεο που υποστηρίζει 350+ μορφές για μετατροπή σε ποιότητα χωρίς απώλειες.
Περιστροφή και αναστροφή βίντεο
- Αντιστρέψτε ένα βίντεο σε Windows, Mac, Online και σε κινητά
- Περιστρέψτε ένα βίντεο στο Διαδίκτυο
- Περιστρέψτε ένα βίντεο στο Premiere Pro
- Περιστρέψτε ένα βίντεο κλιπ στο iMovie
- Περιστρέψτε ένα βίντεο στο iPhone
- Περιστρέψτε ένα βίντεο στο Android
- Οι καλύτερες εφαρμογές για περιστροφή βίντεο για Android και iOS
- Αναποδογυρίστε το βίντεο χρησιμοποιώντας εφαρμογές επιφάνειας εργασίας, Διαδικτύου, iPhone και Android
- Αναποδογυρίστε ένα βίντεο στο Διαδίκτυο
- Περιστρέψτε ένα βίντεο MP4
- Πώς το VLC περιστρέφει το βίντεο
- Αναποδογυρίστε το βίντεο στο Final Cut Pro
- Αναποδογυρίστε ένα βίντεο στο Android
- Περιστρέψτε ένα βίντεο για το Instagram
- Περιστροφή βίντεο 180 μοιρών
- Πώς το HandBrake αναποδογυρίζει τα βίντεο
- Αναστροφή βίντεο στο Windows Media Player



 Ασφαλής λήψη
Ασφαλής λήψη


