Χρειάζεται να ξέρετε πώς να περικόψετε ένα βίντεο στο QuickTime; Ίσως, ορισμένα μέρη ή γωνίες στα βίντεό σας πρέπει να κοπούν και μπορείτε να το κάνετε μόνο στο Mac σας. Το QuickTime είναι το τυπικό πρόγραμμα αναπαραγωγής πολυμέσων για Mac και θα μπορούσε πιθανότατα να είναι το εργαλείο πρώτης προτεραιότητας για την περικοπή των βίντεό σας. Ωστόσο, το εν λόγω πρόγραμμα αναπαραγωγής που διαθέτει το Mac σας δεν θα μπορούσε κυριολεκτικά να περικόψει το βίντεό σας εκτός και αν αναβαθμιστεί σε QuickTime pro. Έτσι, αυτό το άρθρο θα σας δείξει τα λεπτομερή βήματα για το πώς να επιτύχετε τις καλύτερες περικοπές σωστά χρησιμοποιώντας την επαγγελματική έκδοση του Quicktime.
Από την άλλη, καθώς θέλουμε πάντα το καλύτερο για εσάς, θα παρουσιάσουμε ένα απόλυτο και αξιόλογο λογισμικό που θα σας βοηθήσει περικοπή ενός βίντεο QuickTime με τον πιο απλό τρόπο ενώ τα ενισχύει τέλεια και φοβερά.
Μέρος 1. Πώς να περικόψετε ένα βίντεο χρησιμοποιώντας το QuickTime Pro
Το QuickTime Pro είναι η premium έκδοση του προγράμματος αναπαραγωγής QuickTime, με προαπαιτούμενο το QuickTime7 πριν από την αναβάθμιση. Επιπλέον, αυτό το λογισμικό μπορείτε επίσης να το απολαύσετε τόσο σε Mac όσο και σε Windows. Με περίπου $30, θα μπορείτε να αποκτήσετε ή να αναβαθμίσετε το υπάρχον QuickTime στην επαγγελματική έκδοση, όπου μπορείτε να αλλάξετε τεχνικά την αναλογία διαστάσεων βίντεο χρησιμοποιώντας το QuickTime.
Ωστόσο, για να εκτελέσετε σωστά την εργασία, η συσκευή σας θα πρέπει να διαθέτει και Photoshop για να μπορείτε να κρύψετε το αρχείο, το οποίο παίζει καθοριστικό ρόλο στην εκτέλεση της εργασίας. Τέλος πάντων, αν είστε έτοιμοι να το κάνετε, δείτε τις παρακάτω οδηγίες.
Βήμα 1Αποκτήστε ένα αντίγραφο καρέ του βίντεό σας
Ανοίξτε το QuickTime Player στο Mac σας και ανοίξτε το αρχείο βίντεο χρησιμοποιώντας το. Τώρα, μεταβείτε και κάντε κλικ στο Επεξεργασία και επιλέξτε αντίγραφο. Στη συνέχεια, εξάγετε το συγκεκριμένο πλαίσιο σε μορφή JPG.
Βήμα 2Δημιουργήστε μια μάσκα αρχείου χρησιμοποιώντας το Photoshop
Ανοίξτε το Photoshop σας και ξεκινήστε να δημιουργείτε ένα Νέο Έργο ως μέρος του τρόπου περικοπής βίντεο στο QuickTime Pro. Κάντε κλικ στο Αρχείο και επικολλήστε την εικόνα που τραβήξατε προηγουμένως. Κάντε κλικ στη συνέχεια μεταξύ των εργαλείων Marquee για να επιλέξετε την περιοχή που θέλετε να χρησιμοποιήσετε. Το καλύτερο είναι πάντα το Εργαλείο ορθογώνιας στρώσης. Αφού επιλέξετε, γεμίστε το χώρο με ασπρόμαυρο για τα υπόλοιπα και, στη συνέχεια, αποθηκεύστε το αρχείο.

Βήμα 3Τοποθετήστε τη μάσκα στο QuickTime Pro
Στο QuickTime Pro, κάντε κλικ στο Windows και επιλέξτε το Εμφάνιση ιδιοτήτων ταινίας. Στο επόμενο παράθυρο, πατήστε το Οπτικές ρυθμίσεις μετά το Επιλέγω κουμπί για εισαγωγή της μάσκας και εφαρμογή στο βίντεο.

Βήμα 4Εξαγωγή του βίντεο
Τέλος, μπορείτε να αποθηκεύσετε το περικομμένο βίντεο πατώντας το Αρχείο στη συνέχεια επιλέγοντας το Εξαγωγήt. Αυτός είναι ο τρόπος αλλαγής του μεγέθους του βίντεο QuickTime στην επαγγελματική έκδοση.
Μέρος 2. Η καλύτερη επιλογή για περικοπή βίντεο σε Mac
Αν ψάχνετε για την απλούστερη αλλά εξαιρετική λύση για να περικόψετε τα βίντεό σας εκτός από την προηγούμενη, η Μετατροπέας βίντεο AVAide είναι η καλύτερη επιλογή. Επιπλέον, αυτό είναι φανταστικό περικοπή βίντεο για Mac και μια εξαιρετική επιλογή για συσκευές που λειτουργούν με Windows και Linux. Σας επιτρέπει να αλλάξετε το μέγεθος του βίντεο και να επιτύχετε την αναλογία στόχου σας με διαφορετικούς τρόπους με την πιο απλή διεπαφή. Όχι μόνο αυτό, γιατί μπορείτε να προσαρμόσετε ή να βελτιώσετε το αρχείο σας ενώ στοχεύετε στην τέλεια γωνία του.
Δεδομένου ότι είναι ένα τέλειο εργαλείο μετατροπής βίντεο, μπορείτε να εξαγάγετε το περικομμένο βίντεο QuickTime σε διάφορες μορφές για να ταιριάζει στη συσκευή προορισμού σας. Επιπλέον, από άποψη ασφάλειας το Μετατροπέας βίντεο AVAide είναι το πιο ασφαλές για το υλικό σας, γιατί διαθέτει το υλικό και την επιτάχυνση ασφαλείας που χρειάζεται η συσκευή σας.
- Είναι ο ευκολότερος τρόπος να περικόψετε τα βίντεό σας.
- Προσφέρει πολλές αναλογίες διαστάσεων και λειτουργίες ζουμ για να διαλέξετε.
- Υποστηρίζει περισσότερες από 300 μορφές βίντεο για περικοπή.
- Έρχεται με τόνους εφέ και φίλτρων για το βίντεό σας κατά την περικοπή.
- Προσφέρει ισχυρά, ισχυρά εργαλεία επεξεργασίας μέσα στην εργαλειοθήκη.
Βασικά χαρακτηριστικά του AVAide Video Converter:
◆ Εκτός από την περικοπή ενός βίντεο QuickTime, είναι επίσης ένας μετατροπέας που μετατρέπει χρησιμοποιώντας τεχνολογία εξαιρετικά γρήγορης.
◆Κατασκευαστής ταινιών/μουσικής που υποστηρίζεται από πολλά θέματα.
◆ Ο καλύτερος κατασκευαστής κολάζ βίντεο που σας βοηθά να γίνετε δημιουργικοί.
◆DVD Ripper.
◆Πολυλειτουργική εργαλειοθήκη.
- Πλεονεκτήματα
- 1. Εργαλείο περικοπής με όλα τα χαρακτηριστικά.
- 2. Πρακτικές επιλογές επεξεργασίας.
- 3. Γρήγορη ταχύτητα επεξεργασίας και εξαγωγής.
- Μειονεκτήματα
- 1. Χρειάζεται λήψη.
- 2. Περιορισμένες δυνατότητες για την έκδοση trail.
Πώς να χρησιμοποιήσετε τον μετατροπέα βίντεο AVAide
Βήμα 1Αποκτήστε το λογισμικό
Κατεβάστε και εγκαταστήστε το εργαλείο στο Mac σας μόλις φτάσετε στον επίσημο ιστότοπο του. Και ας δούμε άλλα βήματα για το πώς να το κάνουμε αλλαγή μεγέθους βίντεο QuickTime αρχεία.
Βήμα 2Ανεβάστε τα αρχεία βίντεο
Εκκινήστε το εργαλείο και ξεκινήστε να ανεβάζετε τα αρχεία βίντεο που πρέπει να περικόψετε. Μπορείτε να χτυπήσετε το Πρόσθεσε αρχεία κουμπί ή απλά σύρετε και αποθέστε τα αρχεία στο κέντρο της διεπαφής.
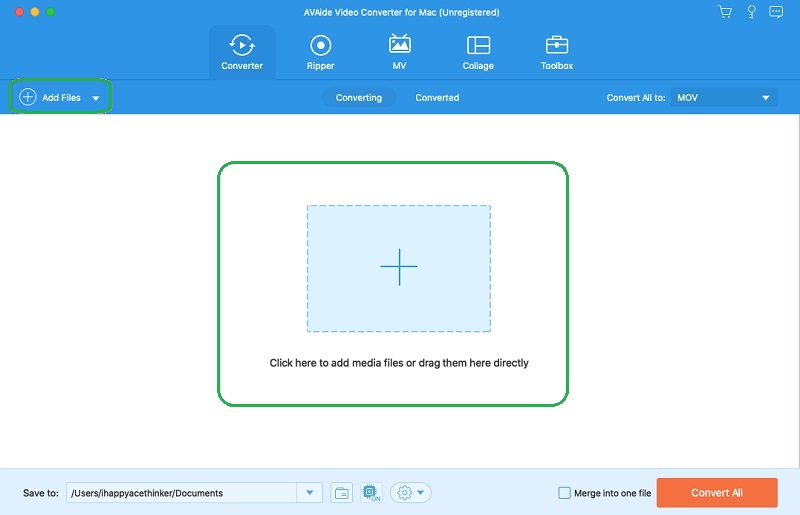
Βήμα 3Προκαθορίστε το Περικομμένο Αρχείο
Μπορείτε να επιλέξετε να προκαθορίσετε το περικομμένο αρχείο πριν το προσαρμόσετε. Για να το κάνετε αυτό, απλώς μεταβείτε στο Αποθήκευση σε τμήμα που βρίσκεται στο κάτω μέρος και, στη συνέχεια, κάντε κλικ στο Περιήγηση και επιλογή φακέλου από τη λίστα για να επιλέξετε τον προσωπικό σας φάκελο από τη συσκευή σας.
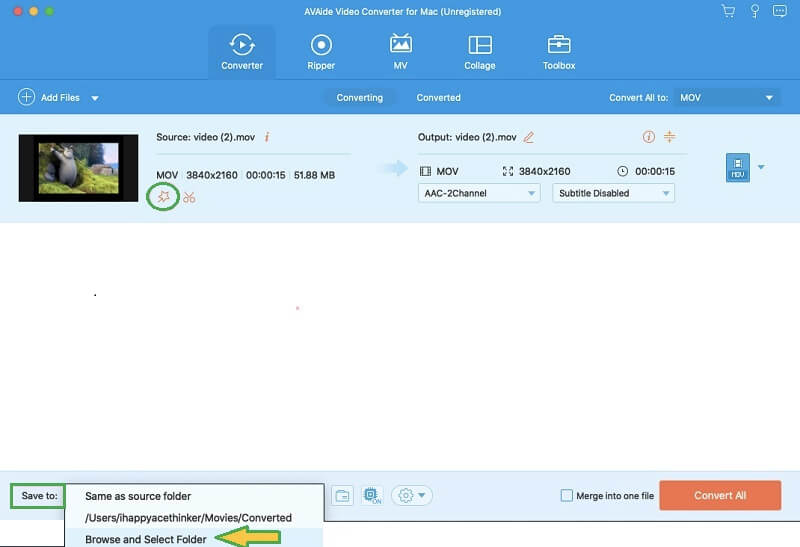
Βήμα 4Περικοπή του βίντεο QuickTime
Wit the Αστέρι εικονίδιο δίπλα στο εικονίδιο ψαλιδιού του αρχείου. Στο επόμενο παράθυρο, εντός του Περιστροφή & Περικοπή, μπορείτε είτε να προσαρμόσετε το τιμόνι για να περικόψετε το βίντεο με μη αυτόματο τρόπο είτε να το κάνετε αυτόματα ορίζοντας στο Περιοχή καλλιέργειας καθώς και η Αναλογία απεικόνισης. Αυτή είναι επίσης η ιδανική στιγμή για να προσθέσετε εφέ, φίλτρα, υδατογραφήματα και υπότιτλους στο βίντεό σας.
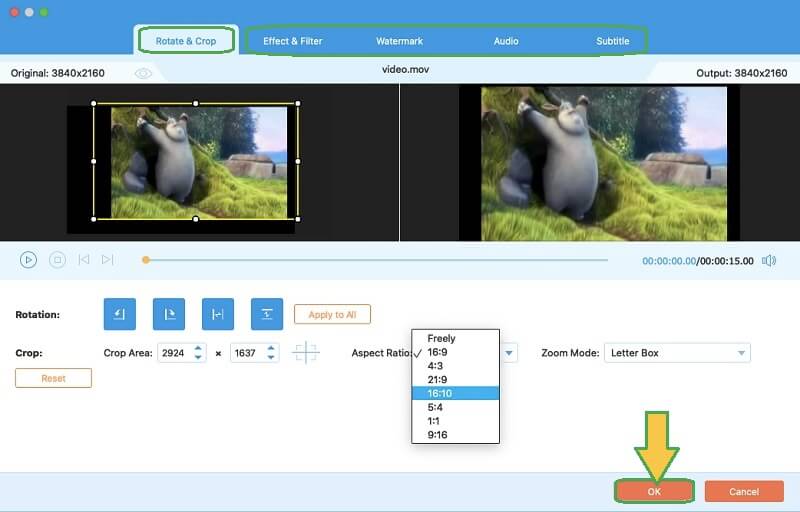
Βήμα 5Αποθηκεύστε το περικομμένο βίντεο
Για να εφαρμόσετε τις αλλαγές που κάνατε στο αρχείο, πατήστε το Μετατροπή όλων κόκκινο κουμπί. Στη συνέχεια, ελέγξτε τον φάκελο που έχετε επιλέξει για να επικυρώσετε το περικομμένο βίντεό σας.

Μέρος 3. Συχνές ερωτήσεις που σχετίζονται με την περικοπή βίντεο
Πώς να περικόψετε βίντεο στο QuickTime Player στα Windows;
Το QuickTime Player στα Windows δεν μπορεί να περικόψει το βίντεο όπως ακριβώς στο Mac. Ωστόσο, εάν θέλετε πραγματικά να το κάνετε, χρησιμοποιήστε την έκδοση των Windows του QuickTime Pro μαζί με το Photoshop. Διαφορετικά, χρησιμοποιήστε το AVAide Video Converter για την απλούστερη αλλά εξαιρετική εμπειρία.
Μπορώ να περικόψω βίντεο χρησιμοποιώντας το VLC;
Ναί. Το VLC είναι ένα πρόγραμμα αναπαραγωγής πολυμέσων που μπορεί επίσης να επεξεργαστεί τα αρχεία βίντεο σας.
Πώς να αλλάξετε το μέγεθος ενός βίντεο QuickTime χωρίς να έχετε pixelated γραφικά;
Όπως μπορεί να συμβεί μερικές φορές, αλλά με το σωστό εργαλείο περικοπής που πρέπει να χρησιμοποιήσετε, μπορείτε να αποφύγετε αυτό το παράδειγμα.
Κατά την περικοπή ενός βίντεο, πρέπει να επιλέξετε αυτό που θα μπορούσε να κάνει την εργασία εύκολη. Το QuickTime Pro μπορεί να είναι κατάλληλο για το Mac σας, αλλά ο μετατροπέας βίντεο AVAide θα κάνει την εργασία απλή και διασκεδαστική. Δοκίμασέ το τώρα!
Η πλήρης εργαλειοθήκη βίντεο που υποστηρίζει 350+ μορφές για μετατροπή σε ποιότητα χωρίς απώλειες.
Περικοπή και αλλαγή μεγέθους βίντεο
- Τα κορυφαία 8 GIF Resizer για Windows και Mac
- Πώς να αλλάξετε το μέγεθος ή να περικόψετε βίντεο για το Instagram
- Γνώση σχετικά με τον τρόπο αλλαγής της αναλογίας διαστάσεων βίντεο
- Πώς να περικόψετε και να αλλάξετε το μέγεθος βίντεο στο Android
- Πώς να περικόψετε βίντεο στο Premiere Pro
- Πώς να περικόψετε βίντεο στο iMovie
- Πώς να περικόψετε βίντεο σε Mac
- Πώς να περικόψετε ένα βίντεο στο QuickTime
- Κορυφαίοι 5 εκπληκτικοί μετατροπείς αναλογίας διαστάσεων για να περικόψετε τα βίντεό σας εξαιρετικά
- Πώς να αλλάξετε την αναλογία διαστάσεων στο Windows Movie Maker
- Πώς να αλλάξετε το μέγεθος ενός βίντεο στο Photoshop
- Πώς να περικόψετε εξαιρετικά βίντεο MP4
- Πώς να χρησιμοποιήσετε το Ffmpeg για να αλλάξετε το μέγεθος των βίντεό σας
- Πώς να περικόψετε βίντεο χωρίς υδατογράφημα
- Πώς να περικόψετε ένα βίντεο στα Windows
- Πώς να περικόψετε βίντεο στο Windows Meida Player
- Πώς να περικόψετε βίντεο σε τετράγωνο
- Πώς να περικόψετε βίντεο στο After Effects
- Πώς να περικόψετε βίντεο στο DaVinci Resolve
- Πώς να περικόψετε βίντεο στο OpenShot
- Πώς να περικόψετε βίντεο χρησιμοποιώντας το Kapwing
- Πώς να περικόψετε βίντεο Snapchat
- Πώς να χρησιμοποιήσετε τα βίντεο περικοπής VLC
- Πώς να περικόψετε βίντεο Camtasia
- Πώς να χρησιμοποιήσετε τα βίντεο περικοπής OBS
- Πώς να χρησιμοποιήσετε τα βίντεο για αλλαγή μεγέθους Ezgif
- Πώς να αλλάξετε την αναλογία διαστάσεων στο Final Cut Pro



 Ασφαλής λήψη
Ασφαλής λήψη


