Όταν είμαστε απογοητευμένοι με τα βίντεό μας, εκνευριζόμαστε. Αυτό μπορεί να οφείλεται στην ανεπιθύμητη έξοδο της σύλληψης. Σε αυτήν την περίπτωση, θα θέλατε να επεξεργαστείτε το βίντεο για να βελτιώσετε, να επιπλώσετε ή να γυαλίσετε το βίντεο. Η περικοπή βίντεο είναι ένα απαραίτητο εργαλείο επεξεργασίας, ειδικά αν θέλετε να κόψετε τα βίντεό σας σε μικρά τμήματα. Μπορεί να σας βοηθήσει να κόψετε τις ανεπιθύμητες σκηνές στο πλάνα, εάν πρόκειται να προσαρμόσετε ή να αφαιρέσετε ένα τμήμα του κλιπ σας. Ωστόσο, εάν θέλετε να επισημάνετε σημαντικά βίντεο σκηνών, μπορείτε να χρησιμοποιήσετε αυτό το εργαλείο γρήγορα και χωρίς να ανησυχείτε. Δείτε το πιο βολικό εργαλείο σε αυτό το άρθρο και αναμφίβολα θα σας βοηθήσει καθ' όλη τη διάρκεια.
Μέρος 1. Μάθετε πώς να χρησιμοποιείτε το Kapwing Resizer για την περικοπή βίντεο
Όταν πρόκειται για αλλαγή μεγέθους του βίντεό σας, το Kapwing Video Resizer είναι ένα από τα απλά εργαλεία που θα σας βοηθήσουν να προσαρμόσετε σωστά το βίντεό σας. Αυτό το λογισμικό είναι μια από τις πιο βολικές λύσεις εφαρμογών web. Δεν είναι απαραίτητο να το εγκαταστήσετε για να το χρησιμοποιήσετε ή να κατεβάσετε οτιδήποτε, ούτε χρειάζεται να δημιουργήσετε λογαριασμό. το μόνο που χρειάζεστε είναι μια σύνδεση στο διαδίκτυο. Με τη βοήθεια αυτού του εργαλείου, μπορείτε να κάνετε την εργασία σας πιο εύκολη από ποτέ, ενώ αφιερώνετε ελάχιστο χρόνο στην επεξεργασία. Επειδή αυτό το εργαλείο έχει σχεδιαστεί για επεξεργασία βίντεο, αναμφίβολα θα σας βοηθήσει να φωτίσετε το φορτίο σας. Επιπλέον, μπορείτε να χρησιμοποιήσετε αυτό το εναλλακτικό εργαλείο για να περικόψετε εύκολα τα βίντεό σας. Τα παρακάτω είναι τα βασικά στοιχεία για τη χρήση των πιο πρακτικών μέσων.
Βήμα 1Επισκεφθείτε τον Επίσημο Ιστότοπο
Πριν ξεκινήσετε, πρέπει πρώτα να επισκεφτείτε την επίσημη σελίδα του Kapwing Video Resizer.
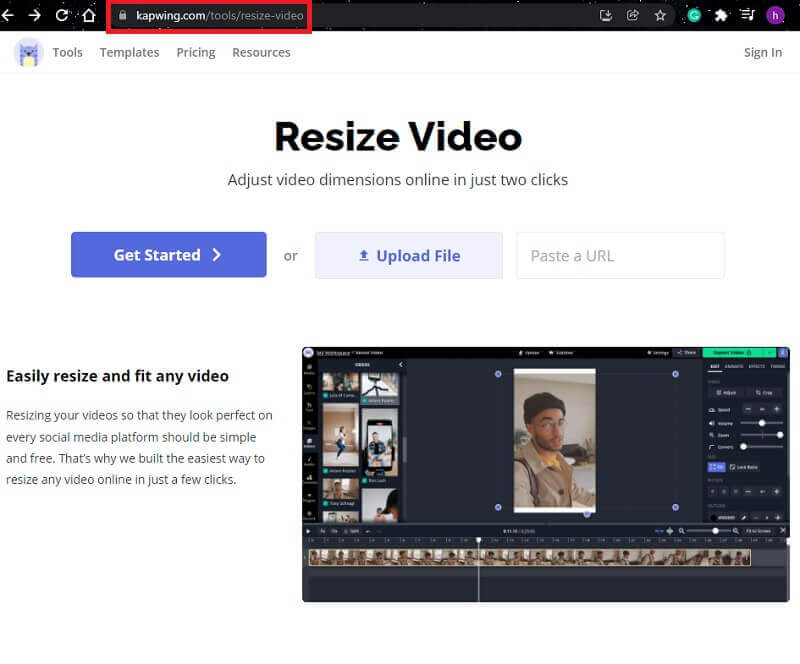
Βήμα 2Ανέβασμα αρχείου
Μπορείτε να ξεκινήσετε με έναν κενό καμβά ή να ανεβάσετε ένα αρχείο. Στη συνέχεια, σε μια πλαϊνή γραμμή, προσαρμόστε το μέγεθος του περιεχομένου σας χρησιμοποιώντας τα χειριστήρια.
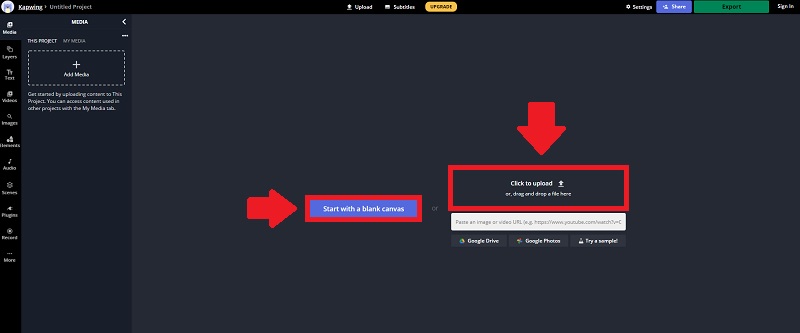
Βήμα 3Κόψτε το Κλιπ
Αφού ανεβάσετε το βίντεό σας, μπορείτε να περικόψετε το βίντεό σας σύροντας το τιμόνι περικοπής στην επιθυμητή θέση.

Βήμα 4Εξαγωγή του βίντεό σας
Τέλος, μπορείτε τώρα να μοιραστείτε το βίντεό σας κάνοντας κλικ στο Εξαγωγή βίντεο κουμπί. Μπορείτε επίσης να κάνετε εξαγωγή ως MP4, GIF, Εικόνα και MP3.
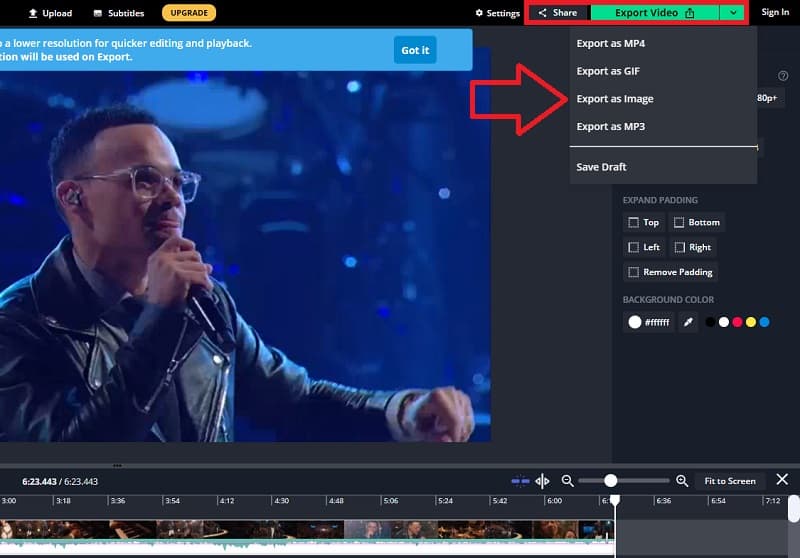
Μέρος 2. Καλύτερη εναλλακτική λύση στο Kapwing για αλλαγή μεγέθους βίντεο
Όταν πρόκειται για λογισμικό επεξεργασίας, υπάρχουν πολλές επιλογές. Μία από τις λίστες είναι προς χρήση Kapwing για περικοπή βίντεο. Γίνεται τόσο εύκολο όσο η πίτα η χρήση του ως λογισμικό υψηλής ποιότητας. Ακόμα, ας υποθέσουμε ότι θέλετε να δοκιμάσετε το πιο εύχρηστο και εξαιρετικό λογισμικό με τις καλύτερες δυνατότητες επεξεργασίας. Σε αυτή την περίπτωση, Μετατροπέας βίντεο AVAide είναι το πιο προτεινόμενο. Αυτό είναι το πιο αξιόπιστο λογισμικό για την επεξεργασία και την αλλαγή μεγέθους των κλιπ σας. Μπορείτε να βρείτε επαγγελματικές δυνατότητες, δημοφιλή εργαλεία και θέματα σε αντίθεση με τους άλλους συντάκτες.
Μετατροπέας βίντεο AVAide είναι επίσης γνωστό για τις ισχυρές του δυνατότητες επεξεργασίας βίντεο. Περιλαμβάνει ένα ελαφρύ πρόγραμμα επεξεργασίας βίντεο που κάνει τη δημιουργία και την επεξεργασία των βίντεό σας παιχνιδάκι. Η περικοπή, η περιστροφή, η περικοπή, η εφαρμογή εφέ και η προσθήκη υδατογραφήματος είναι όλες οι επιλογές για την επεξεργασία του βίντεό σας. Δεν είναι καταπληκτικό; Διαθέτει επίσης μια λειτουργία επεξεργασίας βίντεο υψηλής τεχνολογίας που σας επιτρέπει να αλλάξετε εντελώς την ποιότητα του βίντεο. Επιπλέον, μπορείτε πάντα να κάνετε προεπισκόπηση της ποιότητας της εργασίας σας κατά την επεξεργασία.
- Διαθέτει επαγγελματικά χαρακτηριστικά.
- Είναι λογισμικό χωρίς προβλήματα που σίγουρα θα διαφωτίσει το φορτίο σας.
- Είναι διαθέσιμο για διάφορους επιτραπέζιους υπολογιστές.
- Η διεπαφή αυτού του εργαλείου είναι φιλική προς το χρήστη, βελτιωμένη και απλή στη χρήση.
Ακολουθεί μια γρήγορη περιγραφή της χρήσης του ειδικού λογισμικού για να κατανοήσετε καλύτερα πώς να το χρησιμοποιήσετε. Η διαδικασία περιγράφεται αναλυτικά παρακάτω.
Βήμα 1Κατεβάστε το Εργαλείο
Για να εγκαταστήσετε και να κατεβάσετε αυτό το εργαλείο, επισκεφτείτε τον επίσημο ιστότοπο της Μετατροπέας βίντεο AVAide στον υπολογιστή σου.
Βήμα 2Ανεβάστε τα Αρχεία σας
Αφού ολοκληρώσετε την εγκατάσταση του εργαλείου, εκκινήστε το για να ξεκινήσετε την πλοήγησή του. Κάντε κλικ στο Πρόσθεσε αρχεία ή το συν (+) για μια πιο γρήγορη μέθοδο.
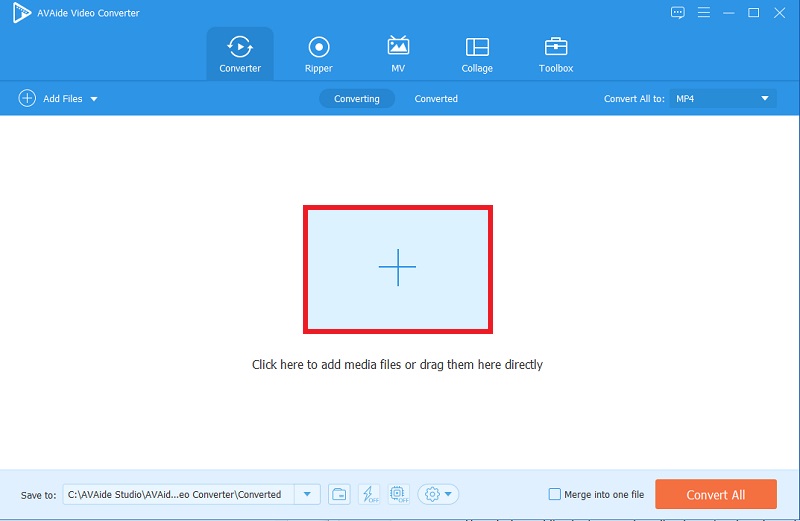
Βήμα 3Κόψτε τα Κλιπ σας
Αφού ανεβάσετε το επιλεγμένο αρχείο, κάντε κλικ στο Αστέρι εικονίδιο και, στη συνέχεια, επιλέξτε το Καλλιέργεια και μπορείτε να αλλάξετε το μέγεθος του βίντεό σας.
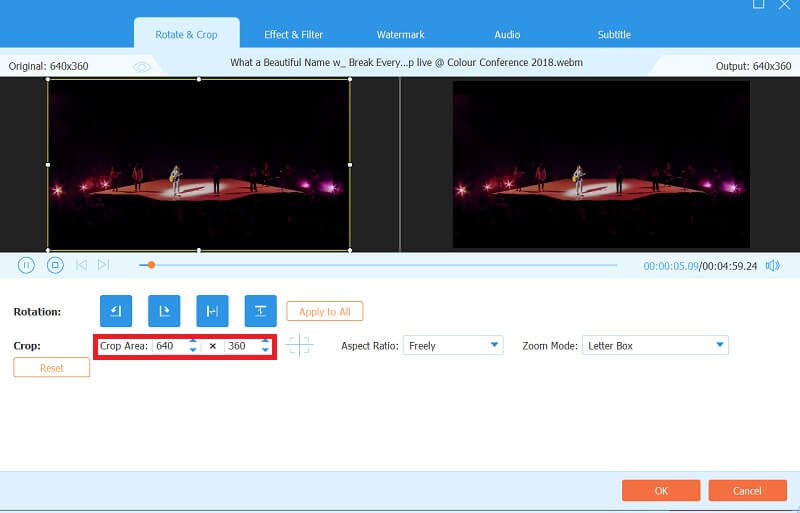
Βήμα 4Βελτιώστε το βίντεό σας
Μπορείτε επίσης να προσθέσετε εφέ και φίλτρα κάνοντας κλικ στο Εφέ και φίλτρο κουμπί και επιλέγοντας τα επιθυμητά εφέ. Μπορείτε επίσης να προσαρμόσετε τα προκαταρκτικά αποτελέσματα: Αντίθεση, Κορεσμός, Φωτεινότητα και Απόχρωση.
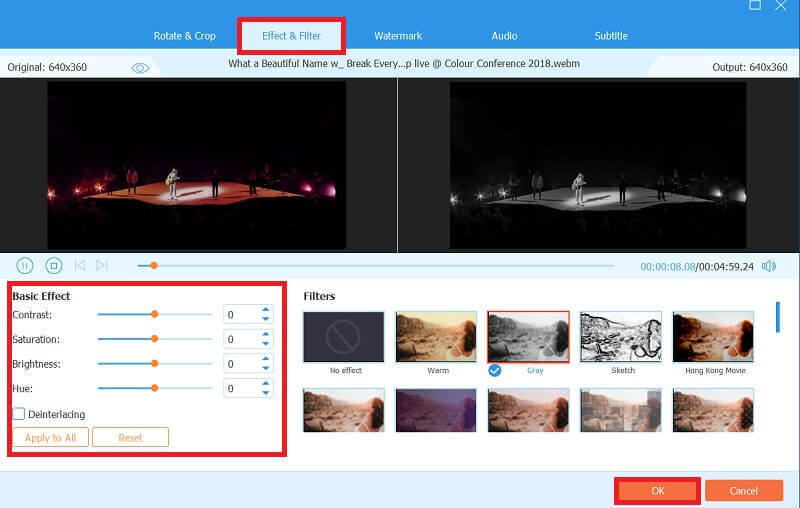
Βήμα 5Εφαρμόστε μόνιμα τις αλλαγές
Εάν είστε ικανοποιημένοι με την οριστική έκδοση του βίντεό σας, μπορείτε πλέον να επιλέξετε τη μορφή μετατροπής που λειτουργεί καλύτερα για τη συσκευή σας. Μετατροπέας βίντεο AVAide δεν θυσιάζει την ποιότητα του βίντεο, επομένως δεν χρειάζεται να ανησυχείτε για την υποβάθμιση της ποιότητας λόγω της μορφής που έχετε επιλέξει. Ωστόσο, το βίντεό σας θα είναι έργο τέχνης.
Αφού αποφασίσετε για μια μορφή μετατροπής, κάντε κλικ Μετατροπή όλων. Δεν θα χρειαστεί ούτε μια αιωνιότητα για να μετατραπεί γιατί θα χρειαστούν μόνο λίγα λεπτά.
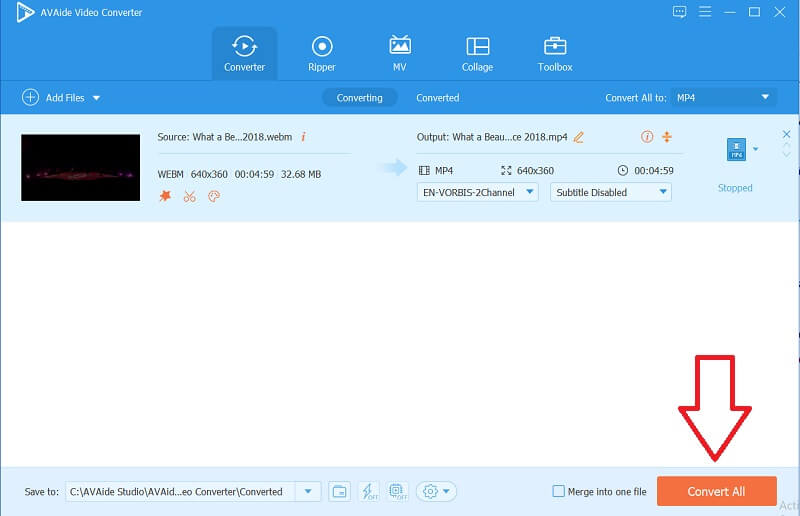
Μέρος 3. Συχνές ερωτήσεις σχετικά με την περικοπή βίντεο
Είναι διαθέσιμο το AVAide Video Converter στο τηλέφωνο;
Όχι, είναι διαθέσιμο μόνο σε διάφορες διαμορφώσεις επιφάνειας εργασίας. Αυτό το λογισμικό μπορεί να εγκατασταθεί και να ληφθεί μόνο σε επιτραπέζιους υπολογιστές όπως Windows, Mac, Vista κ.λπ. Ωστόσο, σας επιτρέπει να παράγετε περιεχόμενο πολυμέσων που είναι κατάλληλο για σχεδόν όλες τις κινητές συσκευές, συμπεριλαμβανομένων των iPhone, Samsung, Huawei, Oppo κ.λπ. πολύ περισσότερο.
Μπορώ να χρησιμοποιήσω το AVAide Video Converter χωρίς το Διαδίκτυο;
Ναι, το AVAide Video Converter έχει σχεδιαστεί για να λειτουργεί ακόμα και χωρίς σύνδεση στο Διαδίκτυο. Το μόνο που έχετε να κάνετε είναι να κατεβάσετε το πρόγραμμα, να το εγκαταστήσετε και να το εκτελέσετε στον υπολογιστή σας για να το χρησιμοποιήσετε. Επομένως, μπορείτε να περικόψετε και να επεξεργαστείτε βίντεο ανά πάσα στιγμή και οπουδήποτε χωρίς να ανησυχείτε εάν είστε συνδεδεμένοι στο διαδίκτυο ή όχι.
Συνεχίζει το kapwing να μεγεθύνει το βίντεο;
Όταν προσπαθείτε να περικόψετε βίντεο με το Kapwing, θα μεγεθύνει αυτόματα το βίντεο. Από τεχνική άποψη, δεν κάνει φυσικό ζουμ στο βίντεο. Αντίθετα, διαθέτει ενσωματωμένη δυνατότητα ζουμ που θα σας βοηθήσει να κάνετε μεγέθυνση ή σμίκρυνση στο κέντρο του βίντεο. Επιπλέον, χρησιμοποιεί ένα ρυθμιστικό που σας επιτρέπει να ελέγχετε εύκολα τη δυνατότητα ζουμ.
Συνολικά, χρησιμοποιώντας Kapwing για περικοπή βίντεο είναι εφαρμόσιμη. Και τα δύο λογισμικά είναι εύκολο να τα δοκιμάσετε, ειδικά το AVAide Video Converter. Επειδή είναι ένα εξαιρετικό εργαλείο για την περικοπή και την περικοπή βίντεο, με πολλές πολύτιμες επιλογές για να έχετε την πιο αποδεκτή έξοδο βίντεο και ήχου που θέλετε. Χωρίς αμφιβολία, είναι το πιο χρήσιμο και βολικό λογισμικό. Η διεπαφή αυτού του εργαλείου είναι φιλική προς το χρήστη και απλή στη χρήση. Ακόμη και ένας πρώτος χρήστης του λογισμικού μπορεί να το χρησιμοποιήσει με απλότητα χρησιμοποιώντας αυτήν την εφαρμογή.
Η πλήρης εργαλειοθήκη βίντεο που υποστηρίζει 350+ μορφές για μετατροπή σε ποιότητα χωρίς απώλειες.
Περικοπή και αλλαγή μεγέθους βίντεο
- Τα κορυφαία 8 GIF Resizer για Windows και Mac
- Πώς να αλλάξετε το μέγεθος ή να περικόψετε βίντεο για το Instagram
- Γνώση σχετικά με τον τρόπο αλλαγής της αναλογίας διαστάσεων βίντεο
- Πώς να περικόψετε και να αλλάξετε το μέγεθος βίντεο στο Android
- Πώς να περικόψετε βίντεο στο Premiere Pro
- Πώς να περικόψετε βίντεο στο iMovie
- Πώς να περικόψετε βίντεο σε Mac
- Πώς να περικόψετε ένα βίντεο στο QuickTime
- Κορυφαίοι 5 εκπληκτικοί μετατροπείς αναλογίας διαστάσεων για να περικόψετε τα βίντεό σας εξαιρετικά
- Πώς να αλλάξετε την αναλογία διαστάσεων στο Windows Movie Maker
- Πώς να αλλάξετε το μέγεθος ενός βίντεο στο Photoshop
- Πώς να περικόψετε εξαιρετικά βίντεο MP4
- Πώς να χρησιμοποιήσετε το Ffmpeg για να αλλάξετε το μέγεθος των βίντεό σας
- Πώς να περικόψετε βίντεο χωρίς υδατογράφημα
- Πώς να περικόψετε ένα βίντεο στα Windows
- Πώς να περικόψετε βίντεο στο Windows Meida Player
- Πώς να περικόψετε βίντεο σε τετράγωνο
- Πώς να περικόψετε βίντεο στο After Effects
- Πώς να περικόψετε βίντεο στο DaVinci Resolve
- Πώς να περικόψετε βίντεο στο OpenShot
- Πώς να περικόψετε βίντεο χρησιμοποιώντας το Kapwing
- Πώς να περικόψετε βίντεο Snapchat
- Πώς να χρησιμοποιήσετε τα βίντεο περικοπής VLC
- Πώς να περικόψετε βίντεο Camtasia
- Πώς να χρησιμοποιήσετε τα βίντεο περικοπής OBS
- Πώς να χρησιμοποιήσετε τα βίντεο για αλλαγή μεγέθους Ezgif
- Πώς να αλλάξετε την αναλογία διαστάσεων στο Final Cut Pro



 Ασφαλής λήψη
Ασφαλής λήψη


