Όταν τα βίντεό μας ήταν κακής ποιότητας, απογοητευτήκαμε. Υπάρχουν στιγμές που δεν έχετε άλλη επιλογή από το να ανακαλύψετε μια λύση για να κάνετε τις ταινίες σας να φαίνονται καλύτερες. Σε αυτήν την περίπτωση, τα βελτιωτικά ποιότητας βίντεο είναι τα εργαλεία που θα χρειαστείτε για να βελτιώσετε την ανάλυση ενός βίντεο. Χρειαζόμαστε τον ιδανικό εξοπλισμό για να μας βοηθήσει να φωτίσουμε τα φορτία σας. Αν θέλεις αυξήστε την ποιότητα του βίντεό σας στο Adobe Premiere Pro, διαβάστε παρακάτω για να μάθετε πώς να το κάνετε επαγγελματικά.
Μέρος 1. Ο επαγγελματικός τρόπος για τη βελτίωση της ποιότητας βίντεο στο Premiere Pro
Το Premiere Pro είναι μια εφαρμογή επεξεργασίας βίντεο για επαγγελματίες που μπορείτε να αλλάξετε πλήρως και επαγγελματικά τις ταινίες σας και να εφαρμόσετε διάφορα εφέ για να φαίνονται υπέροχες και αξιοσέβαστες. Επιπλέον, το Adobe Premiere Pro είναι ένα ισχυρό πρόγραμμα επεξεργασίας βίντεο που μπορεί να σας βοηθήσει να βελτιώσετε την ποιότητα του βίντεό σας. Είναι κοινώς αναγνωρισμένο ως ένα από τα πιο ολοκληρωμένα πακέτα λογισμικού που χρησιμοποιούνται από επαγγελματίες επεξεργαστές βίντεο, με ενσωματωμένες λειτουργίες όπως η βελτίωση βίντεο.
Επιπλέον, μπορείτε να ξεκινήσετε τη δωρεάν δοκιμή εγκαθιστώντας την στο Mac και τα Windows σας. Ας υποθέσουμε ότι θέλετε να βελτιώσετε την ποιότητα του βίντεο στο Premiere Pro. Σε αυτή την περίπτωση, πρέπει να κατανοήσετε την τεχνική βήμα προς βήμα. Ως αποτέλεσμα, θα χρειαστείτε αυτόν τον οδηγό για να ξέρετε τι να κάνετε και θα σας οδηγήσει στην πλήρη διαδικασία.
Βήμα 1Εκκινήστε το Adobe Premiere Pro
Για να ξεκινήσετε, μεταβείτε στον επίσημο ιστότοπο του Adobe Premiere Pro και κατεβάστε το εργαλείο.
Βήμα 2Εισαγωγή αρχείου
Στη συνέχεια, μεταβείτε στο αρχείο στην επάνω αριστερή γωνία, επιλέξτε Εισαγωγήκαι επιλέξτε ποιες ταινίες θέλετε να βελτιώσετε. Μετά από αυτό, σύρετε το κλιπ σας στη γραμμή χρόνου. Μπορείτε είτε να δημιουργήσετε μια νέα Ακολουθία είτε να την εισαγάγετε σε μια υπάρχουσα Ακολουθία υψηλής ανάλυσης.
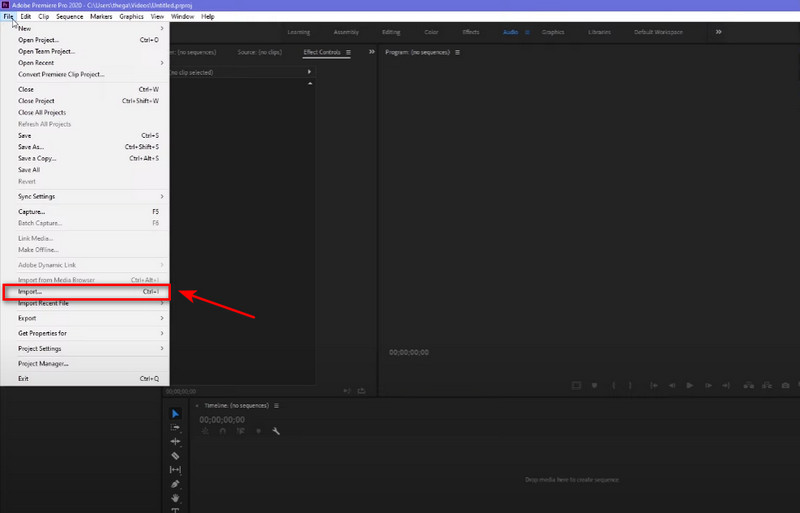
Βήμα 3Μεταβείτε στις Ρυθμίσεις ακολουθίας
Αφού ανεβάσετε ένα αρχείο, μεταβείτε στο κύριο μενού και επιλέξτε Ρυθμίσεις ακολουθίας για να καθορίσετε την κατάλληλη ανάλυση. Αφού τελειώσετε, θα πρέπει να δείτε το αρχικό σας κλιπ χαμηλής ανάλυσης στο κύριο παράθυρο, που περιβάλλεται από το σκοτάδι της κενού περιοχής της ακολουθίας υψηλής ανάλυσης. Ήρθε η ώρα να πάρουμε τα πράγματα σε μια βαθμίδα.
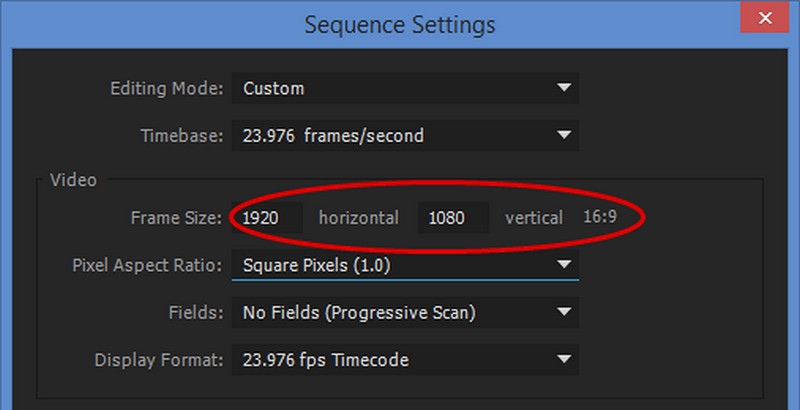
Βήμα 4Βελτιώστε την ποιότητα βίντεο
μεταβείτε στο Υπάρχοντα καρτέλα και αναζητήστε το φάκελο Infognition και το Σούπερ Ανάλυση Εφέ αλλαγής μεγέθους κάτω από τα Εφέ βίντεο για βελτίωση της ποιότητας του βίντεο. Ωστόσο, για να βιώσετε τον πλήρη αντίκτυπο της Super Resolution, χρησιμοποιήστε τη λειτουργία πλήρους ανάλυσης ή, ακόμα καλύτερα, εκτελέστε μια απόδοση.
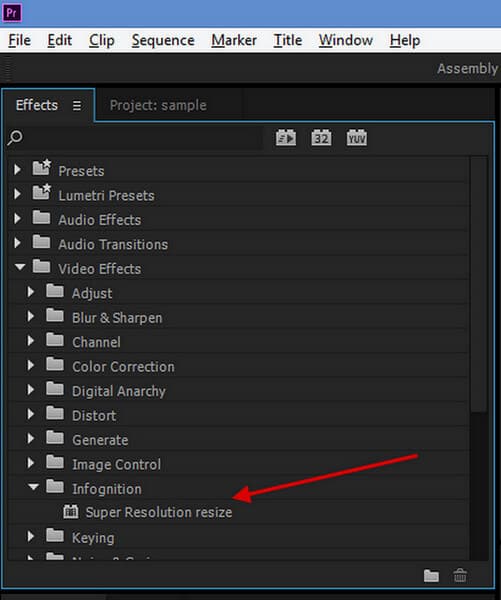
Βήμα 5Εξαγωγή βίντεο
Μπορείτε να χρησιμοποιήσετε το πλήκτρο συντόμευσης Cmd + M σε Mac ή Ctrl + M στα Windows για να εξαγάγετε ένα βίντεο στο Premiere Pro. Μπορείτε να το κάνετε αυτό πηγαίνοντας στο Εξαγωγή αρχείων, μετά κάνοντας κλικ Μεσο ΜΑΖΙΚΗΣ ΕΝΗΜΕΡΩΣΗΣ, και βεβαιωθείτε ότι είναι επιλεγμένη η ακολουθία που θέλετε να εξαγάγετε. Αυτό θα ανοίξει το Επιλογές εξαγωγής παράθυρο.
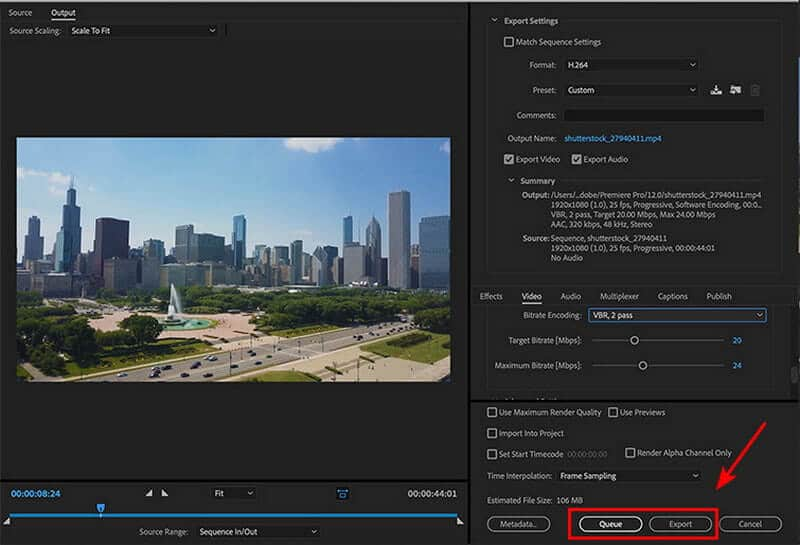
Μέρος 2. Ένας πολύ πιο εύκολος τρόπος για να αυξήσετε την ποιότητα του βίντεο
Ας υποθέσουμε ότι πιστεύετε ότι η βελτίωση ενός βίντεο στην Πρεμιέρα είναι δύσκολη. Δεν χρειάζεται να ανησυχείτε, και έχουμε την πλάτη σας. Ας υποθέσουμε ότι προτιμάτε το πιο βολικό, εύχρηστο, ισχυρό εργαλείο και ένα από τα καλύτερα διαθέσιμα ενισχυτικά βίντεο. Σε αυτήν την περίπτωση, αυτό το φανταστικό λογισμικό είναι ο τρόπος που πρέπει να κάνετε. Μετατροπέας βίντεο AVAide απλοποιεί τη βελτίωση της ποιότητας βίντεο με τον πιο φυσικό τρόπο. Μπορείτε να απολαύσετε βελτιώσεις ενώ το αρχείο σας μετατρέπεται σε ταινίες υψηλής ποιότητας σε ανάλυση 8K/5K/4K/1080p χωρίς να υπονομεύεται καμία από την αρχική ποιότητα.
Επιπλέον, είναι ένα πρόγραμμα με πλήρεις δυνατότητες που χρησιμοποιούν οι περισσότεροι για να βελτιώσουν τα βίντεό τους χωρίς κόπο. Περιλαμβάνει μια εύχρηστη διεπαφή χρήστη που μπορούν να χρησιμοποιήσουν ακόμη και άπειροι χρήστες. Ρίξτε μια ματιά στη βελτίωση της ποιότητας βίντεο χρησιμοποιώντας το πιο προτεινόμενο και ειδικό λογισμικό.
- Εκτελεί και μετατρέπει βίντεο υψηλής ποιότητας σε ανάλυση 8K/5K/4K/1080p.
- Σταθεροποιήστε το βίντεο, εφαρμόστε οπτικά εφέ, διόρθωση χρώματος και άλλες αυτόματες βελτιώσεις.
- Είναι ένα γρήγορο και αποτελεσματικό εργαλείο για τη βελτίωση του βίντεο.
- Είναι βολικό λογισμικό διαθέσιμο για δωρεάν εγκατάσταση και λήψη.
Βήμα 1Ανοίξτε τον Επίσημο Ιστότοπο της AVAide
Εκτελέστε τον ιστότοπο του AVAide Video Converter για να λάβετε το πρόγραμμα. Εναλλακτικά, κάντε κλικ στο κουμπί λήψης παραπάνω. Μετά την εγκατάσταση, θα μεταφερθείτε στη διεπαφή.
Βήμα 2Πλοηγηθείτε στην Εργαλειοθήκη
Στη συνέχεια, μεταβείτε στην Εργαλειοθήκη και επιλέξτε το Βελτιωτή βίντεο εικονίδιο για τη βελτίωση της ποιότητας του βίντεο. Θα σας πάρει ένα δευτερόλεπτο για να αρχίσετε να βελτιώνετε την ταινία σας.
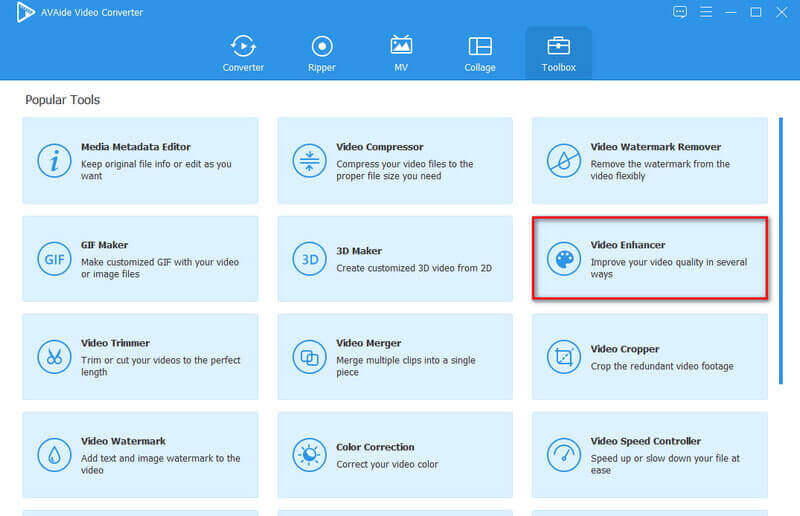
Βήμα 3Προσθήκη βίντεο
Για να εισαγάγετε ένα αρχείο πολυμέσων, μπορείτε να προσθέσετε ένα αρχείο βίντεο στο (+) Συν κάντε κλικ σε αυτό και, στη συνέχεια, επιλέξτε ποιο βίντεο θέλετε να βελτιώσετε.
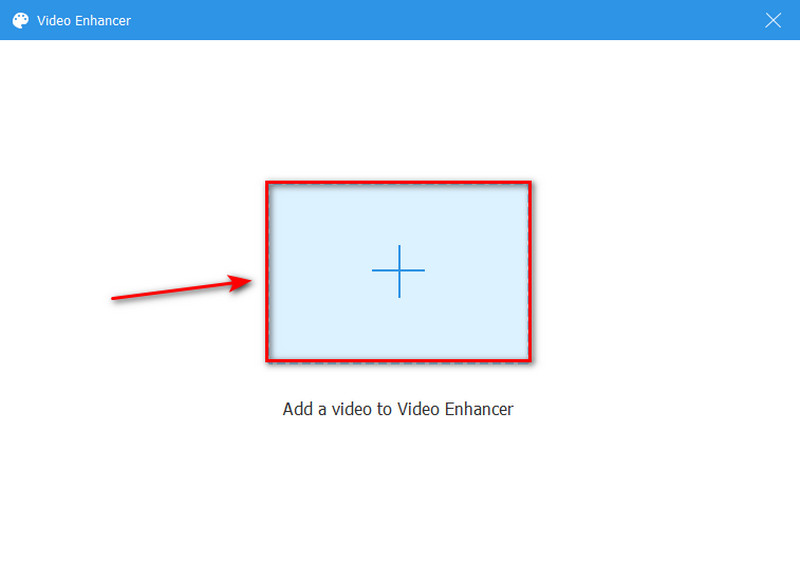
Βήμα 4Βελτιώστε την ποιότητα βίντεο
Ακολουθούν τέσσερις επιλογές για τη βελτίωση της ποιότητας του βίντεο: Αναλυτική ανάλυση, Αφαιρέστε το θόρυβο βίντεο, Βελτιστοποιήστε τη φωτεινότητα και την αντίθεση, και Μειώστε το κούνημα βίντεο. Μπορείτε να επιλέξετε το πλαίσιο πριν από την επιλογή και να επιλέξετε ανάλογα με τις προτιμήσεις σας. Εναλλακτικά, ανοίξτε το Ανάλυση μενού και επιλέξτε την επιθυμητή ανάλυση από την παρακάτω λίστα.
Σημείωση: Εάν θέλετε να περικόψετε το βίντεό σας, μπορείτε να χρησιμοποιήσετε το κουμπί Αποκοπή κάνοντας κλικ σε αυτό και μπορείτε να αλλάξετε τη Μορφή επιλέγοντας τη μορφή που θέλετε, συμπεριλαμβανομένων των MP4, MOV, MKV, AVI, WMV κ.λπ.
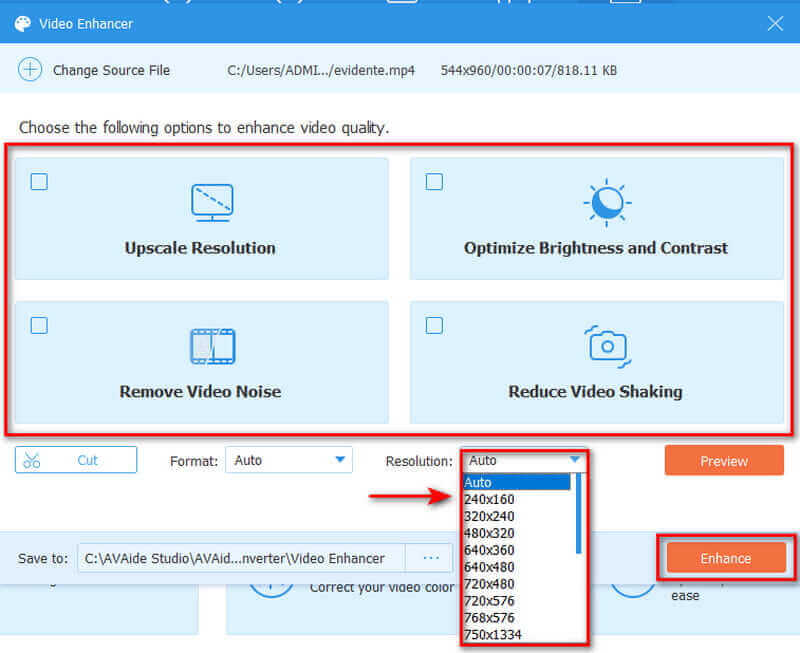
Βήμα 5Εξαγωγή της Τελικής Εξόδου
Επιτέλους, μπορείτε να κάνετε κλικ στο κουμπί Προεπισκόπηση για να προβάλετε το βελτιωμένο βίντεο. Εάν είστε ικανοποιημένοι με αυτό, μπορείτε τώρα να αλλάξετε τη θέση του αρχείου μεταβαίνοντας στο Αποθήκευση σε και ξεκινήστε την εξαγωγή του τελικού αποτελέσματος κάνοντας κλικ στο Ενισχύω κουμπί, το οποίο θα το αποθηκεύσει αυτόματα στο φάκελο.
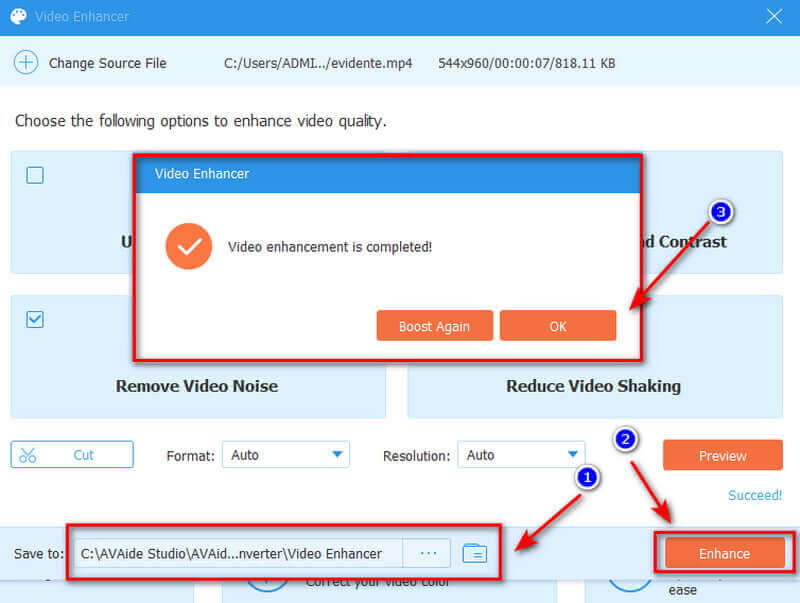
Μέρος 3. Συχνές ερωτήσεις σχετικά με τη βελτίωση της ποιότητας βίντεο στην πρεμιέρα
Γιατί το βίντεό μου στο Premiere Pro είναι θολό;
Για να ξεκινήσετε, μεταβείτε στις ρυθμίσεις ακολουθίας και αυξήστε την ανάλυση στα 1920x1080. Για να ταιριάζει με τη νέα ανάλυση, θα πρέπει να αλλάξετε το μέγεθος του βίντεο. Το βίντεο χαμηλής ανάλυσης θα φαίνεται το ίδιο κατά την εξαγωγή, αλλά το κείμενο θα πρέπει να είναι πιο καθαρό. Διαφορετικά, οι παράμετροι εξαγωγής φαίνεται να είναι κατάλληλες για βίντεο 1920x1080.
Τι προκαλεί το Premiere Pro να μειώνει την ποιότητα του βίντεο;
Όταν βελτιώνετε το βίντεο στο Premiere Pro, η ανάλυση μειώνεται συχνά για ταχύτερη αναπαραγωγή και βελτίωση. Η ανάλυση μειώνεται όταν κάνετε απόδοση στις περισσότερες από τις βασικές ρυθμίσεις.
Πώς μπορώ να εξάγω 1080p χρησιμοποιώντας το Premiere Pro;
Ορίστε το προφίλ σε Υψηλό και επίπεδο σε 4.2. Στη συνέχεια, βεβαιωθείτε ότι το πλάτος είναι 1920 και το ύψος είναι 1080. Στη συνέχεια, μπορείτε να επιλέξετε τον ρυθμό καρέ σε 23,976, επιτρέποντας την απόδοση στο μέγιστο βάθος.
Πόσος χρόνος θα χρειαστεί για να μάθετε πώς να χρησιμοποιείτε το Premiere Pro;
Το Adobe Premiere μπορεί να χρειαστεί 3-5 μήνες για να κατακτήσει πλήρως τον απλό άνθρωπο που είναι αφοσιωμένος στη μελέτη και την ολοκλήρωση των μαθημάτων. Ωστόσο, ακόμη και μετά από χρόνια συνεχούς χρήσης, πολλοί ειδικοί που ασχολούνται καθημερινά με την Premiere πιστεύουν ότι πάντα μαθαίνουν.
Εν κατακλείδι, το Adobe Premiere Pro μπορεί να διορθώσει τα προβλήματα ποιότητας του βίντεό σας. Αυτή η εφαρμογή αναμφίβολα θα σας διδάξει πώς να βελτιώσετε την ανάλυση βίντεο με διάφορες μεθόδους. Ωστόσο, ας υποθέσουμε ότι θεωρείτε ότι η καμπύλη εκμάθησης του Adobe Premiere Pro είναι πολύ απότομη. Σε αυτή την περίπτωση, Μετατροπέας βίντεο AVAide έρχεται χρήσιμο. Είναι γεμάτο με πολλά εντυπωσιακά χαρακτηριστικά που θα σας επιτρέψουν να βελτιώσετε γρήγορα το βίντεο. Κατεβάστε το τώρα και δώστε του μια ευκαιρία. αναμφίβολα θα σας βοηθήσει να ελαφρύνετε το φορτίο σας.
Η πλήρης εργαλειοθήκη βίντεο που υποστηρίζει 350+ μορφές για μετατροπή σε ποιότητα χωρίς απώλειες.
Βελτίωση βίντεο
- Αναβάθμιση 1080p σε 4K
- Αναβάθμιση 480p έως 1080p
- Μείωση κλίμακας 4K σε 1080p/720p
- Μείωση κλίμακας 1080p σε 480p
- Αναβάθμιση DVD σε 1080p/720p
- Διορθώστε το βίντεο κακής ποιότητας
- Αναβάθμιση βίντεο AI
- Βελτιώστε την ποιότητα βίντεο
- Βελτιώστε την ποιότητα βίντεο TikTok
- Καλύτερος ενισχυτής βίντεο
- Εφαρμογή Video Enhancer για iPhone και Android
- Καλύτερος ενισχυτής βίντεο 4K
- AI Upscale βίντεο
- Εκκαθάριση ποιότητας βίντεο
- Κάντε το βίντεο υψηλότερης ποιότητας
- Κάντε ένα βίντεο πιο φωτεινό
- Καλύτερη εφαρμογή Blur Video
- Διορθώστε τα θολά βίντεο
- Βελτιώστε την ποιότητα βίντεο ζουμ
- Βελτιώστε την ποιότητα βίντεο GoPro
- Βελτιώστε την ποιότητα βίντεο Instagram
- Βελτιώστε την ποιότητα βίντεο του Facebook
- Βελτιώστε την ποιότητα βίντεο σε Anroid και iPhone
- Βελτιώστε την ποιότητα βίντεο στο Windows Movie Maker
- Βελτιώστε την ποιότητα βίντεο στην Πρεμιέρα
- Επαναφορά παλιάς ποιότητας βίντεο
- Όξυνση ποιότητας βίντεο
- Κάντε το βίντεο πιο καθαρό
- Τι είναι η ανάλυση 8K
- Ανάλυση 4K: Όλα όσα πρέπει να γνωρίζετε [Επεξήγηση]
- 2 εκπληκτικοί τρόποι για να αυξήσετε την ανάλυση βίντεο χωρίς απώλειες
- Μετατροπέας ανάλυσης βίντεο: Πράγματα που πρέπει να σκεφτείτε για να αποκτήσετε ένα
- Ο εξαιρετικός μετατροπέας 5K σε 8K που δεν πρέπει να χάσετε!
- Αφαιρέστε το θόρυβο φόντου από το βίντεο: με τρεις αποτελεσματικούς τρόπους
- Πώς να αφαιρέσετε το Grain από το βίντεο χρησιμοποιώντας τους 3 αξιόλογους τρόπους



 Ασφαλής λήψη
Ασφαλής λήψη



