Είναι σημαντικό να κρατάτε αναμνήσεις για να τις μοιράζεστε με φίλους και συγγενείς. Γι' αυτό μας αρέσει να καταγράφουμε και να μοιραζόμαστε κάθε εξαιρετική εμπειρία στη ζωή μας στους λογαριασμούς μας στα μέσα κοινωνικής δικτύωσης. Ωστόσο, η λήψη της πιο εξαιρετικής κάμερας, όπως η GoPro, αναμφίβολα θα ικανοποιούσε τις επιθυμίες σας για λήψη ταινιών υψηλής ποιότητας. Χρησιμοποιείται συχνά από μπλόγκερ που χρησιμοποιούν αυτή τη φορητή μίνι κάμερα για να καταγράφουν διακοπές, περιπέτειες ή ταξίδια αντί να στήνουν υπερβολικό εξοπλισμό.
Επιπλέον, θέλουμε να προετοιμάσουμε τον κατάλληλο εξοπλισμό για την εγγραφή βίντεο και την καταγραφή των όμορφων στιγμών με τη φιλική GoPro. Ωστόσο, ενδέχεται να προκύψουν περιπτώσεις που θα χρειαστεί να βελτιώσετε την ποιότητα βίντεο που καταγράφει η GoPro. Συνεχίστε να διαβάζετε αυτόν τον οδηγό για να μάθετε πώς να βελτιώσετε την ποιότητα βίντεο του GoPro χρησιμοποιώντας το πιο απίστευτο και πιο περιζήτητο εργαλείο λογισμικού για να μετατρέψετε το ακατέργαστο υλικό GoPro σας σε μια υπέροχη και ελκυστική ταινία.
Μέρος 1. Καλύτερος ενισχυτής βίντεο για τη βελτίωση της ποιότητας βίντεο GoPro
Όταν θέλουμε να βελτιώσουμε την ποιότητα του βίντεο GoPro με τον πιο απλό και επαγγελματικό τρόπο, υπάρχει ένα εργαλείο που σίγουρα θα φωτίσει το φορτίο σας. Μετατροπέας βίντεο AVAide είναι στη λίστα και ένα από τα πιο προτεινόμενα εργαλεία για βελτίωση βίντεο. Μπορεί να παράγει βίντεο υψηλής ποιότητας σε αναλύσεις που κυμαίνονται από 1080p έως 8K.
Επιπλέον, το AVAide Video Converter περιέχει ένα πρόγραμμα επεξεργασίας, το οποίο σας επιτρέπει να κόψετε, να επεξεργαστείτε, να τροποποιήσετε τις ρυθμίσεις εξόδου, να διαχωρίσετε, να αναστρέψετε και να περιστρέψετε και να περικόψετε, βελτιώνοντας το χρώμα του βίντεό σας πριν τις μετατρέψετε.
- Χωρίς απώλεια ποιότητας, μπορεί να παράγει έξοδο βίντεο 1080p/4K/5K/8K.
- Μπορεί να ενισχύσει τη μετατροπή 30 φορές πιο γρήγορα με την προηγμένη τεχνολογία επιτάχυνσης.
- Μπορεί να γίνει λήψη και εγκατάσταση σε Windows και Mac.
- Μπορεί να γίνει λήψη και εγκατάσταση σε Windows και Mac. Διαθέτει μια ισχυρή και επαγγελματική εργαλειοθήκη.
Δεν είναι καταπληκτικό; Ποια είναι τα πράγματα που μπορείτε να κάνετε με το εργαλείο; Εάν αυτό το εργαλείο τράβηξε την προσοχή σας, τότε τέσσερις μέθοδοι είναι διαθέσιμες για χρήση στο AVAide για να σας βοηθήσουν να προσαρμόσετε την κακή ποιότητα βίντεο GoPro στην εργαλειοθήκη.
1. Βελτιώστε την ποιότητα βίντεο GoPro διορθώνοντας το χρώμα
Η διόρθωση του χρωματικού κουμπιού διευκολύνει το χρώμα από λήψη σε λήψη και παρέχοντας στο βίντεο μια πιο άψογη αίσθηση, επιτρέποντας στον χρήστη να εστιάσει στην ιστορία. Εάν θέλετε να βελτιώσετε την απόλαυση του βίντεό σας, εφαρμόστε την επιλογή Διόρθωση χρώματος κάνοντας κλικ σε αυτήν. Ακολουθούν τα βασικά βήματα για την πλοήγηση σε αυτήν τη διαμόρφωση.
Βήμα 1Για να ξεκινήσετε, πρέπει πρώτα να κάνετε λήψη και εγκατάσταση του λογισμικού κάνοντας κλικ στο κουμπί λήψης παρακάτω.

δοκιμάστε το Για Windows 7 ή νεότερη έκδοση
 Ασφαλής λήψη
Ασφαλής λήψη
δοκιμάστε το Για Mac OS X 10.13 ή νεότερη έκδοση
 Ασφαλής λήψη
Ασφαλής λήψηΒήμα 2Για να ξεκινήσετε τη βελτίωση του βίντεό σας, εκκινήστε αυτό το πρόγραμμα ενίσχυσης βίντεο και μεταβείτε στο Εργαλειοθήκη χαρακτηριστικό και μετά επιλέξτε Διόρθωση χρώματος.
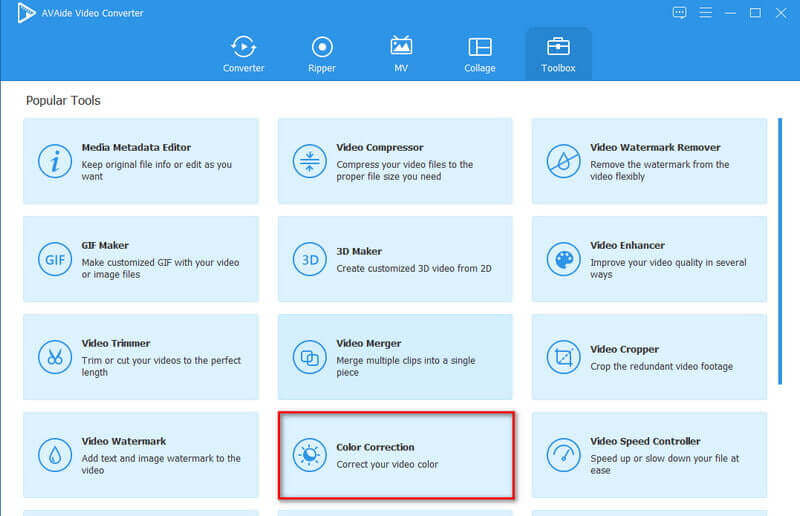
Βήμα 3Μπορείτε να προσθέσετε αρχεία πολυμέσων πατώντας το (+) κουμπί και επιλέγοντας ποιο βίντεο θα βελτιώσετε.
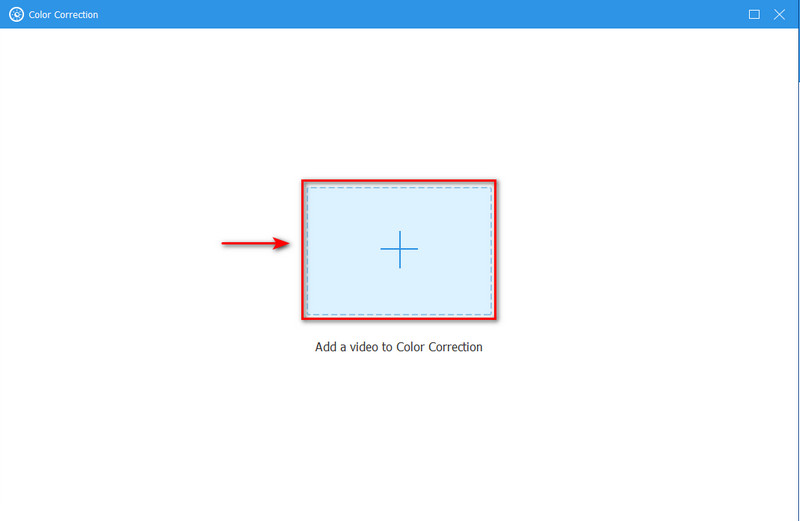
Βήμα 4Αφού εισαγάγετε τα αρχεία σας, μπορείτε τώρα να τροποποιήσετε το βίντεο επιλέγοντας Κορεσμός, Φωτεινότητα, Απόχρωση και Αντίθεση πριν εξαγάγετε το βίντεό σας μέσα σε λίγα δευτερόλεπτα.
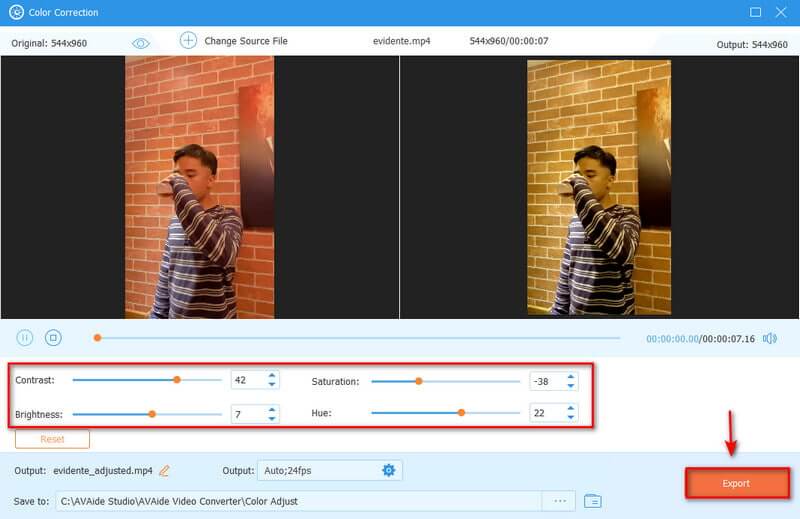
2. Βελτιώστε την ποιότητα βίντεο GoPro αυξάνοντας την ανάλυση, μειώνοντας το κούνημα της κάμερας και αφαιρώντας το θόρυβο
Ο σκοπός της αναβάθμισης της ανάλυσης είναι η βελτίωση της ποιότητας του βίντεο. Το κούνημα της κάμερας είναι ένα από τα σημαντικότερα προβλήματα της φωτογραφίας μέσω κινητού τηλεφώνου. Είναι ένας από τους πιο συνηθισμένους λόγους για τους οποίους θα πρέπει να πετάξετε μια φωτογραφία. Και ο θόρυβος βίντεο προκαλείται συχνά από ψηφιακό κέρδος και εμφανίζεται ως ανεπιθύμητος κόκκος στην εικόνα βίντεο. Αυξάνοντας την ανάλυση, μειώνοντας το κούνημα της κάμερας και αφαιρώντας το θόρυβο του βίντεο, μπορείτε να βελτιώσετε την ποιότητα του βίντεο. Οι διαδικασίες δίνονται παρακάτω.
Βήμα 1Μετά την εκκίνηση του AVAide Video Converter, επιλέξτε Βελτιωτή βίντεο από την καρτέλα Εργαλειοθήκη.
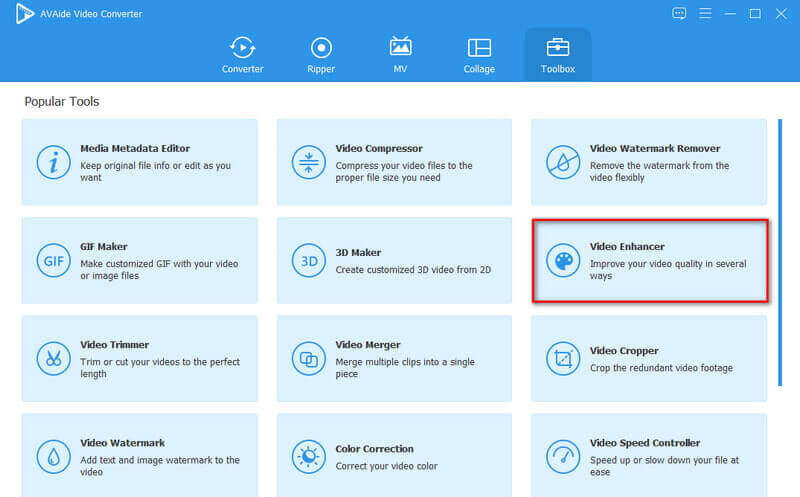
Βήμα 2Μπορείτε να ανεβάσετε το αρχείο βίντεο πατώντας το (+) Κουμπί συν.
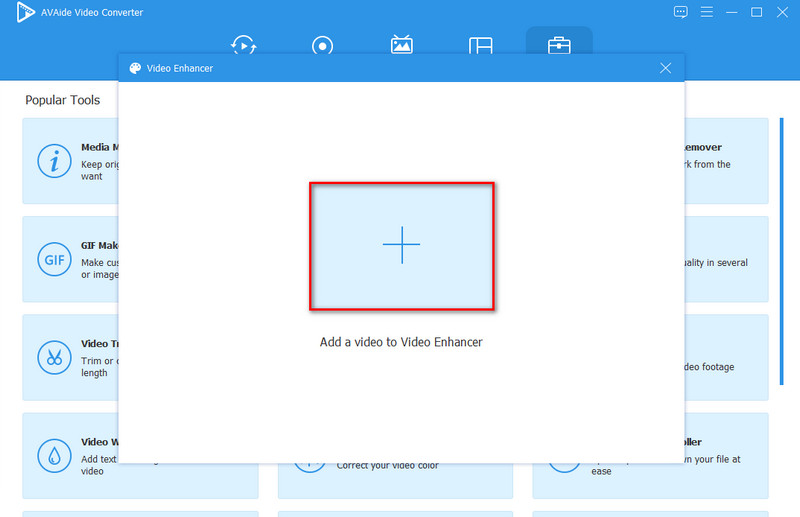
Βήμα 3Αφού ανεβάσετε το βίντεό σας, μπορείτε να βελτιώσετε την ποιότητά του επιλέγοντας το Αναλυτική ανάλυση επιλογή. Μπορείτε επίσης να αλλάξετε την ανάλυση παρακάτω, αν θέλετε. Επίσης, επιλέξτε Μειώστε το κούνημα βίντεο για να σταθεροποιηθούν οι ασταθείς ταινίες και Μειώστε το θόρυβο βίντεο για να αφαιρέσετε τον θόρυβο βίντεο που μοιάζει με βρωμιά και να καθαρίσετε το βίντεό σας. Όταν τελειώσετε, κάντε κλικ στο Ενισχύω κουμπί.
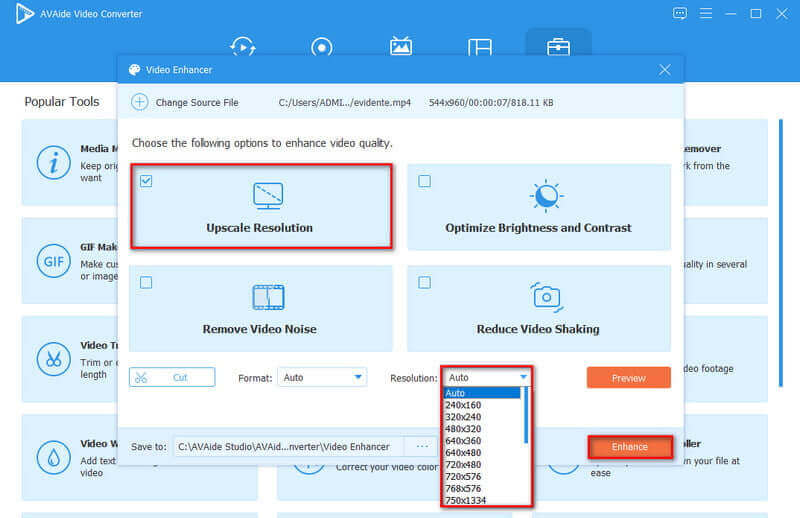
Μέρος 2. Πώς να ανεβάσετε βίντεο GoPro υψηλής ποιότητας στο Instagram και στο YouTube
Ανεβάστε βίντεο GoPro υψηλής ποιότητας στο Instagram
Η μεταφόρτωση ταινιών GoPro απευθείας από το τηλέφωνο θα έχει ως αποτέλεσμα σημαντική απώλεια ποιότητας. Ωστόσο, υπάρχει μια άλλη επιλογή για τη μεταφόρτωση υψηλής ποιότητας βίντεο GoPro μέσω Instagram. Ναι, μπορείτε να δημοσιεύσετε πλάνα GoPro στο Instagram με τον πιο απλό τρόπο. Πρέπει πρώτα να μεταφέρετε το υλικό από την κάμερα GoPro για να το κάνετε αυτό. Στη συνέχεια, μπορείτε να εξαγάγετε το βίντεο ως αρχείο MP4 και να το δημοσιεύσετε στο Instagram. Ακολουθεί ένας απλός οδηγός για τη γρήγορη δημοσίευση βίντεο GoPro υψηλής ποιότητας στο Instagram.
Βήμα 1Ανοίξτε τον λογαριασμό σας στο Instagram.
Βήμα 2μεταβείτε στο (+) Κουμπί Plus στην επάνω δεξιά γωνία
Βήμα 3Ανεβάστε άμεσα τα βίντεό σας GoPro.
Βήμα 4Μπορείτε επίσης να βάλετε εφέ και φίλτρο αν θέλετε. Στη συνέχεια, κάντε κλικ Επόμενο, και θα ανεβάσει αυτόματα το βίντεό σας.
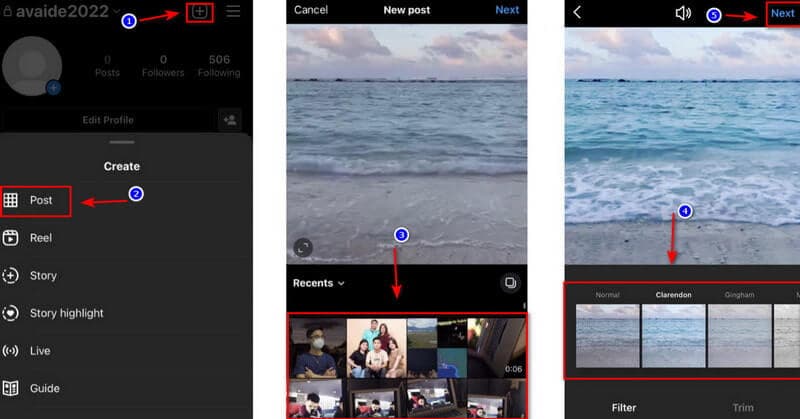
Ανεβάστε βίντεο GoPro υψηλής ποιότητας στο Youtube
Ας υποθέσουμε ότι θέλετε να ανεβάσετε τις ταινίες GoPro στο κανάλι σας στο YouTube. Σε αυτήν την περίπτωση, το πρώτο βήμα είναι να τα μεταφέρετε σε έναν υπολογιστή όπου μπορείτε να τα επεξεργαστείτε και να τα μετατρέψετε ώστε να πληρούν τις καλύτερες απαιτήσεις βίντεο του YouTube. Οι αποκαταστημένες ταινίες GoPro μπορούν να μεταφορτωθούν με μη αυτόματο τρόπο στο YouTube από τον υπολογιστή σας. Σε αυτήν την περίπτωση, το βίντεό σας GoPro θα πρέπει να μεταφορτωθεί στο YouTube με μικρή απώλεια ποιότητας. Ωστόσο, να είστε βέβαιοι ότι η διαδικασία μεταφόρτωσης πραγματοποιείται μέσω μιας καλής σύνδεσης στο Διαδίκτυο. Επίσης, να θυμάστε ότι όταν ολοκληρωθεί το βίντεο χαμηλής ανάλυσης, το πλάνα πλήρους ποιότητας θα χρειαστούν μερικές ακόμη ώρες για να ολοκληρωθεί.
Μέρος 3. Συχνές ερωτήσεις σχετικά με την ποιότητα βίντεο GoPro
Ποιος είναι ο καλύτερος τρόπος για να προβάλω τις εγγραφές και τις φωτογραφίες μου στο GoPro;
Αρχικά, πρέπει να μεταφέρετε τα αρχεία στη συσκευή σας τοπικά. Αποκτήστε την εφαρμογή GoPro στο smartphone σας και χρησιμοποιήστε την για να δείτε τα αρχεία σας. Ωστόσο, η GoPro συνοδεύεται από μια εφαρμογή για λήψη στο smartphone σας. Σας επιτρέπει να παρακολουθείτε στοιχεία πολυμέσων από τις φορητές συσκευές σας.
Γιατί το βίντεο στο GoPro μου είναι θολό;
Τα θολά βίντεο προκαλούνται από συνδυασμό κίνησης και αργής ταχύτητας κλείστρου. Η αιτία του κοκκώδους βίντεο GoPro είναι σχεδόν συνήθως η έλλειψη φωτός. Εάν φωτογραφίζετε μια ηλιόλουστη μέρα, η GoPro σας θα έχει πολύ φως και θα χρησιμοποιεί γρήγορη ταχύτητα κλείστρου.
Ποια είναι η καλύτερη ανάλυση GoPro;
Η υψηλότερη και καλύτερη ανάλυση GoPro είναι το βίντεο 4K (3840 x 2160). Μπορείτε να κάνετε λήψη με 24, 25 ή 30 καρέ ανά δευτερόλεπτο. Και το Normal βίντεο έχει ρυθμό καρέ 30 fps.
Για να το ολοκληρώσουμε, η βελτίωση της ποιότητας βίντεο GoPro σε αυτό το λογισμικό είναι απλή. Θα γίνετε πιο επαγγελματίες ως αποτέλεσμα της χρήσης του. Μετατροπέας βίντεο AVAide είναι το πιο βολικό εργαλείο γιατί, εκτός από το ότι είναι προσβάσιμο λογισμικό, είναι απλό και θα σας επιτρέψει να επεκτείνετε τη δημιουργικότητά σας ενώ βελτιώνετε τα βίντεό σας. Δεν θα κοιτάξετε ποτέ πίσω μόλις αρχίσετε να χρησιμοποιείτε αυτό το λογισμικό.
Η πλήρης εργαλειοθήκη βίντεο που υποστηρίζει 350+ μορφές για μετατροπή σε ποιότητα χωρίς απώλειες.
Βελτίωση βίντεο
- Αναβάθμιση 1080p σε 4K
- Αναβάθμιση 480p έως 1080p
- Μείωση κλίμακας 4K σε 1080p/720p
- Μείωση κλίμακας 1080p σε 480p
- Αναβάθμιση DVD σε 1080p/720p
- Διορθώστε το βίντεο κακής ποιότητας
- Αναβάθμιση βίντεο AI
- Βελτιώστε την ποιότητα βίντεο
- Βελτιώστε την ποιότητα βίντεο TikTok
- Καλύτερος ενισχυτής βίντεο
- Εφαρμογή Video Enhancer για iPhone και Android
- Καλύτερος ενισχυτής βίντεο 4K
- AI Upscale βίντεο
- Εκκαθάριση ποιότητας βίντεο
- Κάντε το βίντεο υψηλότερης ποιότητας
- Κάντε ένα βίντεο πιο φωτεινό
- Καλύτερη εφαρμογή Blur Video
- Διορθώστε τα θολά βίντεο
- Βελτιώστε την ποιότητα βίντεο ζουμ
- Βελτιώστε την ποιότητα βίντεο GoPro
- Βελτιώστε την ποιότητα βίντεο Instagram
- Βελτιώστε την ποιότητα βίντεο του Facebook
- Βελτιώστε την ποιότητα βίντεο σε Anroid και iPhone
- Βελτιώστε την ποιότητα βίντεο στο Windows Movie Maker
- Βελτιώστε την ποιότητα βίντεο στην Πρεμιέρα
- Επαναφορά παλιάς ποιότητας βίντεο
- Όξυνση ποιότητας βίντεο
- Κάντε το βίντεο πιο καθαρό
- Τι είναι η ανάλυση 8K
- Ανάλυση 4K: Όλα όσα πρέπει να γνωρίζετε [Επεξήγηση]
- 2 εκπληκτικοί τρόποι για να αυξήσετε την ανάλυση βίντεο χωρίς απώλειες
- Μετατροπέας ανάλυσης βίντεο: Πράγματα που πρέπει να σκεφτείτε για να αποκτήσετε ένα
- Ο εξαιρετικός μετατροπέας 5K σε 8K που δεν πρέπει να χάσετε!
- Αφαιρέστε το θόρυβο φόντου από το βίντεο: με τρεις αποτελεσματικούς τρόπους
- Πώς να αφαιρέσετε το Grain από το βίντεο χρησιμοποιώντας τους 3 αξιόλογους τρόπους





