Ψάχνετε για καλύτερο εργαλείο για να βελτιώσετε την ποιότητα των βίντεό σας; Όταν πρέπει να διορθώσουμε το κατεστραμμένο αρχείο βίντεο, χρειαζόμαστε ένα καλύτερο εργαλείο για να μας βοηθήσει. Ωστόσο, αν το βίντεο κλιπ είναι απαραίτητο για εσάς, αναμφίβολα φαίνεται άβολο. Το να γνωρίζετε τα αίτια ενός τρομερού βίντεο είναι εξίσου σημαντικό με το να ανακαλύψετε πώς να διορθώσετε ένα λάθος βίντεο. Ωστόσο, ανακαλύψτε το καλύτερο λογισμικό για να μειώσετε το φόρτο σας σε αυτήν την ανάρτηση πώς να διορθώσετε ένα βίντεο κακής ποιότητας.
- Μέρος 1. Πώς να διορθώσετε ένα βίντεο κακής ποιότητας στο AVAide Video Converter χωρίς κόπο
- Μέρος 2. Πώς να διορθώσετε ένα βίντεο κακής ποιότητας στο iPhone
- Μέρος 3. Πώς να διορθώσετε βίντεο κακής ποιότητας χρησιμοποιώντας το Avidemux
- Μέρος 4. Συχνές ερωτήσεις σχετικά με τη διόρθωση βίντεο κακής ποιότητας
Μέρος 1. Πώς να διορθώσετε ένα βίντεο κακής ποιότητας στο AVAide Video Converter χωρίς κόπο
Υπάρχει μια λύση για να διορθώσετε βίντεο κακής ποιότητας με τον απλούστερο δυνατό τρόπο. Το AVAide Video Converter βρίσκεται στην κορυφή της λίστας για βελτίωση της ποιότητας βίντεο. Αυτό το φανταστικό πρόγραμμα είναι το πιο εντυπωσιακό και εύχρηστο λογισμικό που μπορεί αναμφίβολα να διορθώσει την κακή ποιότητα του βίντεό σας. Ωστόσο, διαθέτει μια πρόσθετη εργαλειοθήκη με την οποία μπορείτε να κόψετε, να συμπιέσετε και να κάνετε άλλες βασικές λειτουργίες. Είναι κάτι περισσότερο από απλά ένας μετατροπέας. είναι ουσιαστικά ένα βοηθητικό πρόγραμμα από μόνο του.
Σε αντίθεση με τα άλλα, αυτό το πρόγραμμα δεν απαιτεί σύνδεση στο διαδίκτυο για να λειτουργήσει. Εκτός από αυτό, προσφέρει μια φιλική προς το χρήστη και ενημερωμένη διεπαφή σχεδίασης για να παρέχει την πιο απίστευτη δυνατή εμπειρία χρήστη. Λόγω της απλότητας και της φιλικότητας προς τον χρήστη, έχει πείσει πολλά άτομα να το δοκιμάσουν. Αυτές οι δυνατότητες έχουν ενσωματωθεί σε ένα ενιαίο λογισμικό που μπορεί να ληφθεί και να εγκατασταθεί τόσο σε Windows όσο και σε Mac. Σε μια τέτοια περίπτωση, μπορείτε να αλλάξετε τις ταινίες σας όσες φορές θέλετε.
Από την άλλη πλευρά, η μετατροπή είναι γρήγορη, διατηρώντας παράλληλα την ποιότητα του αρχικού αρχείου. Κάθε χρήστης μπορεί να επιλέξει τις δικές του επιλογές ποιότητας ήχου, αλλάζοντας τον ρυθμό μετάδοσης bit και τον ρυθμό δειγματοληψίας όπως κρίνει κατάλληλο. Διαβάστε τις παρακάτω οδηγίες για να ανακαλύψετε πώς να χρησιμοποιήσετε αυτό το φανταστικό εργαλείο.
- Μπορεί να βελτιώσει γρήγορα την ποιότητα του βίντεό σας.
- Μπορεί να μετατρέψει MP4, MOV, MKV, FLV, SWF και 300+ περισσότερες μορφές.
- Είναι απλό και σας δίνει τη δυνατότητα να το χρησιμοποιήσετε χωρίς σύνδεση στο Διαδίκτυο.
- Έχει 30 φορές ταχύτερη μετατροπή με την τεχνολογία επιτάχυνσης.
Βήμα 1Κατεβάστε το Excellent Tool
Πρώτα, πραγματοποιήστε λήψη και εγκατάσταση του εργαλείου κάνοντας κλικ στο κουμπί λήψης παραπάνω. Μπορείτε να κάνετε λήψη αυτού του εργαλείου σε λίγα λεπτά.
Βήμα 2Μεταβείτε στο Video Enhancer
Μετά τη λήψη του εργαλείου, μεταβείτε στην εργαλειοθήκη και επιλέξτε το Βελτιωτή βίντεο επιλογή. Στη συνέχεια, μπορείτε να ανεβάσετε το αρχείο πολυμέσων σας κάνοντας κλικ στο (+) Συν κουμπί.
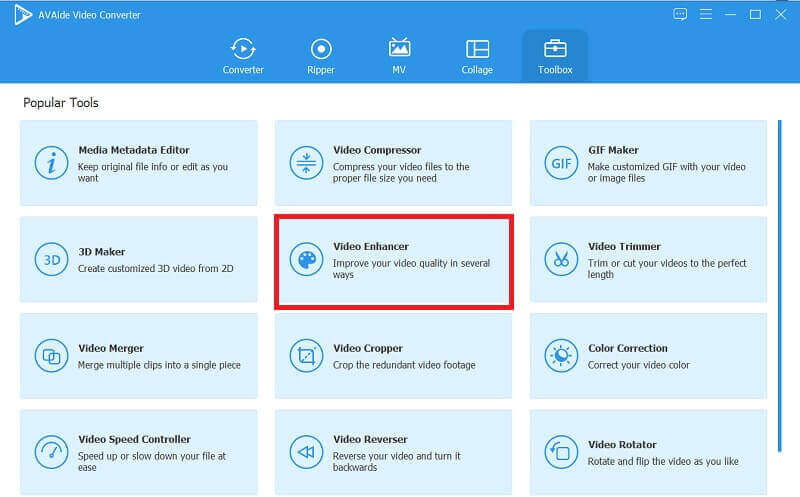
Βήμα 3Αναλυτική ανάλυση
Αφού επιλέξετε το αρχείο βίντεο, μπορείτε να το αναβαθμίσετε σε υψηλή ποιότητα κάνοντας κλικ στο Αναλυτική ανάλυση και, στη συνέχεια, επιλέξτε την ανάλυση που προτιμάτε παρακάτω και, στη συνέχεια, κάντε κλικ στο Ενισχύω κουμπί όταν τελειώσετε.
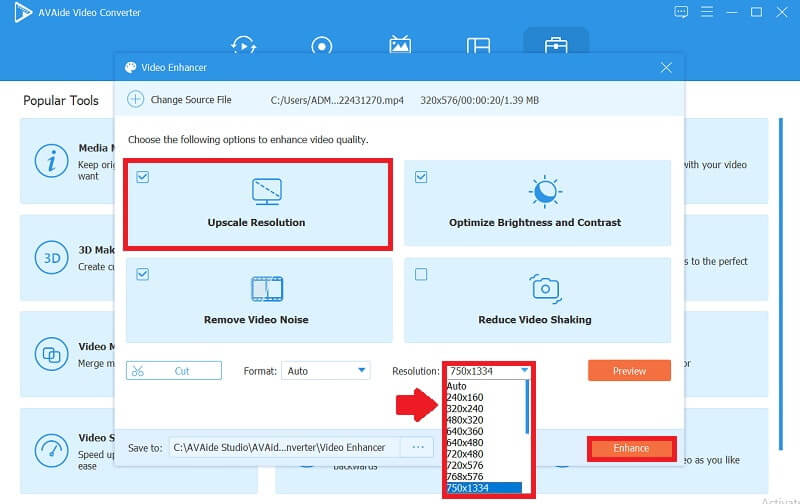
Μέρος 2. Πώς να διορθώσετε ένα βίντεο κακής ποιότητας στο iPhone
Έχετε πρόβλημα επειδή το βίντεο που τραβήξατε είναι τρομερής ποιότητας; Μια ποικιλία περιστάσεων μπορεί να προκαλέσει αυτή τη δυσκολία. Ένα από τα πιο διαδεδομένα ζητήματα που αγνοούν οι χρήστες iOS είναι η ποιότητα που έχει οριστεί πριν από τη λήψη. Εάν θέλετε να τραβήξετε βίντεο υψηλής ανάλυσης, μπορείτε να αυξήσετε τις αναλύσεις βίντεο στο iPhone σας. Σε αυτόν τον οδηγό, θα σας διδάξουμε πώς να τροποποιείτε την ανάλυση ή το μέγεθος βίντεο στο iPhone προσαρμόζοντας τις Ρυθμίσεις κάμερας και χρησιμοποιώντας ένα λογισμικό επεξεργασίας βίντεο iPhone για να βελτιώσετε τις αναλύσεις των τρεχόντων ταινιών που έχουν εγγραφεί στο iPhone σας χωρίς κόπο. Τα παρακάτω βασικά βήματα θα σας δείξουν πώς να τραβήξετε ένα βίντεο με έξοδο υψηλής ποιότητας και να αποτρέψετε την ανάλυση βίντεο χαμηλής ποιότητας την επόμενη φορά που θα τραβήξετε εύκολα ένα βίντεο.
Βήμα 1Ανοίξτε την εφαρμογή Ρυθμίσεις στο iPhone σας.
Βήμα 2Κάντε κύλιση προς τα κάτω και επιλέξτε Κάμερα και μετά Εγγραφή βίντεο, όπου θα δείτε όλες τις διάφορες αναλύσεις για να διαλέξετε.
Βήμα 3Επιλέξτε ανάλυση: 720p HD στα 30 fps, 1080p HD στα 60 fps, 4K στα 24 fps, 4K στα 30 fps ή 4K στα 60 fps.
Βήμα 4Επιστρέψτε στην επιλογή Κάμερα και επιλέξτε Record Slo-mo για να αλλάξετε την ανάλυση για ταινίες αργής κίνησης που έχουν τραβηχτεί στο iPhone.
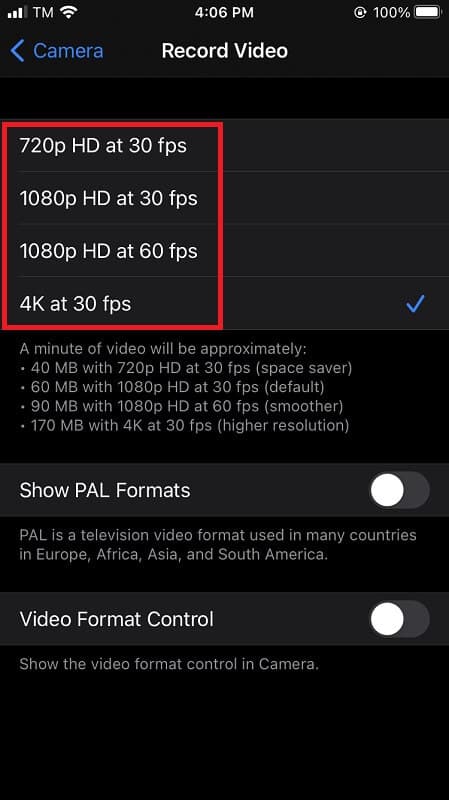
Μέρος 3. Πώς να διορθώσετε βίντεο κακής ποιότητας χρησιμοποιώντας το Avidemux
Αν αναζητάτε άλλο εργαλείο για να βελτιώσετε την ποιότητα των βίντεό σας, το Avidemux είναι στη λίστα. Αυτή η χρήσιμη εφαρμογή σάς δίνει τη δυνατότητα να ενημερώσετε το βίντεό σας σε εξαιρετική ποιότητα. Μπορείτε να αλλάξετε την ανάλυση του βίντεό σας άμεσα. Αυτό το πρόγραμμα είναι διαθέσιμο για Windows, macOS Sequoia και Linux. Από την άλλη πλευρά, το Avidemux δεν έχει χρονοδιάγραμμα βίντεο ή δημιουργικά εφέ. Επομένως, ενδέχεται να μην είναι κατάλληλο για άτομα που αναζητούν ενισχυτή βίντεο.
Ας υποθέσουμε ότι δεν είστε ευχαριστημένοι με την ποιότητα του βίντεο. Σε αυτήν την περίπτωση, μπορείτε να τροποποιήσετε την ανάλυση του βίντεο χρησιμοποιώντας συμβατικές μορφές προβολής. Αυτό το φανταστικό εργαλείο μπορεί να σας βοηθήσει γρήγορα να ορίσετε νέες αναλύσεις βίντεο. Εξετάστε πώς μπορείτε να χρησιμοποιήσετε αυτό το εργαλείο για να βελτιώσετε την ποιότητα των βίντεό σας.
Βήμα 1Αρχικά, ξεκινήστε το Avidemux όταν ολοκληρωθεί η διαδικασία εγκατάστασης για τη λήψη του βοηθητικού προγράμματος.
Βήμα 2Μετά τη λήψη του βοηθητικού προγράμματος, κάντε κλικ στο κουμπί Άνοιγμα και χρησιμοποιήστε τον εξερευνητή αρχείων για να ανεβάσετε το αρχείο βίντεο στην εφαρμογή.
Βήμα 3Επιλέξτε την επιλογή μενού Βίντεο. Επιλέξτε τον κωδικοποιητή για το βίντεό σας από το πλαίσιο μενού.
Βήμα 4Στο μενού Διαχείριση φίλτρων βίντεο, κάντε κλικ στο κουμπί Φίλτρο και μετά στην επικεφαλίδα Μετασχηματισμός. Στη συνέχεια, κάντε κλικ στην επιλογή Αλλαγή μεγέθους και στο κουμπί ΟΚ στη Διαχείριση αρχείων βίντεο.
Βήμα 5Τώρα μπορείτε να αποθηκεύσετε το βίντεό σας επιλέγοντάς το από την εργαλειοθήκη Avidemux. Μετά από αυτό, αποθηκεύστε το στα αρχεία σας.
Μέρος 4. Συχνές ερωτήσεις σχετικά με τη διόρθωση βίντεο κακής ποιότητας
Η βελτίωση της ανάλυσης βίντεο επηρεάζει το μέγεθος του αρχείου;
Ναι, γιατί βελτιώνεις την ανάλυση. Βασικά, όσο μεγαλύτερη είναι η ανάλυση, τόσο μεγαλύτερο είναι το μέγεθος του αρχείου. Αλλά, εάν έχετε χαμηλότερη ανάλυση, τότε το μέγεθος του αρχείου είναι επίσης μικρό.
Ποιος είναι ο λόγος που έχω βίντεο κακής ποιότητας;
Υπάρχουν πολλοί λόγοι για τους οποίους έχετε ένα βίντεο κακής ποιότητας. Κυρίως, οι περισσότεροι χρήστες αντιμετωπίζουν αυτό το πρόβλημα όταν κάνουν λήψη των αρχείων στο διαδίκτυο και ορίζουν την ανάλυση χαμηλότερη από την HD. Στη συνέχεια, εάν το αρχείο έχει εγγραφεί από συσκευή και έχει φακό χαμηλής ποιότητας, τότε περιμένετε το βίντεο που τραβήξατε να είναι χαμηλής ποιότητας. Τέλος, τα βίντεο γίνονται κακής ποιότητας, ειδικά αν αυτό το βίντεο είναι παλιό. Αν και υπάρχουν πολλοί περισσότεροι λόγοι για τους οποίους η ποιότητα του βίντεο γίνεται κακή, αυτός είναι ο κύριος λόγος που διαπιστώσαμε ότι συναντά κάθε χρήστης.
Γιατί αλλάζει η ποιότητα μετά τη δημοσίευσή του στα social media;
Γιατί όταν ανεβάζετε το βίντεο στα μέσα κοινωνικής δικτύωσης, υπάρχουν περιορισμοί στην ποιότητα και την ανάλυση κάθε ανάρτησης που κάνουν οι χρήστες. Λάβετε, λοιπόν, υπόψη σας ότι πρέπει να ακολουθείτε τα πρότυπα της πλατφόρμας κοινωνικών μέσων.
Είναι απλό να εφαρμόσετε τέτοια εργαλεία για να βελτιώσετε την ποιότητα του βίντεό σας. Ως αποτέλεσμα, πρέπει να επιλέξετε ένα πιο αποτελεσματικό εργαλείο για να διαφωτίσετε τις απαιτήσεις σας. Είναι ιδιαίτερα ωφέλιμο όταν χρησιμοποιείτε το καλύτερο λογισμικό για αποτελέσματα υψηλής ποιότητας. Μετατροπέας βίντεο AVAide είναι το πιο βολικό και φανταστικό εργαλείο μεταξύ των άλλων. Αυτή η καταπληκτική εφαρμογή σάς δίνει τη δυνατότητα να ανακουφίσετε την ένταση και να βοηθήσετε τον εαυτό σας με τον απλούστερο τρόπο που μπορείτε να φανταστείτε.
Η πλήρης εργαλειοθήκη βίντεο που υποστηρίζει 350+ μορφές για μετατροπή σε ποιότητα χωρίς απώλειες.
Βελτίωση βίντεο
- Αναβάθμιση 1080p σε 4K
- Αναβάθμιση 480p έως 1080p
- Μείωση κλίμακας 4K σε 1080p/720p
- Μείωση κλίμακας 1080p σε 480p
- Αναβάθμιση DVD σε 1080p/720p
- Διορθώστε το βίντεο κακής ποιότητας
- Αναβάθμιση βίντεο AI
- Βελτιώστε την ποιότητα βίντεο
- Βελτιώστε την ποιότητα βίντεο TikTok
- Καλύτερος ενισχυτής βίντεο
- Εφαρμογή Video Enhancer για iPhone και Android
- Καλύτερος ενισχυτής βίντεο 4K
- AI Upscale βίντεο
- Εκκαθάριση ποιότητας βίντεο
- Κάντε το βίντεο υψηλότερης ποιότητας
- Κάντε ένα βίντεο πιο φωτεινό
- Καλύτερη εφαρμογή Blur Video
- Διορθώστε τα θολά βίντεο
- Βελτιώστε την ποιότητα βίντεο ζουμ
- Βελτιώστε την ποιότητα βίντεο GoPro
- Βελτιώστε την ποιότητα βίντεο Instagram
- Βελτιώστε την ποιότητα βίντεο του Facebook
- Βελτιώστε την ποιότητα βίντεο σε Anroid και iPhone
- Βελτιώστε την ποιότητα βίντεο στο Windows Movie Maker
- Βελτιώστε την ποιότητα βίντεο στην Πρεμιέρα
- Επαναφορά παλιάς ποιότητας βίντεο
- Όξυνση ποιότητας βίντεο
- Κάντε το βίντεο πιο καθαρό
- Τι είναι η ανάλυση 8K
- Ανάλυση 4K: Όλα όσα πρέπει να γνωρίζετε [Επεξήγηση]
- 2 εκπληκτικοί τρόποι για να αυξήσετε την ανάλυση βίντεο χωρίς απώλειες
- Μετατροπέας ανάλυσης βίντεο: Πράγματα που πρέπει να σκεφτείτε για να αποκτήσετε ένα
- Ο εξαιρετικός μετατροπέας 5K σε 8K που δεν πρέπει να χάσετε!
- Αφαιρέστε το θόρυβο φόντου από το βίντεο: με τρεις αποτελεσματικούς τρόπους
- Πώς να αφαιρέσετε το Grain από το βίντεο χρησιμοποιώντας τους 3 αξιόλογους τρόπους



 Ασφαλής λήψη
Ασφαλής λήψη



