Ένας κινηματογραφικός μαραθώνιος με τους φίλους σας είναι μια εξαιρετική δραστηριότητα αναψυχής. Εάν έχετε εγκατεστημένο το Windows Media Player στην επιφάνεια εργασίας σας, μπορείτε να παρακολουθήσετε τις ταινίες που έχετε κατεβάσει στον σκληρό σας δίσκο. Δυστυχώς, υπάρχουν ορισμένα ανάποδα βίντεο που δεν είναι βολικό να παρακολουθήσετε.
Το να διαπιστώσετε ότι το βίντεο δεν έχει τον σωστό προσανατολισμό θα ήταν μεγάλη ταλαιπωρία. Αντί να περιστρέφετε την οθόνη σας ή να την τοποθετείτε με άκαμπτο λαιμό, μπορείτε απλώς να αναστρέψετε ή να αντικατοπτρίσετε το βίντεό σας εύκολα και γρήγορα. Ως αποτέλεσμα, έχουμε συγκεντρώσει μια λίστα αξιόπιστων μεθόδων για το πώς να αναστρέψετε το βίντεο στο πλάι στο Windows Media Player, ώστε να μπορείτε να χαλαρώσετε και να απολαύσετε την ταινία χωρίς να σας ενοχλούν τα προβλήματα προσανατολισμού του βίντεο.
Μέρος 1. Απλός τρόπος για το πώς να αναστρέψετε ένα βίντεο στο Windows Media Player
Το Windows Media Player είναι ένα από τα καλύτερα ενσωματωμένα προγράμματα αναπαραγωγής πολυμέσων που είναι διαθέσιμα. Υποστηρίζονται MP4 και MOV, όπως και πολλοί άλλοι τύποι αρχείων. Επιπλέον, είναι σε θέση να αναπαράγει αρχεία βίντεο συμπεριλαμβανομένου του προτύπου HD/Blu-ray. Δυστυχώς, δεν υπάρχουν πιο προηγμένες επιλογές επεξεργασίας διαθέσιμες. Αυτό το εργαλείο δεν παρέχει περιστροφή, ανατροπή ή προηγμένα φίλτρα. Εξαιτίας αυτού, δεν θα μπορείτε να αντικατοπτρίσετε ή να αναστρέψετε απευθείας βίντεο στο Windows Media Player. Ως αποτέλεσμα, θα πρέπει να αναστρέψετε το βίντεό σας χρησιμοποιώντας μια λύση τρίτου μέρους.
Το VLC Media Player παρέχει μερικές πιο προηγμένες δυνατότητες από το Windows Media Player. Λειτουργεί ως media player καθώς και ως μετατροπέας βίντεο. Επιπλέον, το VLC σάς επιτρέπει να αναστρέψετε και περιστροφή βίντεο Την ίδια στιγμή. Αυτό είναι εφικτό λόγω της ικανότητας Transpose του εργαλείου. Μπορείτε να το αποκτήσετε δωρεάν και να το χρησιμοποιήσετε για να επεξεργαστείτε βίντεο. Δείτε πώς μπορείτε να αναστρέψετε ένα βίντεο στο Windows Media Player χρησιμοποιώντας VLC.
Βήμα 1Κατεβάστε το VLC στον υπολογιστή σας. Στη συνέχεια, εγκαταστήστε και εκκινήστε το εργαλείο.
Βήμα 2Ανεβάστε το αρχείο σας μεταβαίνοντας στο Πολυμέσα > Άνοιγμα αρχείου. Επιλέξτε το αρχείο βίντεο και θα κατευθυνθεί στη διεπαφή του VLC.
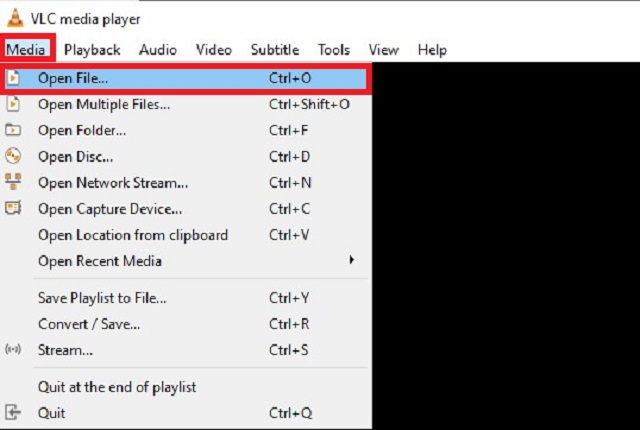
Βήμα 3Στη συνέχεια, μεταβείτε στο μενού Εργαλεία. Επιλέγω Εφέ και φίλτρα στη συνέχεια πλοηγηθείτε Εφέ βίντεο > Γεωμετρία.
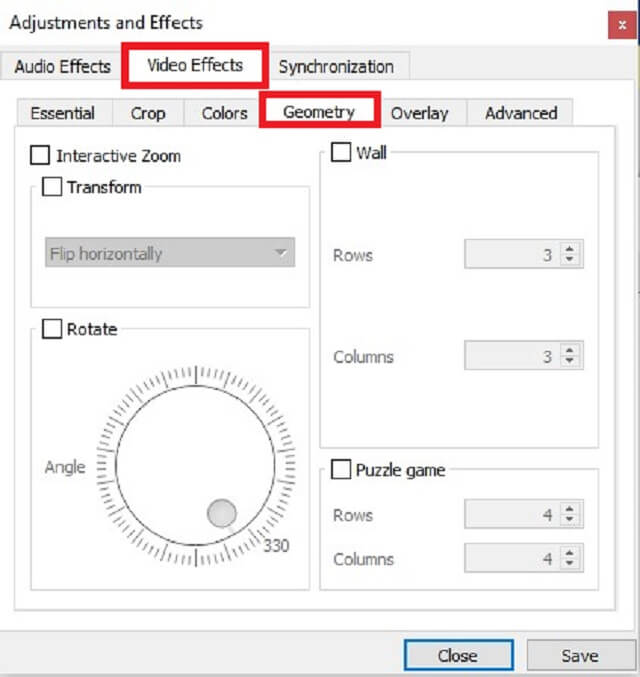
Βήμα 4Σημειώστε το Μεταμορφώνω πλαίσιο ελέγχου και, στη συνέχεια, επιλέξτε ένα από τα δύο Αναποδογυρίστε οριζόντια ή Αναστροφή κάθετα ανάλογα με την προτίμησή σας.
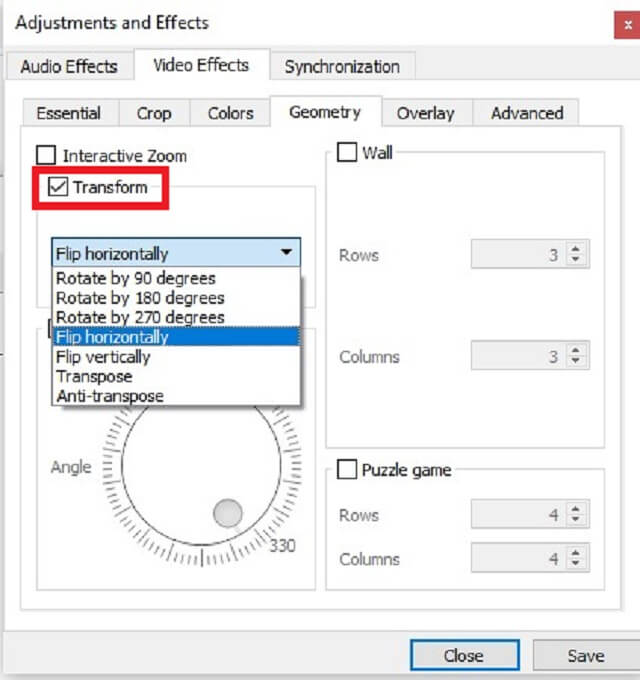
Βήμα 5Τέλος, κάντε κλικ στο Σώσει κουμπί. Μπορείτε τώρα να απολαύσετε το βίντεό σας με τον σωστό προσανατολισμό του.
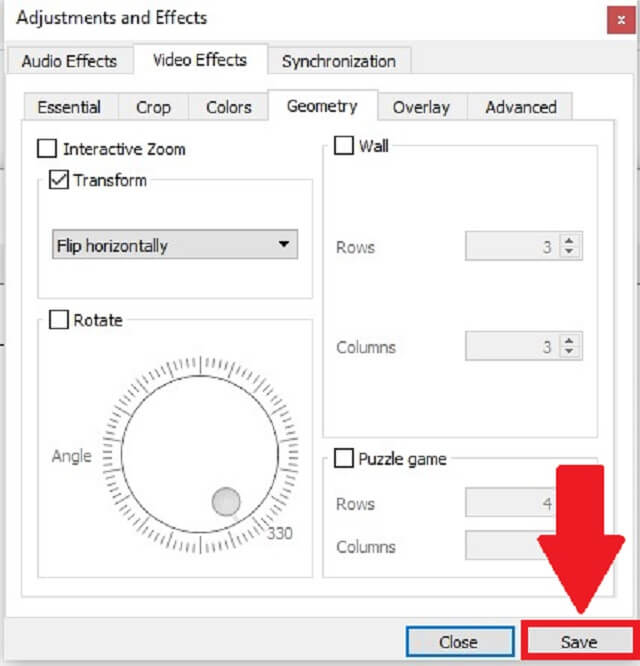
Μέρος 2. Ο καλύτερος εναλλακτικός τρόπος για το Windows Media Player για μόνιμη ανατροπή βίντεο
Μετατροπέας βίντεο AVAide είναι ένα εργαλείο πολλαπλών χρήσεων που χρησιμοποιείται από την πλειονότητα των ατόμων που επιθυμούν να επεξεργαστούν τα βίντεό τους χωρίς να χρειάζεται να αντιμετωπίσουν καμία πολυπλοκότητα. Αυτό το πρόγραμμα είναι διαθέσιμο για δωρεάν λήψη τόσο σε Windows όσο και σε Mac. Μπορείτε να χρησιμοποιήσετε αυτό το πρόγραμμα για να αναστρέψετε ένα βίντεο χωρίς να ανησυχείτε για το μέγεθος του αρχείου εισόδου. Ως αποτέλεσμα, μπορείτε να αναστρέψετε τα αρχεία σας όσες φορές και για όσο χρόνο θέλετε. Εκτός από αυτό, η περικοπή βίντεο και εργαλεία αντιστροφής το κάνουν πιο βολικό. Επειδή μπορείτε να λάβετε υπόψη την αναλογία διαστάσεων, ακόμη και το εστιακό σημείο του βίντεό σας. Λοιπόν, πώς αυτό το χρήσιμο εναλλακτικό εργαλείο αναποδογυρίζει το βίντεο; Δείτε τις παρακάτω οδηγίες για να δείτε τι πρέπει να κάνετε.
- Το βίντεό σας μπορεί να αναστραφεί και να μετατραπεί 30 φορές πιο γρήγορα με την επιταχυνόμενη τεχνολογία του εργαλείου.
- Είναι εξοπλισμένο με μια σειρά χαρακτηριστικών, όπως σχίσιμο, αναστροφή, περιστροφή και κοπή.
- Θα σας δώσει μια έξοδο υψηλής ποιότητας χωρίς απώλεια ποιότητας.
Βήμα 1Εκκινήστε την Εφαρμογή
Αποκτήστε το εργαλείο με λήψη Μετατροπέας βίντεο AVAide. Αμέσως μετά τη λήψη, εγκαταστήστε και εκκινήστε την εφαρμογή.
Βήμα 2Εισαγάγετε το αρχείο βίντεο
Στη συνέχεια, σύρετε το βίντεό σας στο Συν (+) ή μπορείτε απλά να πατήσετε το Προσθήκη αρχείων για να ανεβάσετε το βίντεό σας στη διεπαφή.

Βήμα 3Επιλέξτε την προτίμηση βίντεο
Απλά κάντε κλικ Επεξεργασία στην κάτω αριστερή γωνία της μικρογραφίας του βίντεο για να ανοίξετε τη διεπαφή επεξεργασίας βίντεο και, στη συνέχεια, Αναρρίπτω το βίντεο σύμφωνα με τις προτιμήσεις σας. Οι λειτουργίες αναστροφής βρίσκονται στο Περικοπή και περιστροφή αυτί. Μπορείτε να αναστρέψετε το βίντεο είτε οριζόντια είτε κάθετα επιλέγοντας Οριζόντια ανατροπή ή Κάθετη ανατροπή, αντίστοιχα.
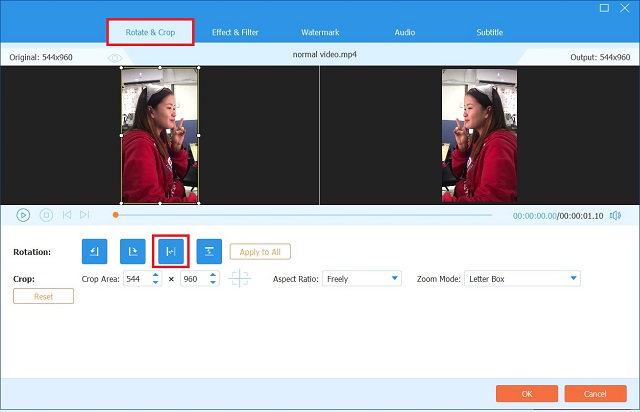
Βήμα 4Δείτε την προεπισκόπηση
Αφού επιλέξετε την προτιμώμενη επιλογή περιστροφής. Χτύπα το Εντάξει κουμπί για να αποθηκεύσετε τις ρυθμίσεις.

Βήμα 5Εξαγωγή του βίντεο κλιπ
Αφού το ολοκληρώσετε, επιστρέψτε στο Μετατροπέας καρτέλα και κάντε κλικ Μετατροπή όλων.
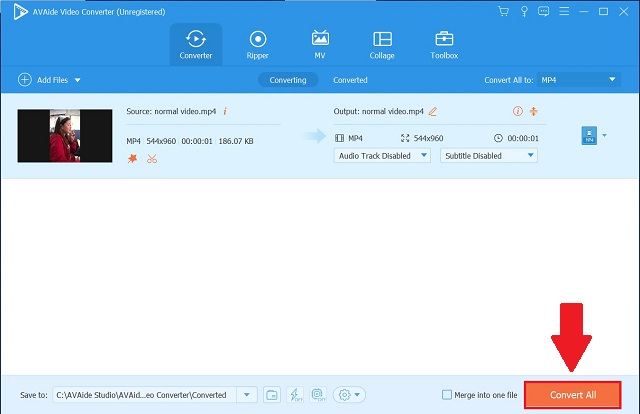
Βήμα 6Απολαύστε το αναποδογυρισμένο βίντεό σας
Τέλος, ελέγξτε το αναποδογυρισμένο βίντεο στο Εχει μετατραπεί καρτέλα ή κάντε κλικ στο Ντοσιέ κουμπί για να δείτε τον προορισμό του αρχείου βίντεο.

Μέρος 3. Συχνές ερωτήσεις σχετικά με την αναστροφή βίντεο στο Windows Media Player
Πώς μπορώ να αναστρέψω ένα βίντεο στο Windows Media Player;
Δυστυχώς, το Windows Media Player δεν διαθέτει μια ξεχωριστή δυνατότητα που θα σας επιτρέψει να αναστρέψετε και να περιστρέψετε το βίντεό σας. Ωστόσο, μπορείτε να χρησιμοποιήσετε Μετατροπέας βίντεο AVAide που μπορεί να αναστρέψει και να περιστρέψει το αρχείο σας σε οποιαδήποτε γωνία και να μετατρέψει το αρχείο σας 30 φορές πιο γρήγορα σε σύγκριση με οποιαδήποτε τυπικά εργαλεία.
Πώς μπορείτε να αναστρέψετε βίντεο στο Windows Media Player χωρίς να εγκαταστήσετε κάποιο λογισμικό;
Εάν δεν θέλετε να εγκαταστήσετε λογισμικό για την ανατροπή βίντεο, μπορείτε να χρησιμοποιήσετε επιλογές ιστού. Λάβετε υπόψη ότι αυτά τα εργαλεία που βασίζονται στο διαδίκτυο έχουν μειονεκτήματα. Η πλειονότητα τους είναι συχνά ανίκανοι να αναστρέψουν μεγάλα βίντεο, όπως ταινίες.
Πώς μπορώ να περιστρέψω ένα βίντεο 180 μοίρες στο Windows Media Player;
Μπορείτε να χρησιμοποιήσετε το VLC. Ανοιξε Πολυμέσα > Άνοιγμα αρχείου. Για να περιστρέψετε το βίντεο, χρησιμοποιήστε Εργαλεία > Εφέ και φίλτρα και μετά Εφέ βίντεο > Γεωμετρία. Εγκατάσταση Μεταμορφώνω, επιλέξτε το πλαίσιο και ρυθμίστε το αναπτυσσόμενο πλαίσιο για περιστροφή. Μπορείτε να περιστρέψετε τα αρχεία βίντεο κατά 90, 180 ή 270 μοίρες.
Πώς μπορώ να αναστρέψω βίντεο στο Windows Media Player; Δεν θα κάνετε πια αυτή την ερώτηση. Αφού διαβάσετε αυτό το άρθρο, δεν θα χρειαστεί ποτέ να αναρωτηθείτε πώς να το κάνετε γυρίστε ένα βίντεο στο πλάι στο Windows Media Player πάλι. Αυτές οι χρήσιμες λύσεις που αναφέρονται παραπάνω μπορούν να κάνουν την εμπειρία αναστροφής βίντεο γρήγορη και γρήγορη. Εάν βρίσκετε το αναποδογυρισμένο βίντεο στα Windows οριζόντια δύσκολο και περίπλοκο, μπορείτε να βασιστείτε στο AVAide Video Converter ως άλλη παρόμοια επιλογή.
Η πλήρης εργαλειοθήκη βίντεο που υποστηρίζει 350+ μορφές για μετατροπή σε ποιότητα χωρίς απώλειες.
Περιστροφή και αναστροφή βίντεο
- Αντιστρέψτε ένα βίντεο σε Windows, Mac, Online και σε κινητά
- Περιστρέψτε ένα βίντεο στο Διαδίκτυο
- Περιστρέψτε ένα βίντεο στο Premiere Pro
- Περιστρέψτε ένα βίντεο κλιπ στο iMovie
- Περιστρέψτε ένα βίντεο στο iPhone
- Περιστρέψτε ένα βίντεο στο Android
- Οι καλύτερες εφαρμογές για περιστροφή βίντεο για Android και iOS
- Αναποδογυρίστε το βίντεο χρησιμοποιώντας εφαρμογές επιφάνειας εργασίας, Διαδικτύου, iPhone και Android
- Αναποδογυρίστε ένα βίντεο στο Διαδίκτυο
- Περιστρέψτε ένα βίντεο MP4
- Πώς το VLC περιστρέφει το βίντεο
- Αναποδογυρίστε το βίντεο στο Final Cut Pro
- Αναποδογυρίστε ένα βίντεο στο Android
- Περιστρέψτε ένα βίντεο για το Instagram
- Περιστροφή βίντεο 180 μοιρών
- Πώς το HandBrake αναποδογυρίζει τα βίντεο
- Αναστροφή βίντεο στο Windows Media Player



 Ασφαλής λήψη
Ασφαλής λήψη


