Το Final Cut Pro είναι ένα ολοκληρωμένο πρόγραμμα επεξεργασίας βίντεο για χρήστες Mac. Σας δίνει τη δυνατότητα να επεξεργάζεστε βίντεο και ήχο, να εκτελείτε προηγμένη ταξινόμηση χρωμάτων και να δημιουργείτε και να επεξεργάζεστε υπότιτλους, μεταξύ άλλων. Ωστόσο, αυτή η εφαρμογή έχει σχεδιαστεί μόνο για χρήστες Mac. Τα καλά νέα είναι ότι υπάρχουν πολλά δωρεάν λογισμικά επεξεργασίας βίντεο για Windows διαθέσιμα σε πώς να αναστρέψετε ένα βίντεο κλιπ στο Final Cut Pro. Επομένως, αν ψάχνετε για λογισμικό επεξεργασίας βίντεο συγκρίσιμο με το Final Cut Pro για τον υπολογιστή σας με Windows, έχετε έρθει στο σωστό μέρος.
Μέρος 1. Επαγγελματικός τρόπος για το πώς να αναστρέψετε ένα βίντεο στο Final Cut Pro
Final Cut Pro
Το Final Cut Pro, είναι ένα απίστευτα απλό πρόγραμμα που σας δίνει τη δυνατότητα να προσαρμόσετε πλήρως τα βίντεό σας. Το Final Cut Pro είναι ένα πρόγραμμα που αλλάζει το παιχνίδι για τη δημιουργία, τη μορφοποίηση και την παραγωγή βίντεο επαγγελματικής ποιότητας. Επιπλέον, παρέχει εξαιρετικές δυνατότητες ψηφιακής επεξεργασίας με εγγενή υποστήριξη για οποιαδήποτε μορφή βίντεο, οι απλές στη χρήση και οι δυνατότητες εξοικονόμησης χρόνου θα κάνουν την επεξεργασία χωρίς άγχος.
Βήμα 1Εκκινήστε το Final Cut Pro
Στον υπολογιστή Mac σας, εκκινήστε το λογισμικό επεξεργασίας βίντεο Final Cut Pro. Πλοηγηθείτε στο Αρχείο > Εισαγωγή > Μέσα για εισαγωγή πλάνα στο πρόγραμμα. Μπορείτε να χρησιμοποιήσετε μια συντόμευση πατώντας Command + I στο πληκτρολόγιό σας. Επιλέξτε τα βίντεο που θέλετε να εισαγάγετε από το φάκελο και κάντε κλικ στο Επιλέχθηκε η εισαγωγή κουμπί στην κάτω δεξιά γωνία.
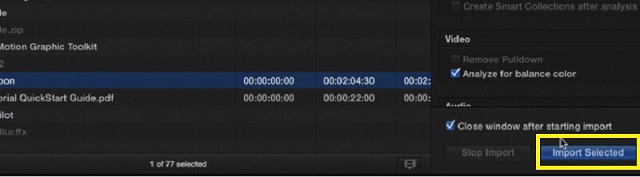
Βήμα 2Πρόσβαση στην Επιλογή Μετασχηματισμού
Στη συνέχεια, επιλέξτε το αναπτυσσόμενο μενού στην κάτω αριστερή γωνία του προγράμματος προβολής και επιλέξτε Μεταμορφώνωή πατήστε Shift + T στο πληκτρολόγιο του υπολογιστή σας. Στη συνέχεια, το βίντεο θα πρέπει να έχει μπλε λαβές σε κάθε γωνία. Θα σας επιτρέψει να αλλάξετε το μέγεθος του βίντεο, μπορείτε επίσης να περιστρέψετε το βίντεο σύροντας τη μπλε λαβή στο κέντρο.
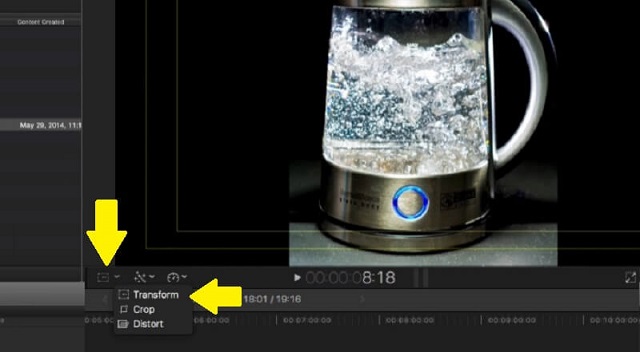
Βήμα 3Προσαρμόστε τα βίντεο κλιπ σας
Κάντε κλικ στο βίντεο στη γραμμή χρόνου. Μόνο το επισημασμένο κλιπ θα μπορεί να αναστραφεί, επομένως βεβαιωθείτε ότι έχετε επιλέξει το σωστό κλιπ. Μετά από αυτό, κάντε κλικ στο Επιθεωρητής για να ανοίξετε τον πίνακα όπου μπορείτε να αποκτήσετε πρόσβαση Μεταμορφώνω επιλογή.
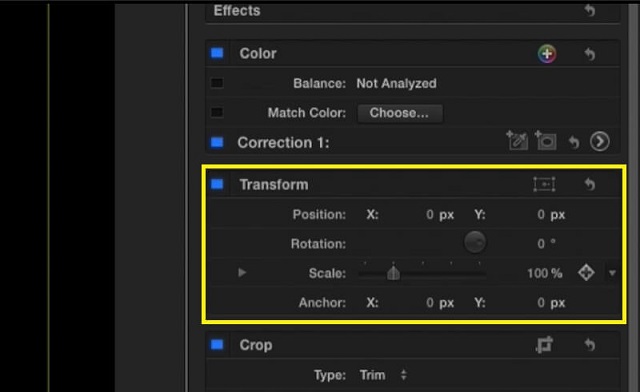
Βήμα 4Αναστροφή βίντεο κλιπ
Για να δείτε πώς να αναστρέψετε το βίντεο οριζόντια στο Final Cut Pro, κάντε κλικ στο μικρό βέλος δίπλα στο Κλίμακα επιλογή και θα δεις Χ και Υ επιλογές. Στο Χ sidebar, πληκτρολογήστε -100 και πατήστε το Εισαγω κλειδί. Αν θέλετε να κάνετε το αντίθετο, πληκτρολογήστε -100 στην πλαϊνή γραμμή Y και πατήστε Εισαγω.
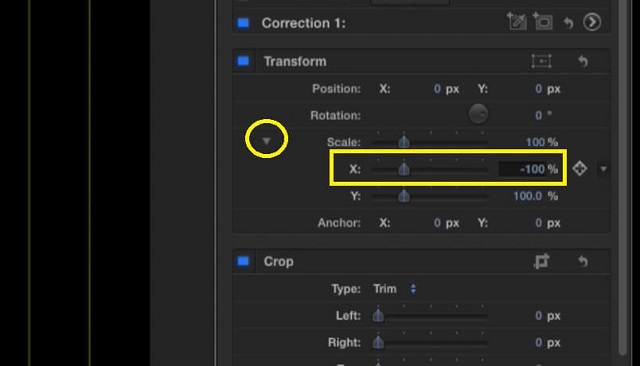
Βήμα 5Εξαγωγή του αναποδογυρισμένου βίντεο
Για να εξαγάγετε το βίντεο κλιπ, πατήστε το Εξαγωγή μενού στην επάνω δεξιά γωνία της διεπαφής και επιλέξτε Κύριο αρχείο. Ονομάστε το βίντεο, επιλέξτε τις καλύτερες ρυθμίσεις βίντεο και, στη συνέχεια, εξαγάγετε το βίντεο. Όταν τελειώσετε, θα πρέπει να εμφανιστεί σε ένα φάκελο βίντεο όπου μπορείτε να δείτε την έξοδο βίντεο.
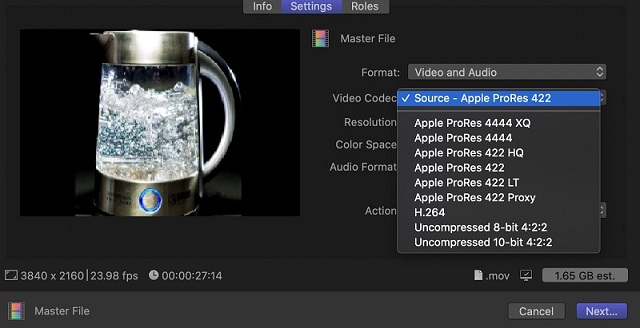
Μέρος 2. Εξαιρετικές εναλλακτικές λύσεις για το Final Cut Pro για την αναστροφή βίντεο στο διαδίκτυο και εκτός σύνδεσης
1. Μετατροπέας βίντεο AVAide
Το AVAide Video Converter είναι ένα ισχυρό εργαλείο που αποδίδει θαυμάσια στην επεξεργασία βίντεο και τη μετατροπή βίντεο σε διάφορες μορφές, καθώς υποστηρίζει πάνω από 300 μορφές. Είναι περισσότερες από 18 εκατομμύρια λήψεις και 8 εκατομμύρια ικανοποιημένοι χρήστες πιστοποιούν την ικανότητα του εργαλείου. Επιπλέον, δίνει προτεραιότητα στο απόρρητο των χρηστών χρησιμοποιώντας προηγμένη κρυπτογράφηση για την προστασία των δεδομένων χρήστη. Αυτό το εργαλείο μετατροπής ενθαρρύνει άλλες δυνατότητες επεξεργασίας, όπως η επεξεργασία βίντεο. Μπορείτε να περικόψετε, να περικόψετε, να γλιστρήσετε, να αναστρέψετε και να περιστρέψετε το βίντεό σας. Επιπλέον, μπορείτε αντίστροφο βίντεο Με αυτό. Για να μάθετε περισσότερα σχετικά με το AVAide Video Converter και τον τρόπο λειτουργίας του, ανατρέξτε στα βήματα σχετικά με το πώς να αναστρέψετε το βίντεο οριζόντια στην εναλλακτική του Final Cut Pro.
Βήμα 1Εγκαταστήστε εναλλακτική λύση Final Cut Pro
Για να ξεκινήσετε, κάντε κλικ στο κουμπί λήψης παρακάτω για να αποκτήσετε Μετατροπέας βίντεο AVAide. Αφού κατεβάσετε την εφαρμογή, εγκαταστήστε την στον υπολογιστή σας και εκκινήστε την.

δοκιμάστε το Για Windows 7 ή νεότερη έκδοση
 Ασφαλής λήψη
Ασφαλής λήψη
δοκιμάστε το Για Mac OS X 10.13 ή νεότερη έκδοση
 Ασφαλής λήψη
Ασφαλής λήψηΒήμα 2Εισαγάγετε το βίντεο κλιπ
Στη συνέχεια, κάντε κλικ στο Πρόσθεσε αρχεία κουμπί στην επάνω αριστερή γωνία της διεπαφής για να προσθέσετε το βίντεό σας. Εναλλακτικά, μπορείτε να χρησιμοποιήσετε το Συν Κουμπί (+) για να σύρετε το βίντεό σας.
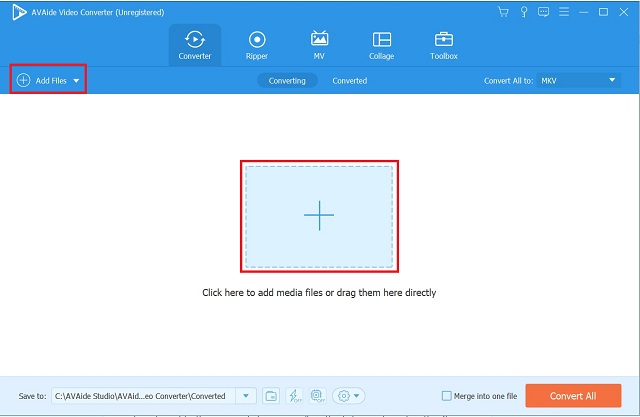
Βήμα 3Πρόσβαση στον πίνακα επεξεργασίας
Αφού προσθέσετε το βίντεό σας, γυρίστε το μεταβαίνοντας στην ενότητα επεξεργασίας της εφαρμογής. Επίλεξε το Επεξεργασία κουμπί στην κάτω αριστερή γωνία της μικρογραφίας του βίντεο.
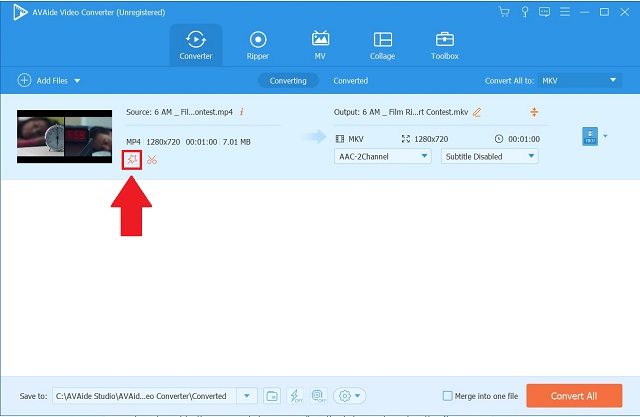
Βήμα 4Αναποδογυρίστε το βίντεο κλιπ
Στη συνέχεια, επιλέξτε Οριζόντια ανατροπή ή Κάθετη αναστροφή για να επαναπροσανατολίσετε το βίντεο με τον τρόπο που θέλετε. και πατήστε το Εντάξει κουμπί για να αποθηκεύσετε τις αλλαγές.
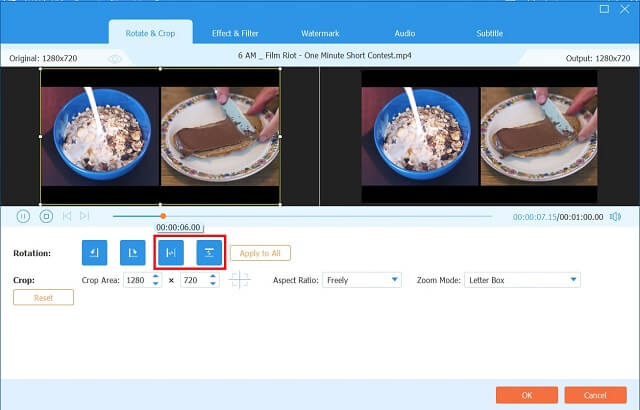
Βήμα 5Εξαγωγή του αναποδογυρισμένου βίντεο
Αφού ολοκληρώσετε τα προηγούμενα βήματα, επιστρέψτε στο Μετατροπέας καρτέλα και κάντε κλικ στο Μετατροπή όλων κουμπί.
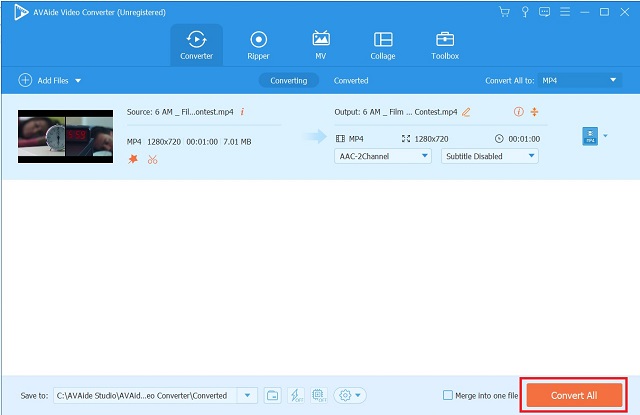
2. Freemake Video Converter
Το Freemake Video Converter είναι ένας αποκλειστικός μετατροπέας βίντεο που είναι διαθέσιμος για δωρεάν λήψη και χρήση. Είναι συμβατό με περισσότερες από 250 μορφές βίντεο, συμπεριλαμβανομένων των FLV, WMV, AVI, MP4, DVD και MKV. Έρχεται επίσης με ένα βασικό πρόγραμμα επεξεργασίας βίντεο που διευκολύνει την περιστροφή βίντεο από το iPhone, τον υπολογιστή ή τη βιντεοκάμερά σας κατά 90 ή 180 μοίρες. Εδώ είναι τα βήματα για το πώς μπορείτε γυρίστε ένα βίντεο στο Final Cut Pro χρησιμοποιώντας αυτήν την εναλλακτική.
Βήμα 1Εγκαταστήστε την εφαρμογή
Για να ξεκινήσετε, μεταβείτε στον επίσημο ιστότοπο του Freemake Video Converter. Κατεβάστε και εγκαταστήστε την εφαρμογή στον υπολογιστή σας.
Βήμα 2Προσθέστε το αρχείο βίντεο
Στη συνέχεια, μεταφορτώστε όλα τα αρχικά σας αρχεία από τον τοπικό σας χώρο αποθήκευσης κάνοντας κλικ στο βίντεο κουμπί.
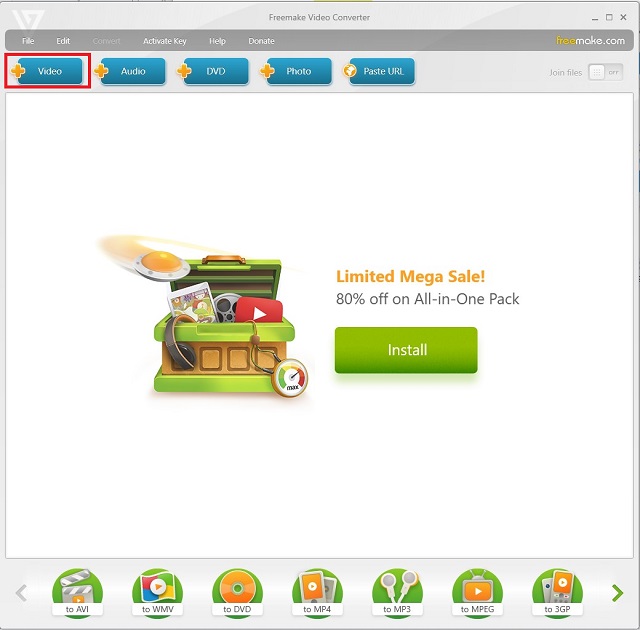
Βήμα 3Ορίστε τον επιθυμητό προσανατολισμό βίντεο
Κάντε κλικ στο Ψαλιδίζω κουμπί στην αριστερή πλευρά της διεπαφής. Κάνοντας κλικ στο κουμπί Ψαλίδι, θα παρατηρήσετε ένα Πράσινο βέλος κουμπί με την επικεφαλίδα Γυρίζω. Για να περιστρέψετε το βίντεο κατά 90°, κάντε κλικ σε αυτό το κουμπί μία ή δύο φορές για να το περιστρέψετε κατά 180°. Μετά από αυτό, κάντε κλικ στο Εντάξει κουμπί για να επιστρέψετε στην κύρια διεπαφή της εφαρμογής.
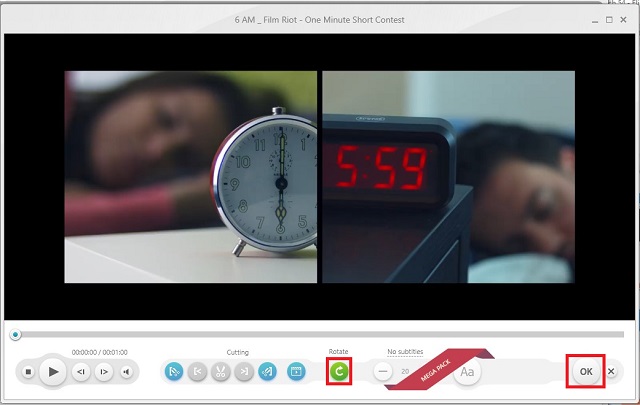
Βήμα 4Επιλέξτε τη μορφή βίντεο
Στο κάτω μέρος της διεπαφής, κάντε κλικ στη μορφή βίντεο που θέλετε.
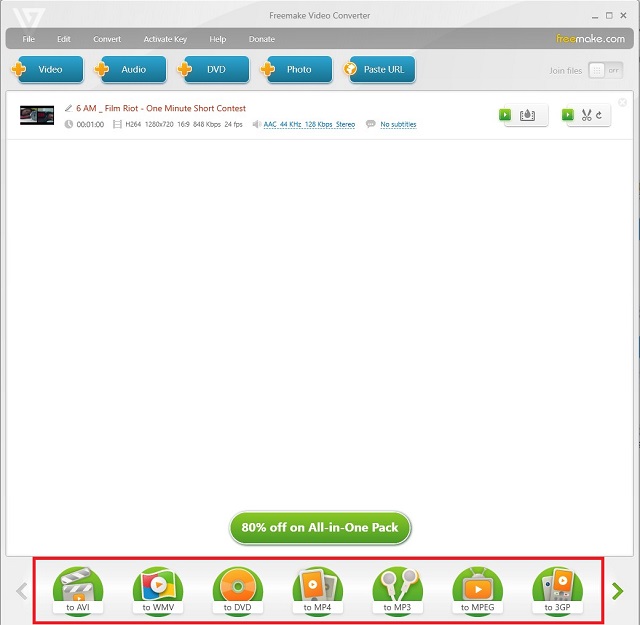
Βήμα 5Μετατρέψτε το αναποδογυρισμένο βίντεό σας
Για μόνιμη μετατροπή του βίντεο, κάντε κλικ στο Μετατρέπω κουμπί.
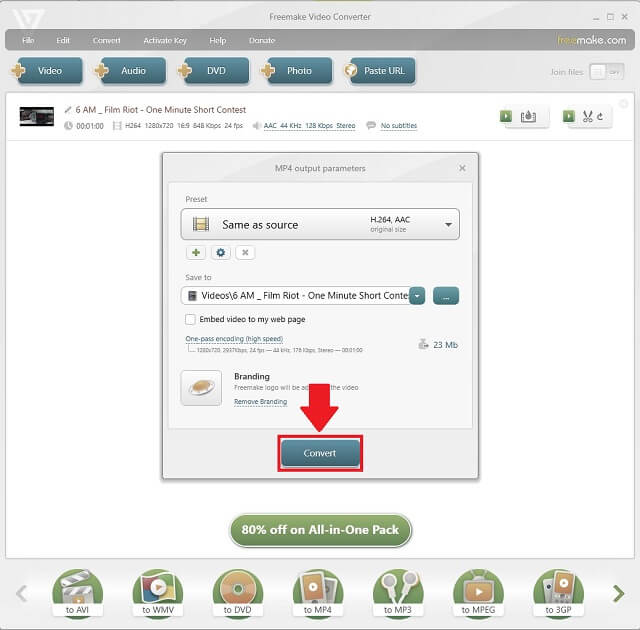
3. Fastreel
Το Fastreel είναι ένα άλλο εξαιρετικό διαδικτυακό εργαλείο ανατροπής βίντεο. Αυτό το πρόγραμμα σάς επιτρέπει να ανεβάσετε αρχεία με διαφορετικούς τρόπους. Ως εναλλακτική λύση για τη μεταφόρτωση από έναν φάκελο στον υπολογιστή σας, μπορείτε να σύρετε και να αποθέσετε το βίντεο στη διεπαφή του εργαλείου. Ένα άλλο προέρχεται από το cloud, καθώς το εργαλείο ενσωματώνει το Dropbox στο σύνολο δυνατοτήτων του. Όσον αφορά την προσβασιμότητα, το εργαλείο έχει μια απλή διεπαφή χρήστη. Με ένα μόνο κλικ, μπορείτε να κάνετε το βίντεο να αναστρέφεται οριζόντια ή κάθετα. Επιπλέον, η εξαγωγή και η αναπαραγωγή του βίντεο διαρκεί μόνο λίγο χρόνο. Μπορείτε να ακολουθήσετε αυτά τα απλά βήματα για το πώς να το κάνετε γυρίστε ένα βίντεο κλιπ στο Final Cut Pro χρησιμοποιώντας αυτό το άλλο χρήσιμο εργαλείο.
Βήμα 1Επισκεφθείτε την επίσημη ιστοσελίδα της Fastreel
Αποκτήστε πρόσβαση στα διάφορα εργαλεία επεξεργασίας της Fastreel μεταβαίνοντας στον ιστότοπό της και κάνοντας κλικ στο Χρησιμοποιήστε διαδικτυακά εργαλεία κουμπί.
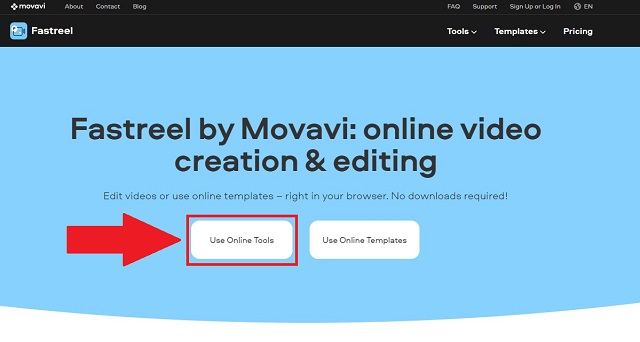
Βήμα 2Εντοπίστε την επιλογή αναστροφής βίντεο
Αναζητήστε τις διαθέσιμες επιλογές και εντοπίστε το Αναποδογυρίστε ένα βίντεο επιλογή κάτω από το Υπάρχοντα Ενότητα.
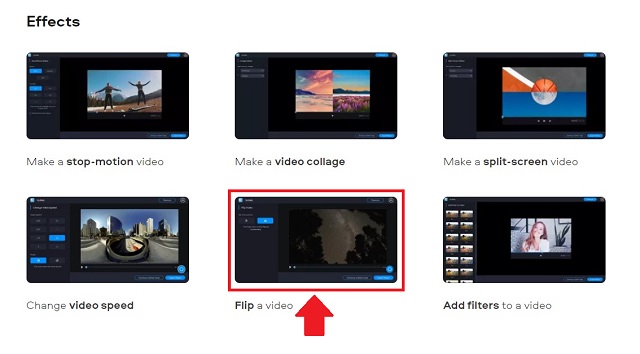
Βήμα 3Εισαγάγετε το βίντεό σας
Ανεβάστε ένα βίντεο σύροντας το αρχείο σας. Διαφορετικά, κάντε κλικ στο Προσθέστε το αρχείο σας και επιλέξτε ένα αρχείο βίντεο από έναν τοπικό φάκελο.
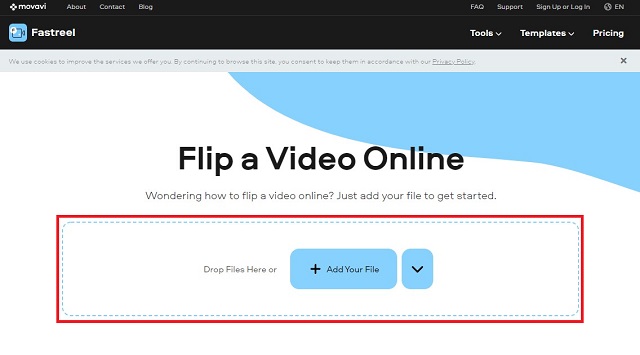
Βήμα 4Ρυθμίστε τη θέση
Μετά από αυτό, προσαρμόστε τον προσανατολισμό του βίντεο σύμφωνα με τις προτιμήσεις σας χρησιμοποιώντας τα κουμπιά εντολών αναστροφής που βρίσκονται στην επάνω αριστερή γωνία της διεπαφής.
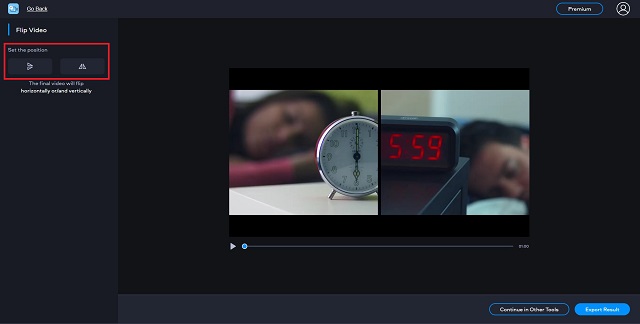
Βήμα 5Αποτέλεσμα εξαγωγής
Τέλος, κάντε κλικ στο κουμπί Εξαγωγή αποτελέσματος στην κάτω δεξιά γωνία. Στη συνέχεια, αποθηκεύστε το βίντεο μέσω του κουμπιού Λήψη στον αναδυόμενο διάλογο.
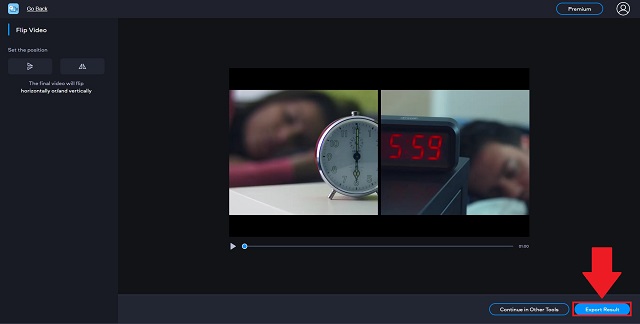
Μέρος 3. Συχνές ερωτήσεις στο Flipping Video στο Final Cut Pro
Υπάρχει όριο στον χώρο αποθήκευσης που μπορεί να χρησιμοποιήσει το Final Cut Pro X;
Δυστυχώς ναι. Το Final Cut Pro απαιτεί τουλάχιστον 3,8 GB ελεύθερου χώρου στο δίσκο για αποκριτική επεξεργασία βίντεο. Για να διατηρηθεί η καλή και αξιόπιστη λειτουργία του λογισμικού, θα πρέπει να έχετε τουλάχιστον 8 GB εγκατεστημένη μνήμη RAM.
Είναι το Final Cut Pro δωρεάν;
Ναι, η τελευταία έκδοση του Final Cut Pro είναι διαθέσιμη ως δωρεάν δοκιμαστική λήψη 90 ημερών.
Υπάρχει έκδοση του Final Cut Pro για Windows;
Το Final Cut Pro, λειτουργεί αποκλειστικά στο λειτουργικό σύστημα προσωπικού υπολογιστή της Apple μόνο. Δεν έχει έκδοση Windows.
Συμπερασματικά, λίγα από τα εργαλεία επεξεργασίας βίντεο που απαριθμούνται παραπάνω είναι απλά και εύκολα αναποδογυρίστε βίντεο, ενώ άλλες εναλλακτικές είναι κάπως περιορισμένες ως προς τη λειτουργία. Εάν αναζητάτε εναλλακτικές λύσεις λογισμικού επεξεργασίας βίντεο αντί του Final Cut Pro για Windows, σκεφτείτε Μετατροπέας βίντεο AVAide, Freemake Video Converter ή Fastreel.
Η πλήρης εργαλειοθήκη βίντεο που υποστηρίζει 350+ μορφές για μετατροπή σε ποιότητα χωρίς απώλειες.
Περιστροφή και αναστροφή βίντεο
- Αντιστρέψτε ένα βίντεο σε Windows, Mac, Online και σε κινητά
- Περιστρέψτε ένα βίντεο στο Διαδίκτυο
- Περιστρέψτε ένα βίντεο στο Premiere Pro
- Περιστρέψτε ένα βίντεο κλιπ στο iMovie
- Περιστρέψτε ένα βίντεο στο iPhone
- Περιστρέψτε ένα βίντεο στο Android
- Οι καλύτερες εφαρμογές για περιστροφή βίντεο για Android και iOS
- Αναποδογυρίστε το βίντεο χρησιμοποιώντας εφαρμογές επιφάνειας εργασίας, Διαδικτύου, iPhone και Android
- Αναποδογυρίστε ένα βίντεο στο Διαδίκτυο
- Περιστρέψτε ένα βίντεο MP4
- Πώς το VLC περιστρέφει το βίντεο
- Αναποδογυρίστε το βίντεο στο Final Cut Pro
- Αναποδογυρίστε ένα βίντεο στο Android
- Περιστρέψτε ένα βίντεο για το Instagram
- Περιστροφή βίντεο 180 μοιρών
- Πώς το HandBrake αναποδογυρίζει τα βίντεο
- Αναστροφή βίντεο στο Windows Media Player




