Περικοπή του βίντεό σας στο DaVinci Resolve θα είναι πολύ απλό αν ακολουθήσετε το παράδειγμά μας! Αλλά πρώτα, ας έχουμε μια πιο βαθιά γνώση σχετικά με αυτό το λογισμικό. Το DaVinci Resolve είναι ένα ευέλικτο μη γραμμικό εργαλείο επεξεργασίας που μπορεί να λειτουργήσει σε macOS, Linux και Windows. Επιπλέον, είναι ένα λογισμικό που αναπτύχθηκε από την Blackmagic Design και σύντομα έγινε ανταγωνιστής των Premiere Pro, Final Cut Pro και Camtasia. Είναι αναμφίβολα ένα πρόγραμμα επεξεργασίας βίντεο all-in-one, καθώς συνοδεύεται από οπτικά εφέ, γραφικά κίνησης, διόρθωση χρωμάτων και μετα-παραγωγή ήχου σε μια επαγγελματική διεπαφή που αρέσει σε όλους!
Περιττό να πούμε ότι το DaVinci Resolve αλλάζει μέγεθος, φιλτράρει και επεξεργάζεται βίντεο με ένα σημάδι κομψότητας και επαγγελματισμού. Ωστόσο, δεν το πληρώνουν όλοι οι χρήστες. Στην πραγματικότητα, οι αρχάριοι δεν θα αποκτήσουν πιθανώς εργαλεία αξίας $295 μόνο για να περικόψουν ένα βίντεο. Ως εκ τούτου, άλλοι που μεταπήδησαν σε αυτό πήραν περιεχόμενο λόγω της ικανότητάς του, αλλά όχι της διαδικασίας του. Επομένως, θα μάθετε τα απλά βήματα για να περικόψετε το βίντεό σας χρησιμοποιώντας το DaVinci Resolve και επίσης θα συναντήσετε το καλύτερο εναλλακτικό εργαλείο που λειτουργεί καλύτερα αλλά και φθηνότερα με κόστος που σίγουρα αξίζει τον κόπο!
Μέρος 1. Πώς να περικόψετε βίντεο χρησιμοποιώντας το DaVinci Resolve
Πώς να περικόψετε ένα βίντεο στο DaVinci Resolve; Αυτό είναι ένα πρωταρχικό μέλημα ενός ατόμου που θέλει να μάθει τον σωστό τρόπο για να πετύχει την τέλεια περικοπή στα βίντεό του με ένα από τα πιο πολλά υποσχόμενα εργαλεία επεξεργασίας βίντεο σήμερα. Ωστόσο, δεν θα είναι τόσο φιλικό όσο νομίζετε για έναν πρωτοεμφανιζόμενο σαν εσάς. Εξάλλου, αυτό το είδος εργαλείου ταιριάζει στους ειδικούς, πράγμα που σημαίνει ότι δεν έχουν όλοι την οικονομική δυνατότητα να πλοηγηθούν σε αυτό με βάση τον τύπο της διεπαφής και την τιμή που έχει. Ως εκ τούτου, για την παρόρμηση να το χρησιμοποιήσετε, δείτε παρακάτω τους οδηγούς που θα σας κάνουν περικόψτε τα βίντεό σας στο DaVinci Resolve χρησιμοποιώντας τα τρία εύκολα βήματα.
Βήμα 1Μεταβείτε και εγκαταστήστε το πρόγραμμα με επιτυχία μετά τη διαδικασία λήψης. Εκκινήστε το λογισμικό και ετοιμαστείτε να ανεβάσετε το αρχείο βίντεο. Στη σελίδα επεξεργασίας, κάντε κλικ στο Καλλιέργεια καρτέλα κάτω από το Επιθεωρητής.
Βήμα 2Θα εμφανιστούν οι επιλογές περικοπής, όπου μπορείτε να πλοηγηθείτε ελεύθερα στο τιμόνι για να αποκτήσετε το κόψιμο του στόχου σας. Μπορείτε επίσης να εξερευνήσετε άλλες σημαντικές αποδόσεις του εργαλείου.
Βήμα 3Τέλος πάντων, εφαρμόστε τις αλλαγές που έχετε κάνει αποθηκεύοντας μετά το περικομμένο αρχείο. Πως? Κάντε κλικ Ισχύουν.

Μέρος 2. Περικοπή βίντεο με την καλύτερη εναλλακτική λύση του DaVinci Resolve
Πώς να περικόψετε ένα βίντεο χωρίς το DaVinci Resolve; Λοιπόν, ικανότητα, ικανότητα και ποιότητα, το Μετατροπέας βίντεο AVAide τα κατέχει πέρα από το μεγαλείο. Επιπλέον, αυτό το λογισμικό διαθέτει χιλιάδες εργαλεία και δυνατότητες επεξεργασίας βίντεο σε πολύ προσιτό κόστος. Φανταστείτε στο $36, μπορείτε να έχετε ήδη την άδεια ζωής του και τελικά να χρησιμοποιήσετε την αποκλειστική του δυνατότητα, όπου μπορείτε ενδεχομένως να δημιουργήσετε, να επεξεργαστείτε και να μετατρέψετε τα αρχεία βίντεο εκπληκτικά!
Επί πλέον? Όλοι είναι τόσο χαρούμενοι όταν χρησιμοποιούν το Μετατροπέας βίντεο AVAide, γιατί δίνει στους χρήστες την πιο σχηματική διεπαφή, την οποία ακόμη και ένα παιδί θα μπορούσε να κατανοήσει. Ως εκ τούτου, τόσο οι αρχάριοι όσο και οι επαγγελματίες εκπλήσσονται με το πόσο καλά αποτελέσματα μπορείτε να έχετε από αυτό το απλό εργαλείο. Ας υποθέσουμε ότι το βίντεό σας πρέπει να αλλάξει μέγεθος και να φιλτραριστεί στο DaVinci Resolve για να έχετε ένα καλό αποτέλεσμα, αλλά γιατί να συμβιβαστείτε με ένα καλό όπου μπορείτε να έχετε το καλύτερο; Επομένως, ας δούμε πώς να περικόψετε βίντεο με τον καλύτερο και πιο πρακτικό τρόπο.
- Είναι ο καλύτερος αλλά οικονομικός μετατροπέας και πρόγραμμα επεξεργασίας βίντεο.
- Μπορεί να περικόψει, να αλλάξει την αναλογία διαστάσεων και να μεγεθύνει ελεύθερα τα βίντεό σας.
- Κάντε το περικομμένο βίντεό σας λαμπερό και μοναδικό προσθέτοντας φίλτρα και θέματα σε αυτό.
- Μετατρέψτε τα αρχεία βίντεο σε περισσότερες από 300 διαφορετικές μορφές μετά την περικοπή.
- Μοιραστείτε τα επεξεργασμένα βίντεό σας άμεσα στα αγαπημένα σας μέσα κοινωνικής δικτύωσης χρησιμοποιώντας το.
- Προσφέρει χιλιάδες εργαλεία επεξεργασίας που θα τα βελτιώσουν και θα τα ενισχύσουν.
Πώς να περικόψετε βίντεο χωρίς το DaVinci Resolve
Βήμα 1Αποκτήστε το Λογισμικό
Αποκτήστε το λογισμικό στον υπολογιστή σας κάνοντας κλικ στα κουμπιά λήψης που είναι διαθέσιμα παραπάνω. Επιλέξτε αυτό που ταιριάζει στη συσκευή σας. Άλλωστε, σας προσφέρει ένα για Windows και ένα για Mac.
Βήμα 2Ανεβάστε το Αρχείο
Μόλις εγκατασταθεί το εργαλείο, εκκινήστε το. Τότε ξεκινήστε να βάζετε τα αρχεία σας στη διεπαφή. Για να το κάνετε, κάντε κλικ στο Συν σημάδι, το Πρόσθεσε αρχεία, ή απλώς αποθέστε τα αρχεία βίντεο στο κέντρο της διεπαφής μόλις τα σύρετε από τον χώρο αποθήκευσης της συσκευής σας.
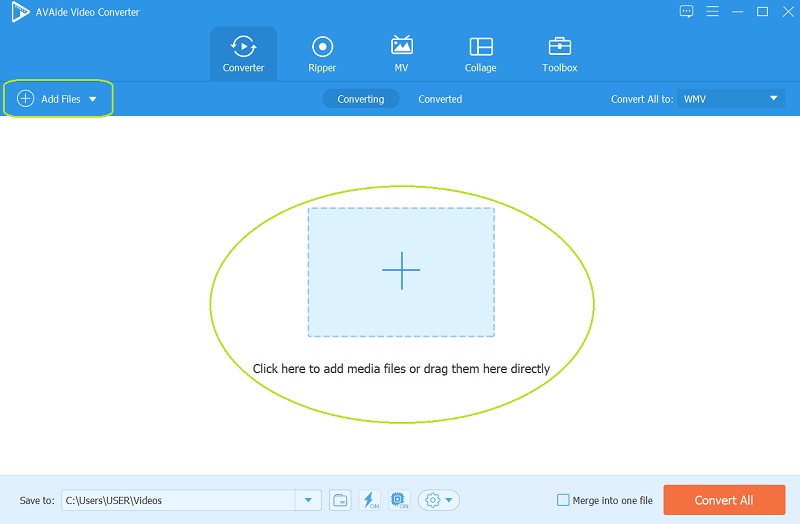
Βήμα 3Εργασία για την περικοπή
Απλώς κάντε κλικ στο αστέρι σύμβολο κάτω από κάθε μεταφορτωμένο αρχείο και δείτε πόσο απλή είναι η περικοπή βίντεο, σε αντίθεση με το DaVinci Resolve. Μόλις φτάσετε στο Περιστροφή & Περικοπή παράθυρο, εστιάστε τα μάτια σας στο Περιοχή καλλιέργειας, Αναλογία απεικόνισης, και το Λειτουργία ζουμ και προσαρμόστε ανάλογα με το κόψιμο που προτιμάτε. Επίσης, μπορείτε να προσαρμόσετε χειροκίνητα τη γραμμή περικοπής στο πρώτο βίντεο. Στη συνέχεια, κάντε κλικ στο Εντάξει κουμπί μόλις οριστικοποιηθεί.
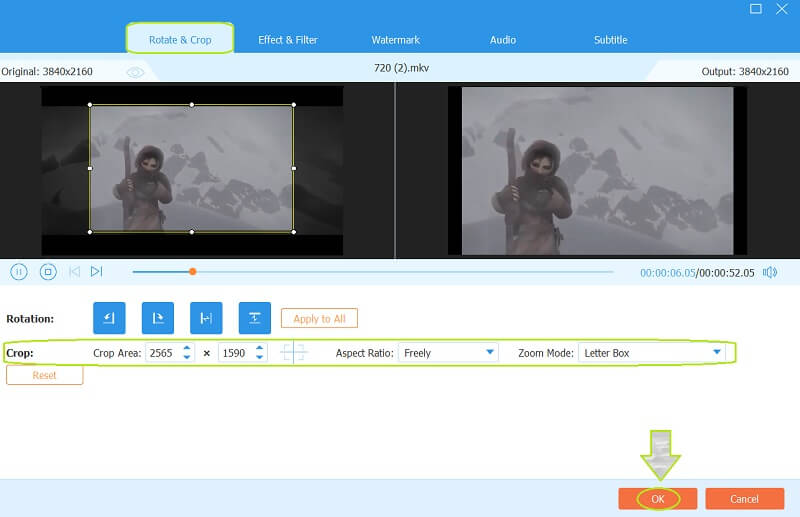
- Αυτή τη φορά, μπορείτε να πάτε και να δοκιμάσετε τις άλλες λειτουργίες εκτός από την περικοπή. Μπορείτε να δοκιμάσετε να προσθέσετε μερικά μπαχαρικά στο βίντεό σας εφαρμόζοντας μερικά Εφέ & Φίλτρο, ανακατεύοντας μερικά Ήχος, προσθέτωντας Υπότιτλοι, και δημιουργώντας ένα εξατομικευμένο Στάθμη ύδατος.
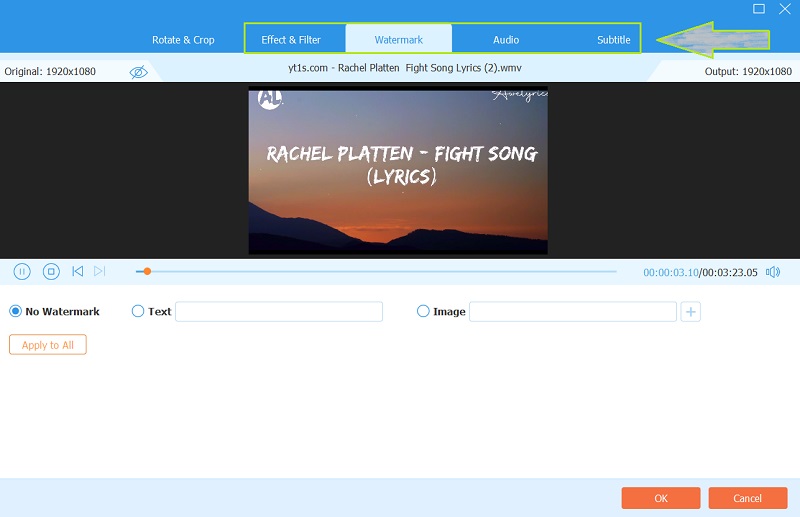
Βήμα 4Αποθηκεύστε το Περικομμένο αρχείο
Επιστρέφοντας στην προηγούμενη σελίδα, σε αντίθεση με τον τρόπο με τον οποίο το DaVinci Resolve περικόπτει βίντεο, εδώ μπορείτε να κάνετε κλικ στο Μετατροπή όλων κουμπί για αποθήκευση των βίντεο που περικόπηκαν πρόσφατα μέσω μετατροπής. Ως εκ τούτου, σημειώστε ότι μπορείτε να προκαθορίσετε τις εξόδους σας πριν από τη διαδικασία αποθήκευσης. Για να το κάνετε αυτό, μεταβείτε στο Αποθήκευση σε τμήμα και κάντε κλικ στο Βέλος κουμπί για επιλογή Περιήγηση και επιλογή φακέλου.
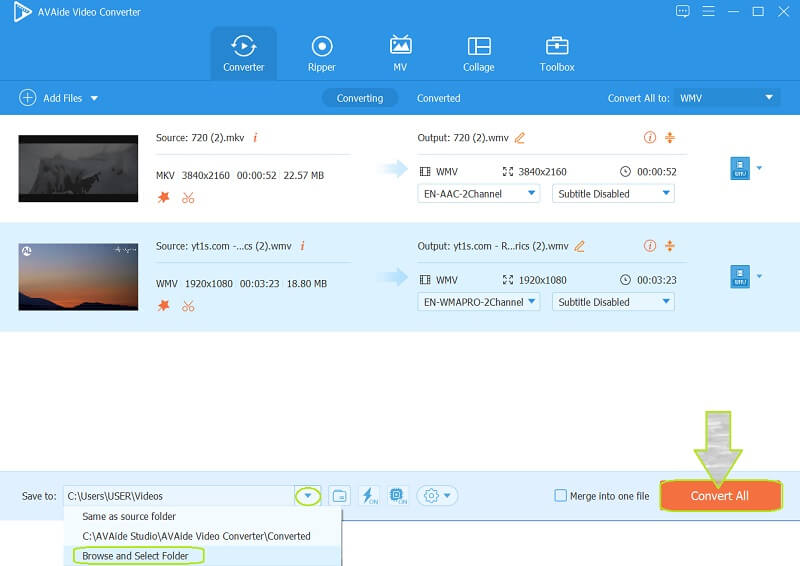


![]() Μετατροπέας βίντεο AVAide
Μετατροπέας βίντεο AVAide
Ο πιο ολοκληρωμένος μετατροπέας πολυμέσων για μετατροπή βίντεο & ήχου & DVD χωρίς απώλεια ποιότητας.
Μέρος 3. Συχνές ερωτήσεις σχετικά με το DaVinci Resolve
Μπορώ να περικόψω πολλά κλιπ στο DaVinci Resolve; Πως?
Ναί. Το DaVinci Resolve μπορεί να περικόψει πολλά κλιπ σας ταυτόχρονα. Απλώς ανεβάστε το βίντεο στη διεπαφή και, στη συνέχεια, στο κάτω μέρος της προβολής γραμμής χρόνου, πατήστε το κουμπί Περικοπή για προσαρμογή. Στη συνέχεια, πρέπει να αντιγράψετε το κλιπ και να επιλέξετε τα κλιπ κάνοντας κλικ στο πλαίσιο γύρω από αυτά. Στη συνέχεια, χτυπήστε το Επικόλληση χαρακτηριστικών και πατήστε το πλαίσιο ελέγχου της περικοπής. Τέλος, κάντε κλικ στο Ισχύουν κουμπί για να αποθηκεύσετε τις αλλαγές.
Πώς αλλάζει η αναλογία διαστάσεων του DaVinci Resolve 16;
Για να αλλάξετε την αναλογία διαστάσεων στο Resolve 16, ανεβάστε το βίντεο, μεταβείτε στη γραμμή χρόνου και, στη συνέχεια, κάντε δεξί κλικ για να μεταβείτε στις ρυθμίσεις της γραμμής χρόνου. Στη συνέχεια, μεταβείτε στο Προσαρμοσμένες ρυθμίσεις και αλλάξτε την αναλογία διαστάσεων για να στοχεύσετε στον στόχο σας.
Μπορώ να κάνω οβάλ καλλιέργεια με το DaVinci Resolve;
Ναί. Αυτό το λογισμικό σάς επιτρέπει να χρησιμοποιήσετε ένα οβάλ και κύκλο για την περικοπή του βίντεό σας.
Να το έχετε, παιδιά, τα πράγματα που πρέπει να γνωρίζετε πριν χρησιμοποιήσετε το DaVinci Resolve. Πράγματι, αυτό το λογισμικό έχει πολλά να καυχηθεί, καθώς έχει πολλά εκπληκτικά χαρακτηριστικά. Ωστόσο, αυτό είναι λογικά αναμενόμενο για την τιμή του. Έτσι, ο μετατροπέας βίντεο AVAide παρέχει το ίδιο επίπεδο χαρακτηριστικών, χαρακτηριστικών και δέσμευσης σε χαμηλότερη και λογική τιμή. Για αυτό το λόγο, σας προτείνουμε ανεπιφύλακτα να το δοκιμάσετε!
Η πλήρης εργαλειοθήκη βίντεο που υποστηρίζει 350+ μορφές για μετατροπή σε ποιότητα χωρίς απώλειες.
Περικοπή και αλλαγή μεγέθους βίντεο
- Τα κορυφαία 8 GIF Resizer για Windows και Mac
- Πώς να αλλάξετε το μέγεθος ή να περικόψετε βίντεο για το Instagram
- Γνώση σχετικά με τον τρόπο αλλαγής της αναλογίας διαστάσεων βίντεο
- Πώς να περικόψετε και να αλλάξετε το μέγεθος βίντεο στο Android
- Πώς να περικόψετε βίντεο στο Premiere Pro
- Πώς να περικόψετε βίντεο στο iMovie
- Πώς να περικόψετε βίντεο σε Mac
- Πώς να περικόψετε ένα βίντεο στο QuickTime
- Κορυφαίοι 5 εκπληκτικοί μετατροπείς αναλογίας διαστάσεων για να περικόψετε τα βίντεό σας εξαιρετικά
- Πώς να αλλάξετε την αναλογία διαστάσεων στο Windows Movie Maker
- Πώς να αλλάξετε το μέγεθος ενός βίντεο στο Photoshop
- Πώς να περικόψετε εξαιρετικά βίντεο MP4
- Πώς να χρησιμοποιήσετε το Ffmpeg για να αλλάξετε το μέγεθος των βίντεό σας
- Πώς να περικόψετε βίντεο χωρίς υδατογράφημα
- Πώς να περικόψετε ένα βίντεο στα Windows
- Πώς να περικόψετε βίντεο στο Windows Meida Player
- Πώς να περικόψετε βίντεο σε τετράγωνο
- Πώς να περικόψετε βίντεο στο After Effects
- Πώς να περικόψετε βίντεο στο DaVinci Resolve
- Πώς να περικόψετε βίντεο στο OpenShot
- Πώς να περικόψετε βίντεο χρησιμοποιώντας το Kapwing
- Πώς να περικόψετε βίντεο Snapchat
- Πώς να χρησιμοποιήσετε τα βίντεο περικοπής VLC
- Πώς να περικόψετε βίντεο Camtasia
- Πώς να χρησιμοποιήσετε τα βίντεο περικοπής OBS
- Πώς να χρησιμοποιήσετε τα βίντεο για αλλαγή μεγέθους Ezgif
- Πώς να αλλάξετε την αναλογία διαστάσεων στο Final Cut Pro






 Ασφαλής λήψη
Ασφαλής λήψη


