Έχετε βαρεθεί να ψάχνετε για ένα απόλυτο εργαλείο που θα αλλάξει το μέγεθος του βίντεο σε τετράγωνο, εκτός από το να προσφέρει εξαιρετικά εργαλεία που θα κάνουν το βίντεό σας τέλεια; Αφήστε το εδώ, γιατί αφού διαβάσετε αυτό το άρθρο, θα διαφωτιστείτε για το ποιο λογισμικό θα είναι το καλύτερο για εσάς και τις ανάγκες σας. Γνωρίζουμε πόσο ενοχλητικό είναι να έχουμε ξεχωριστά εργαλεία για την περικοπή, τη βελτίωση και τη μετατροπή βίντεο. Φαίνεται ότι το βίντεό σας πρέπει να ταξιδεύει από τον έναν τρόπο στον άλλο για να έχετε την τέλεια προσαρμογή που χρειάζεστε, επειδή το πρόγραμμα επεξεργασίας βίντεο που έχετε δεν είναι τόσο αξιόπιστο.
Ευτυχώς που έφτασες σε αυτή τη θέση! Επειδή, καθώς προχωράτε σε αυτό το άρθρο, θα μπορείτε να αναγνωρίσετε τα τρία εξαιρετικά εργαλεία επεξεργασίας βίντεο όλα σε ένα που όχι μόνο περικοπή βίντεο σε τετράγωνο αλλά παράγετε μια έξοδο βίντεο που είναι τέλεια επεξεργασμένη ταυτόχρονα. Και έτσι, χωρίς περαιτέρω καθυστέρηση, ας ξεκινήσουμε και ας δούμε πώς το Μετατροπέας βίντεο AVAide, Πρεμιέρα, και iMovie κάνε καλά τη δουλειά.
- Μέρος 1. Κόψτε το βίντεό σας σε τετράγωνο με τον εκπληκτικό μετατροπέα βίντεο AVAide
- Μέρος 2. Κόψτε το βίντεο στο τετράγωνο δουλεύοντας με το υπέροχο iMovie
- Μέρος 3. Πώς να περικόψετε βίντεο σε τετράγωνο χρησιμοποιώντας το ισχυρό Premiere Pro
- Μέρος 4. Συχνές ερωτήσεις σχετικά με την περικοπή βίντεο στο τετράγωνο
Μέρος 1. Κόψτε το βίντεό σας σε τετράγωνο με τον εκπληκτικό μετατροπέα βίντεο AVAide
ο Μετατροπέας βίντεο AVAide είναι ένα πολύ γνωστό λογισμικό λόγω της απόλυτης ικανότητάς του να αλλάζει το μέγεθος του βίντεο σε τετράγωνο και να παράγει ιδανικά εξόδους βίντεο και ήχου. Είναι ένα πολυλειτουργικό εργαλείο που μπορεί να χρησιμοποιηθεί ως μετατροπέας, DVD ripper, δημιουργία 3D, GIF, Ταινιών, κολάζ βίντεο και ένας εκπληκτικός επεξεργαστής όπου μπορείτε να περικόψετε, να περικόψετε, να συμπιέσετε, να συγχωνεύσετε, να αντιστρέψετε, να περιστρέψετε και να βελτιώσετε το βίντεο πέρα από την τελειότητα! Επιπλέον, μπορείτε περικοπή βίντεο χωρίς υδατογράφημα. Πολλοί βρίσκουν αυτή τη διασυνδεδεμένη λειτουργία ιδιαίτερα αξιέπαινη και έκαναν άλλους χρήστες να στραφούν σε αυτό το εργαλείο.
Ένα άλλο αξιοσημείωτο χαρακτηριστικό που πρέπει να προσβλέπετε είναι η διαδικασία μετατροπής γρήγορης ταχύτητας. Φανταστείτε ότι μετατρέπετε το αρχείο σας σε λιγότερο από ένα λεπτό και η μετατροπή μιας συγκεκριμένης λίστας αναπαραγωγής θα είναι τόσο γρήγορη όσο 2 λεπτά το πολύ! Στο εξής, πώς να περικόψετε ένα τετράγωνο βίντεο χρησιμοποιώντας το Μετατροπέας βίντεο AVAide? Δείτε τα αναλυτικά βήματα παρακάτω.
- Κόψτε τα βίντεο διαφορετικά ανάλογα με τις ανάγκες σας.
- Προσφέρει τόνους εργαλείων επεξεργασίας εκτός από την περικοπή.
- Έχετε ευρεία υποστήριξη για περισσότερες από 300 διαφορετικές μορφές.
- Πολλαπλές λειτουργίες εν κινήσει.
- Το πιο ασφαλές λογισμικό για τις συσκευές Mac, Windows και Linux OS.
Βήμα 1Κάντε λήψη του λογισμικού τώρα!
Αποκτήστε το εργαλείο στη συσκευή σας κάνοντας κλικ στα κουμπιά λήψης παραπάνω. Εγκαταστήστε το γρήγορα ακολουθώντας τις οδηγίες που εμφανίζονται.
Βήμα 2Τοποθετήστε τα αρχεία βίντεο μέσα
Εκκινήστε το εργαλείο και ανεβάστε τα αρχεία σε αυτό το πρόγραμμα επεξεργασίας για να περικόψετε το βίντεο σε ένα τετράγωνο. Για να τοποθετήσετε τα αρχεία, μπορείτε να τα σύρετε και να τα αποθέσετε στο κέντρο ή να κάνετε κλικ στο Πρόσθεσε αρχεία κουμπί για να ανεβάσετε ένα μεμονωμένο ή έναν φάκελο αρχείων.
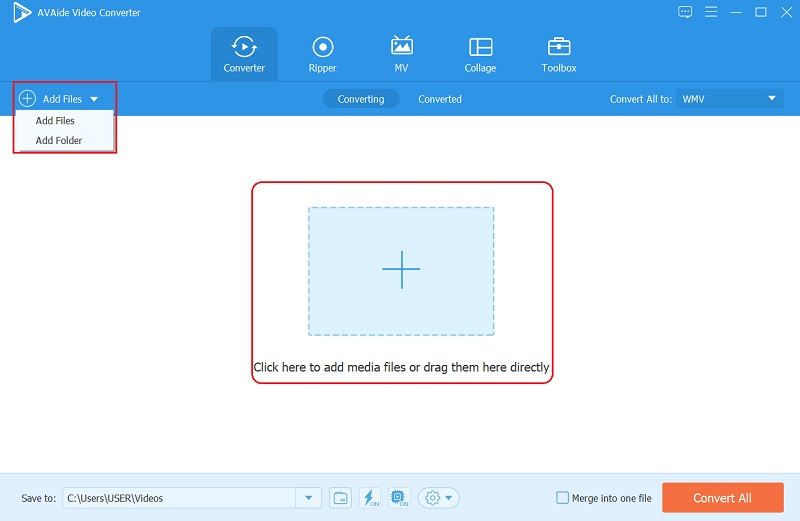
Βήμα 3Κόψτε το βίντεο τώρα
Στα βίντεο που ανεβάσατε, κάντε κλικ στο Αστέρι εικονίδιο για να μπείτε στο παράθυρο περικοπής. Η ακόλουθη διεπαφή θα σας δείξει την ταυτότητα του βίντεο, όπου θα δείτε πώς υποτίθεται ότι είναι η έξοδος. Επιλέξτε 1:1 για να λάβετε το τετράγωνο στο Αναλογία απεικόνισης, στη συνέχεια συγκεντρώστε το κάνοντας κλικ στο Κέντρο βίντεο εικόνισμα. Στη συνέχεια, χτυπήστε το Εντάξει κουμπί αφού λάβετε την τετραγωνική αναλογία διαστάσεων για να εφαρμόσετε τις αλλαγές.
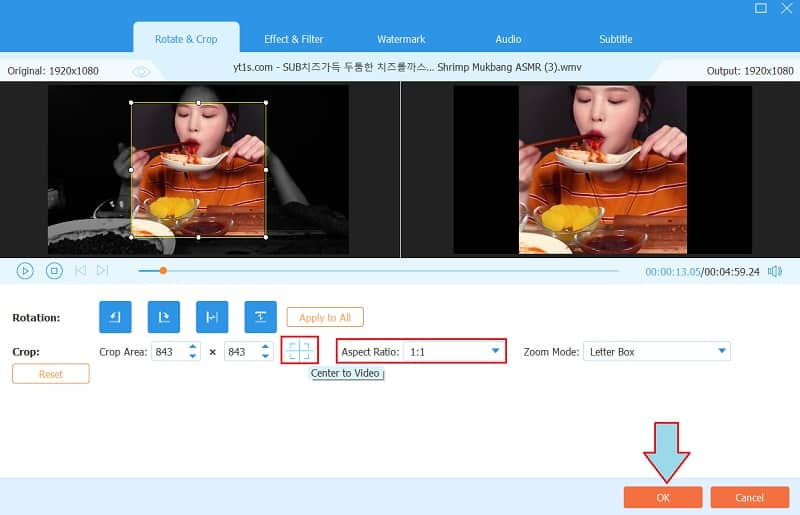
Βήμα 4Μετατροπή σε Αποθήκευση
Πρέπει να πατήσετε το κουμπί Μετατροπή όλων αυτή τη φορά για να αποθηκεύσετε τις αλλαγές που κάνατε. Επομένως, εάν θέλετε να αλλάξετε τη μορφή για την έξοδο σας, μπορείτε να κάνετε κλικ στο Μετατροπή όλων σε και επιλέξτε ανάμεσα στις εκατοντάδες μορφές βίντεο ή συσκευές στη λίστα.
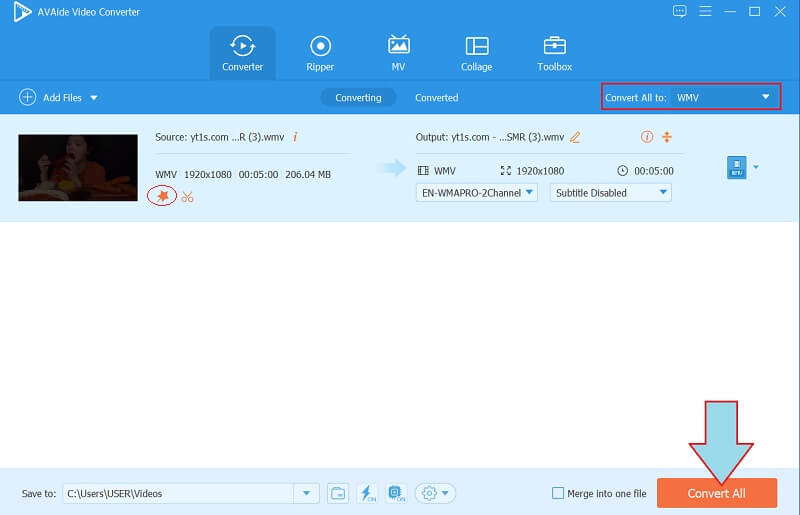
Βήμα 5Κοινή χρήση της εξόδου (Προαιρετικό)
Εάν θέλετε να μοιραστείτε το αρχείο βίντεο στο διαδίκτυο, μεταβείτε στο Εχει μετατραπεί τμήμα. Στη συνέχεια, κάντε κλικ στο Μερίδιο εικονίδιο στο αρχείο και επιλέξτε ανάμεσα στη λίστα δικτύου μετά.
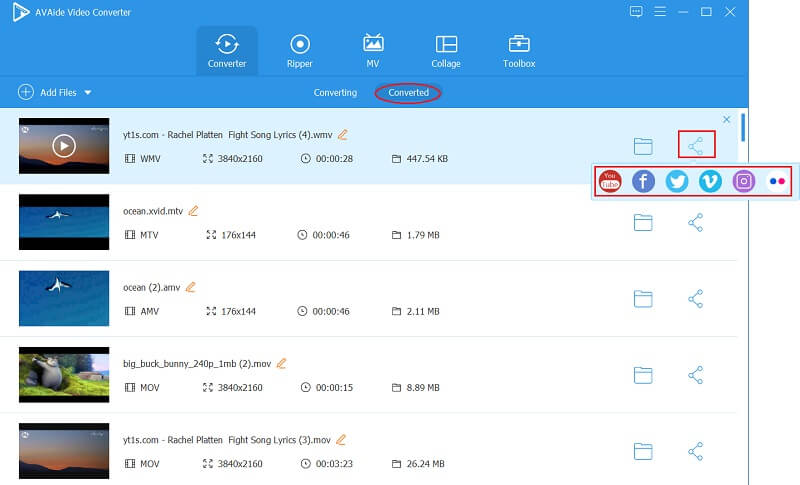
Μέρος 2. Κόψτε το βίντεο στο τετράγωνο δουλεύοντας με το υπέροχο iMovie
Έχετε σκεφτεί πώς το iMovie κόβει βίντεο σε τετράγωνο; Λοιπόν, αυτό το μαγικό λογισμικό στο Mac θα σας αφήσει με δέος. Επιπλέον, αυτό είναι ένα λογισμικό σε ζήτηση στις συσκευές Apple, καθώς προσφέρει εκατοντάδες προεπιλογές και λειτουργίες που θα κάνουν τους χρήστες πολύ ικανοποιημένους. Σε λίγο χρόνο, θα είστε σε θέση να κατανοήσετε και να κυριαρχήσετε τη διεπαφή του, ειδικά την ικανότητα περικοπής. Είτε το χρησιμοποιείτε στο iPhone είτε στο Mac σας, η έξοδος θα έχει και τα δύο το ιδανικό αποτέλεσμα στο οποίο στοχεύετε. Επομένως, αν θέλετε να μάθετε πώς να επιτύχετε το τέλειο περικομμένο βίντεο χρησιμοποιώντας το, δείτε τις παρακάτω οδηγίες.
Βήμα 1Εκκινήστε το εργαλείο στο Mac σας και ας δούμε πώς να περικόψετε ένα βίντεο σε τετράγωνο στο iMovie. Ξεκινήστε κάνοντας κλικ στο Δημιουργία νέου τότε Ταινία να κάνει το νέο έργο.
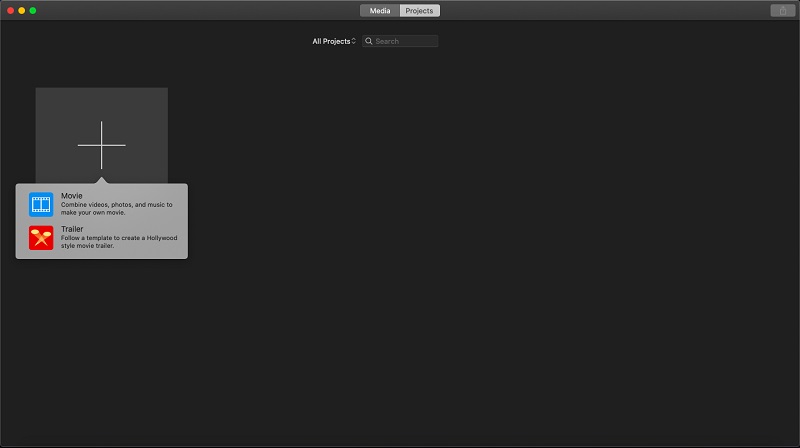
Βήμα 2Προχωρήστε και χτυπήστε Εισαγωγή πολυμέσων για να ανεβάσετε το αρχείο. Μόλις εισέλθει το αρχείο, κάντε κλικ στο Καλλιέργεια και, στη συνέχεια, περιηγηθείτε ελεύθερα στη γραμμή περικοπής μέχρι να πετύχετε το τέλειο τετράγωνο που στοχεύετε. Για να εφαρμόσετε την περικοπή, πατήστε το Ελεγχος εικονίδιο δίπλα Επαναφορά.
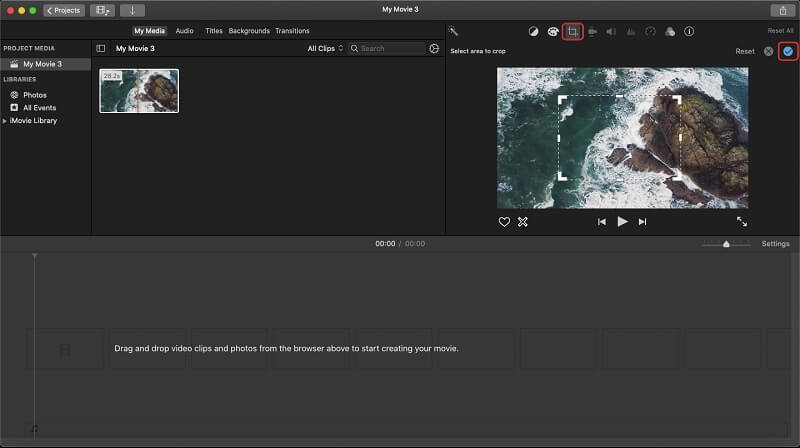
Βήμα 3Για να αποθηκεύσετε το αρχείο, πρέπει να κάνετε κλικ στο Μερίδιο κουμπί στην επάνω δεξιά γωνία. Στη συνέχεια, επιλέξτε να Εξαγωγή αρχείου > Επόμενο > Αποθήκευση.
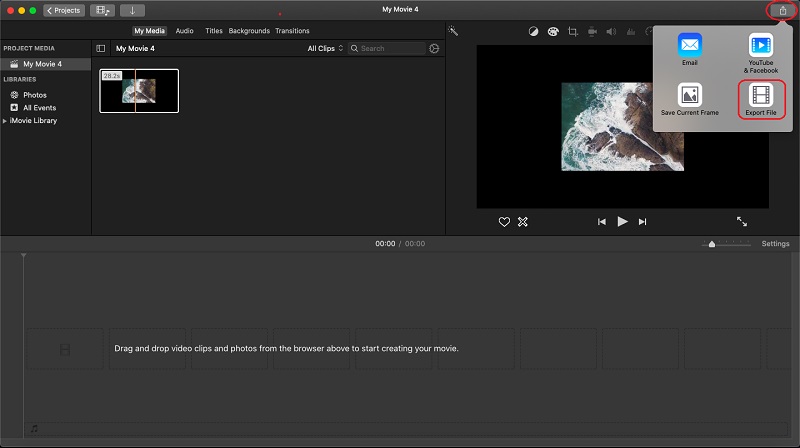
Μέρος 3. Πώς να περικόψετε βίντεο σε τετράγωνο χρησιμοποιώντας το ισχυρό Premiere Pro
Η Adobe Premiere περικοπές βίντεο σε τετράγωνο χρησιμοποιώντας τον κέρσορα ελεύθερα. Επιπλέον, αυτό το ισχυρό πρόγραμμα θα σας δώσει το επαγγελματικό αποτέλεσμα που όλοι λαχταρούν. Πιθανώς, έχετε μια ιδέα για το πώς να κατευθύνετε αυτό το πρόγραμμα, και ναι, είναι αρκετά δύσκολο στην αρχή και σε αντίθεση με τα προηγούμενα εργαλεία, φαίνεται λίγο μπερδεμένο. Ως εκ τούτου, αυτό δεν πρέπει να σας αποθαρρύνει από τη χρήση του, καθώς προσφέρει ισχυρά εργαλεία για τα οποία γνωρίζουν οι επαγγελματίες. Το Premiere προσφέρει τη δυνατότητα δημιουργίας πανέμορφων βίντεο επεξεργάζοντάς τα άψογα με τέλεια εφέ και επισημάνσεις. Επομένως, ας δούμε τις παρακάτω οδηγίες για να δούμε πώς λειτουργεί στην περικοπή βίντεο.
Βήμα 1Ανοίξτε το εργαλείο και μάθετε πώς να περικόπτετε βίντεο σε ένα τετράγωνο στην Πρεμιέρα. Για να το κάνετε αυτό, μπορείτε να σύρετε το αρχείο από τον αποθηκευτικό χώρο σας και να το αποθέσετε απευθείας σε αυτό.
Βήμα 2Κάντε κλικ στη συνέχεια στο Αποτέλεσμα, τότε Μεταμορφώνω, τότε Καλλιέργεια. Στο μεσαίο μέρος, πιάστε ελεύθερα τη ράβδο περικοπής και μετακινήστε τις πλευρές της για να κόψετε τα ανεπιθύμητα μέρη μέχρι να έχετε το τέλειο τετράγωνο εντός της προτιμώμενης γωνίας.
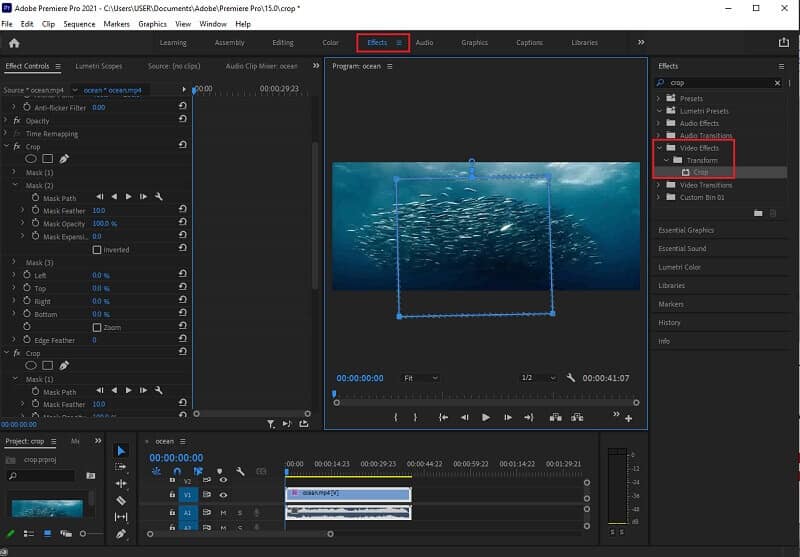
Βήμα 3Μπορείτε τελικά να αποθηκεύσετε το περικομμένο αρχείο κάνοντας κλικ στο Εξαγωγή κουμπί. Περιμένετε μέχρι να ολοκληρωθεί η διαδικασία κωδικοποίησης και, στη συνέχεια, ελέγξτε τον χώρο αποθήκευσης που θα σας δείξει το εργαλείο.
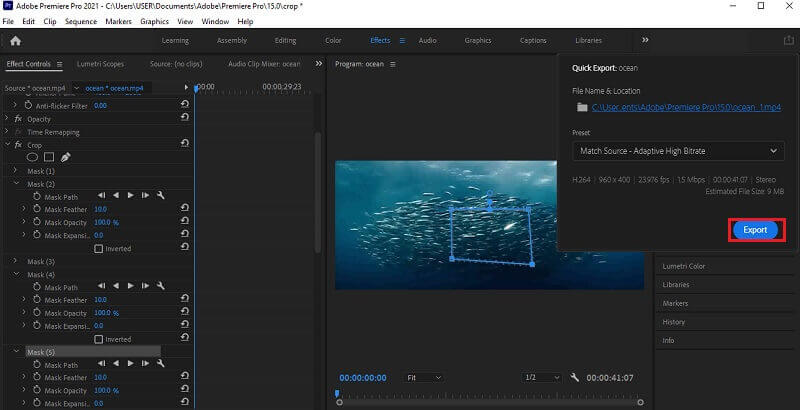
Μέρος 4. Συχνές ερωτήσεις σχετικά με την περικοπή βίντεο στο τετράγωνο
Πώς να περικόψετε ένα βίντεο στο τετράγωνο χρησιμοποιώντας το Quicktime;
Η περικοπή του βίντεό σας χρησιμοποιώντας το QuickTime δεν θα είναι εύκολη, επειδή αυτό το λογισμικό δεν μπορεί να το κάνει απευθείας. Ωστόσο, κάντε κλικ για να μάθετε πώς να περικόψετε βίντεο QuickTime σε Mac.
Γιατί δεν μπορώ να έχω ένα τέλειο τετράγωνο όταν έκοψα το βίντεό μου;
Για να έχετε ένα τέλειο τετράγωνο, πρέπει να έχετε αναλογία διαστάσεων 1:1. Επομένως, εάν εξακολουθείτε να μην μπορείτε να το έχετε με το εργαλείο που χρησιμοποιείτε, χρησιμοποιήστε το Μετατροπέας βίντεο AVAide!
Μπορώ να περικόψω βίντεο στο τετράγωνο στο iPhone μου χωρίς εφαρμογή περικοπής;
Ναί. Τα iPhone με iOS 15 ή νεότερη έκδοση έχουν ένα ενσωματωμένο εργαλείο περικοπής στην εφαρμογή Φωτογραφίες.
Ορίστε, τα τρία καλύτερα εργαλεία περικοπής που θα κόψουν τα βίντεό σας σε ένα τετράγωνο! Είναι η σειρά σας να επιλέξετε ποιο είναι για εσάς. Ως εκ τούτου, προτείνουμε το καλύτερο βίντεο μετατροπέας αναλογίας διαστάσεων, Μετατροπέας βίντεο AVAide, καθώς είναι το πιο ευέλικτο για τα Windows και το Mac σας! Προσπαθήστε να το πιστέψετε!
Η πλήρης εργαλειοθήκη βίντεο που υποστηρίζει 350+ μορφές για μετατροπή σε ποιότητα χωρίς απώλειες.
Περικοπή και αλλαγή μεγέθους βίντεο
- Τα κορυφαία 8 GIF Resizer για Windows και Mac
- Πώς να αλλάξετε το μέγεθος ή να περικόψετε βίντεο για το Instagram
- Γνώση σχετικά με τον τρόπο αλλαγής της αναλογίας διαστάσεων βίντεο
- Πώς να περικόψετε και να αλλάξετε το μέγεθος βίντεο στο Android
- Πώς να περικόψετε βίντεο στο Premiere Pro
- Πώς να περικόψετε βίντεο στο iMovie
- Πώς να περικόψετε βίντεο σε Mac
- Πώς να περικόψετε ένα βίντεο στο QuickTime
- Κορυφαίοι 5 εκπληκτικοί μετατροπείς αναλογίας διαστάσεων για να περικόψετε τα βίντεό σας εξαιρετικά
- Πώς να αλλάξετε την αναλογία διαστάσεων στο Windows Movie Maker
- Πώς να αλλάξετε το μέγεθος ενός βίντεο στο Photoshop
- Πώς να περικόψετε εξαιρετικά βίντεο MP4
- Πώς να χρησιμοποιήσετε το Ffmpeg για να αλλάξετε το μέγεθος των βίντεό σας
- Πώς να περικόψετε βίντεο χωρίς υδατογράφημα
- Πώς να περικόψετε ένα βίντεο στα Windows
- Πώς να περικόψετε βίντεο στο Windows Meida Player
- Πώς να περικόψετε βίντεο σε τετράγωνο
- Πώς να περικόψετε βίντεο στο After Effects
- Πώς να περικόψετε βίντεο στο DaVinci Resolve
- Πώς να περικόψετε βίντεο στο OpenShot
- Πώς να περικόψετε βίντεο χρησιμοποιώντας το Kapwing
- Πώς να περικόψετε βίντεο Snapchat
- Πώς να χρησιμοποιήσετε τα βίντεο περικοπής VLC
- Πώς να περικόψετε βίντεο Camtasia
- Πώς να χρησιμοποιήσετε τα βίντεο περικοπής OBS
- Πώς να χρησιμοποιήσετε τα βίντεο για αλλαγή μεγέθους Ezgif
- Πώς να αλλάξετε την αναλογία διαστάσεων στο Final Cut Pro



 Ασφαλής λήψη
Ασφαλής λήψη


