Έχετε βαρεθεί να επεξεργάζεστε το βίντεό σας που περικόπηκε πρόσφατα για να απαλλαγείτε από το υδατογράφημα; Ξέρουμε πόσο επαχθές είναι αυτό. Αυτός είναι ο λόγος που αυτό το άρθρο διαθέτει τα εξαιρετικά εργαλεία περικοπής που θα περικόψουν σημαντικά βίντεο χωρίς υδατογράφημα στο διαδίκτυο και φυσικά μέσω λογισμικού. Από τη μία πλευρά, το υδατογράφημα είναι αυτό που προσδιορίζει την επωνυμία ή το εργαλείο που χρησιμοποιείτε για το χειρισμό, την επεξεργασία ή τη μετατροπή ενός βίντεο, εικόνας ή ακόμα και αρχείου ήχου. Είναι ένα σημάδι που δίνει τα εύσημα σε αυτόν που συμμετείχε στον ωραιοποίηση των ΜΜΕ.
Από την άλλη, πολλοί δεν το βλέπουν απαραίτητο. Στην πραγματικότητα, κάνει τους άλλους να νιώθουν ενοχλημένοι και δυσαρεστημένοι με τα αποτελέσματα, και αν είστε ένα από αυτά τα άτομα, είστε τυχεροί που διαβάζετε αυτήν την ανάρτηση τότε. Επομένως, μην υποχωρείτε, όπως εμείς περικοπή βίντεο χωρίς υδατογράφημα άριστα!
Μέρος 1. Περικοπή βίντεο χωρίς υδατογράφημα με χρήση του μετατροπέα βίντεο AVAide
ο Μετατροπέας βίντεο AVAide είναι ένα φανταστικό λογισμικό που μπορεί να λειτουργήσει στο αρχείο βίντεο και ήχου σας χωρίς να φέρει υδατογράφημα σε αυτά. Στην πραγματικότητα, αυτό το λογισμικό σάς επιτρέπει να επιλέξετε μεταξύ των επιλογών εάν θα περικόψετε βίντεο χωρίς υδατογράφημα ή θα τοποθετήσετε ένα προσαρμοσμένο για τα αρχεία βίντεο σας. Στην πραγματικότητα, μπορείτε να κάνετε το υδατογράφημα εξατομικευμένο με τρόπο που να μπορείτε ακόμη και να δημιουργήσετε τη δική σας εικόνα ή όνομα αναρτημένο στο αρχείο βίντεο σας! Για παράδειγμα, μπορείτε αλλάξτε το μέγεθος του βίντεό σας για το Instagram και επεξεργαστείτε το βίντεο με αυτό το εξαιρετικό εργαλείο.
Πέρα από αυτό, αυτό Μετατροπέας βίντεο AVAide είναι ένα εργαλείο που παράγει διαφορετικές εξόδους με περισσότερες από 300 διαφορετικές μορφές. Αυτός είναι ο λόγος που μπορείτε να περικόψετε και ταυτόχρονα να μετατρέψετε τα βίντεό σας σε μορφή που ταιριάζει σε οποιαδήποτε συσκευή έχετε. Επίσης, μιλώντας για μετατροπή, αυτό το εργαλείο προσφέρει μια αξιοσημείωτη και πιο βολική διαδικασία, καθώς χρησιμοποιεί μια τεχνολογία επιτάχυνσης που επιταχύνει τη μετατροπή 30 φορές πιο γρήγορα, ακόμη και με μαζικά αρχεία μετά περικοπή των βίντεο χωρίς υδατογράφημα. Για να μην αναφέρουμε τις εκατοντάδες δυνατότητες και εργαλεία που διαθέτει.
- Είναι το καλύτερο εργαλείο για την περικοπή βίντεο χωρίς υδατογράφημα.
- Με εκατοντάδες εργαλεία επεξεργασίας βίντεο και ήχου.
- Επεξεργαστείτε το βίντεό σας με την τελειότητα.
- Μετατρέψτε τα αρχεία βίντεο και ήχου σε πολλές μορφές μετά την περικοπή.
- Υποστηρίζει λειτουργικά συστήματα Windows, Mac και Linux.
Πώς να περικόψετε βίντεο χωρίς υδατογράφημα
Βήμα 1Εισαγάγετε τα αρχεία βίντεο
Βεβαιωθείτε ότι το λογισμικό είναι εγκατεστημένο στη συσκευή σας. Διαφορετικά, κάντε κλικ στο κουμπί λήψης παραπάνω για να αποκτήσετε. Εκκινήστε το εργαλείο και, στη συνέχεια, ανεβάστε αρχικά τα αρχεία ρίχνοντάς τα στο κέντρο της διεπαφής ταυτόχρονα για να περικόψετε βίντεο χωρίς υδατογράφημα.
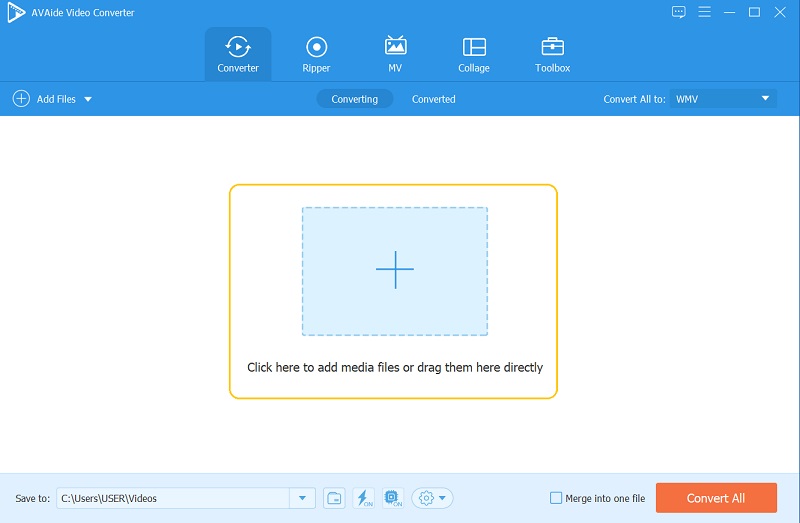
Βήμα 2Ξεκινήστε την αλλαγή μεγέθους
Για να ξεκινήσετε τη μέθοδο περικοπής, πατήστε το Αστέρι εικονίδιο σε κάθε αρχείο. Στη συνέχεια, στο επόμενο παράθυρο, μεταβείτε στο Καλλιέργειακαι αλλάξτε το μέγεθος του βίντεο πλοηγώντας το Περιοχή καλλιέργειας, Αναλογία απεικόνισης, και το Λειτουργία ζουμ. Επίσης, μπορείτε να κάνετε περικοπή πιάνοντας ελεύθερα το κίτρινο τιμόνι και, στη συνέχεια, να προσθέσετε τις αλλαγές κάνοντας κλικ στο Εντάξει κουμπί.

Βήμα 3Προσαρμόστε το υδατογράφημα
Μετά την περικοπή, το βίντεό σας θα είναι αυτόματα χωρίς υδατογράφημα. Ως εκ τούτου, εάν θέλετε να το προσαρμόσετε λίγο για εξατομίκευση, μπορείτε να το κάνετε. Απλώς πηγαίνετε στο Στάθμη ύδατος τμήμα και μετά αλλάξτε το βίντεο περικοπής Χωρίς υδατογράφημα και εναλλαγή Κείμενο ή Εικόνα και δημιουργήστε ελεύθερα το δικό σας υδατογράφημα της προτίμησής σας και, στη συνέχεια, κάντε κλικ Εντάξει για να προσθέσετε τις αλλαγές.
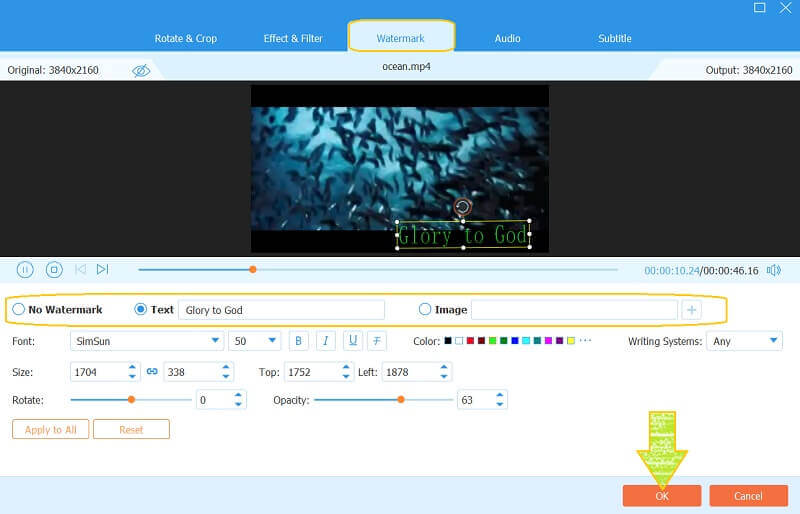
Βήμα 4Εφαρμόστε τις Αλλαγές
Για να εφαρμόσετε τις αλλαγές, κάντε κλικ στο Μετατροπή όλων κουμπί. Ωστόσο, φροντίστε να ελέγχετε πάντα τη μορφή της εξόδου. Εάν θέλετε να αλλάξετε ή να παραμείνετε στην αρχική μορφή, πατήστε το Μετατροπή όλων σε και επιλέξτε τη μορφή που προτιμάτε.
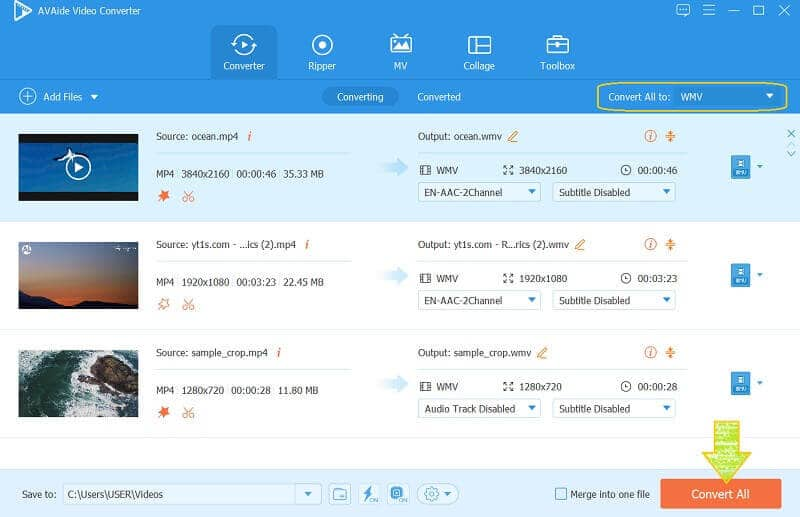
Μέρος 2. Πώς να περικόψετε βίντεο με VLC χωρίς υδατογράφημα
Το VLC είναι ένας από τους συντρόφους των χρηστών όσον αφορά την επεξεργασία βίντεο. Επιπλέον, αυτό το λογισμικό ανοιχτού κώδικα έχει αποδείξει πόσο ισχυρό είναι όχι μόνο στην αναπαραγωγή των αρχείων αλλά και στην επεξεργασία τους, συμπεριλαμβανομένων περικοπή βίντεο χωρίς υδατογράφημα. Ωστόσο, το περικομμένο βίντεο θα είναι απλώς διαθέσιμο τη στιγμή που θα το παίξετε χρησιμοποιώντας το VLC. Από την άλλη πλευρά, τα παρακάτω βήματα θα σας δείξουν πώς να το κάνετε με τον πιο απλό τρόπο.
Βήμα 1Εκκινήστε το VLC και ανοίξτε επίσης το αρχείο βίντεο που θέλετε να περικόψετε ενώ παρακολουθείτε. Για να το κάνετε αυτό, μεταβείτε στο Μεσο ΜΑΖΙΚΗΣ ΕΝΗΜΕΡΩΣΗΣ, μετά κάντε κλικ Ανοιγμα αρχείου.
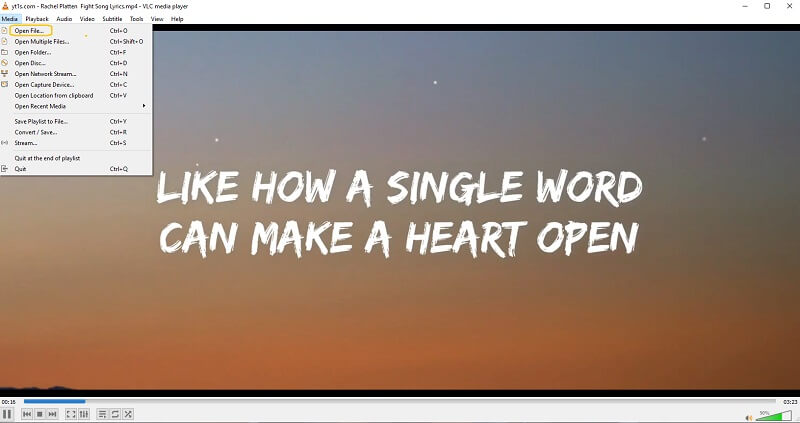
Βήμα 2Μόλις γίνει αναπαραγωγή του βίντεο, κάντε κλικ στο βίντεο, μετά πηγαίνετε στο Καλλιέργεια.
Βήμα 3Επιλέξτε μεταξύ της αναλογίας διαστάσεων που προτιμάτε στη λίστα ενώ την παρακολουθείτε.

Μέρος 3. Πώς να περικόψετε βίντεο με ένα διαδικτυακό εργαλείο χωρίς υδατογράφημα
Αν προτιμάτε να κάνετε περικοπή βίντεο στο διαδίκτυο χωρίς υδατογράφημα, το VEED.IO θα είναι μια εξαιρετική επιλογή. Αυτό το διαδικτυακό εργαλείο διαθέτει πάρα πολλά φανταστικά εργαλεία επεξεργασίας που μπορείτε να χρησιμοποιήσετε εντελώς δωρεάν. Ωστόσο, για να απολαύσετε περισσότερα από αυτό, συμπεριλαμβανομένης της ικανότητάς του να παράγει εξόδους χωρίς υδατοσήμανση, πρέπει να αγοράσετε την επί πληρωμή του έκδοση. Εάν συμβαίνει αυτό, θα λάβετε με επιτυχία ένα περικομμένο βίντεο χωρίς υδατογράφημα στο διαδίκτυο, ακολουθώντας τα παρακάτω βήματα.
Βήμα 1Επισκεφτείτε τον ιστότοπο και μεταβείτε στο εργαλείο περικοπής. Στη συνέχεια ξεκινήστε την εργασία κάνοντας κλικ στο Επιλέξτε Βίντεο, στη συνέχεια επιλέξτε μεταξύ των δεδομένων επιλογών για να περιηγηθείτε και να εισαγάγετε το βίντεό σας για περικοπή στο διαδίκτυο χωρίς υδατογράφημα.
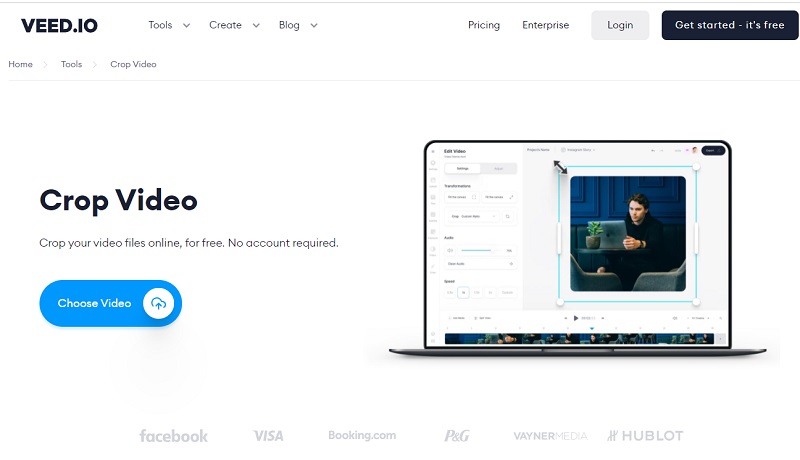
Βήμα 2Στο νέο παράθυρο, πηγαίνετε και πατήστε το Σύνθεση. Επιλέξτε στη συνέχεια την προτιμώμενη αναλογία όταν πατήσετε το Βέλος αναπτυσσόμενο κουμπί κάτω από το Μέγεθος.
Βήμα 3Τώρα μπορείτε να χτυπήσετε το Εξαγωγή κουμπί για να αποθηκεύσετε το περικομμένο βίντεο. Αλλά και πάλι, για να επιτύχετε έξοδο χωρίς υδατοσήμανση, κάντε κλικ στο Αφαιρέστε το υδατογράφημα και εγγραφείτε πρώτα πριν αποκτήσετε το αρχείο.

Μέρος 4. Συχνές ερωτήσεις σχετικά με την περικοπή βίντεο με υδατοσήμανση
Θα μειωθεί το μέγεθος του αρχείου μου μετά την περικοπή;
Ναί. Κατά την περικοπή ενός βίντεο, εκτός από την ύπαρξη μικρότερης εικόνας στην οθόνη, το ίδιο το μέγεθος του αρχείου γίνεται μικρότερο. Αυτό οφείλεται στην αφαίρεση ορισμένων τμημάτων του βίντεο που δίνουν επίσης σημαντικό ποσό στο μέγεθος.
Ποια είναι η καλύτερη εφαρμογή για κινητά για περικοπή βίντεο χωρίς υδατογράφημα;
Σχεδόν όλες οι φορητές συσκευές σήμερα διαθέτουν ενσωματωμένο πρόγραμμα περικοπής βίντεο. Επομένως, αν ψάχνετε για μια εφαρμογή, δοκιμάστε το YouCut Video Editor & Maker.
Μπορώ να μοιραστώ διαδικτυακά το αρχείο βίντεο που έκοψα χρησιμοποιώντας το VLC;
Ναί. Το VLC μπορεί να μεταδώσει το βίντεό σας στο διαδίκτυο. Ωστόσο, η διαδικασία δεν είναι τόσο εύκολη, σε αντίθεση με όταν μοιράζεστε το αρχείο βίντεο χρησιμοποιώντας το Μετατροπέας βίντεο AVAide. Με μερικά μόνο κλικ στο ποντίκι σας, μπορείτε να μοιραστείτε το όμορφο βίντεο που περικόπηκε πρόσφατα στα αγαπημένα σας δίκτυα κοινωνικών μέσων.
Συμπερασματικά, αυτό το άρθρο παρέχει αυτό που είναι καλύτερο για την εργασία σας. Μπορείτε να προσπαθήσετε Αλλάξτε το μέγεθος του βίντεο χωρίς υδατογράφημα. Ως εκ τούτου, σας συνιστούμε ανεπιφύλακτα να χρησιμοποιήσετε το Μετατροπέας βίντεο AVAide και δοκιμάστε να δημοσιεύετε το δικό σας υδατογράφημα στα αρχεία βίντεο σας. Κάντε κλικ για να μάθετε πώς να περικοπή βίντεο στο Premiere.
Η πλήρης εργαλειοθήκη βίντεο που υποστηρίζει 350+ μορφές για μετατροπή σε ποιότητα χωρίς απώλειες.
Περικοπή και αλλαγή μεγέθους βίντεο
- Τα κορυφαία 8 GIF Resizer για Windows και Mac
- Πώς να αλλάξετε το μέγεθος ή να περικόψετε βίντεο για το Instagram
- Γνώση σχετικά με τον τρόπο αλλαγής της αναλογίας διαστάσεων βίντεο
- Πώς να περικόψετε και να αλλάξετε το μέγεθος βίντεο στο Android
- Πώς να περικόψετε βίντεο στο Premiere Pro
- Πώς να περικόψετε βίντεο στο iMovie
- Πώς να περικόψετε βίντεο σε Mac
- Πώς να περικόψετε ένα βίντεο στο QuickTime
- Κορυφαίοι 5 εκπληκτικοί μετατροπείς αναλογίας διαστάσεων για να περικόψετε τα βίντεό σας εξαιρετικά
- Πώς να αλλάξετε την αναλογία διαστάσεων στο Windows Movie Maker
- Πώς να αλλάξετε το μέγεθος ενός βίντεο στο Photoshop
- Πώς να περικόψετε εξαιρετικά βίντεο MP4
- Πώς να χρησιμοποιήσετε το Ffmpeg για να αλλάξετε το μέγεθος των βίντεό σας
- Πώς να περικόψετε βίντεο χωρίς υδατογράφημα
- Πώς να περικόψετε ένα βίντεο στα Windows
- Πώς να περικόψετε βίντεο στο Windows Meida Player
- Πώς να περικόψετε βίντεο σε τετράγωνο
- Πώς να περικόψετε βίντεο στο After Effects
- Πώς να περικόψετε βίντεο στο DaVinci Resolve
- Πώς να περικόψετε βίντεο στο OpenShot
- Πώς να περικόψετε βίντεο χρησιμοποιώντας το Kapwing
- Πώς να περικόψετε βίντεο Snapchat
- Πώς να χρησιμοποιήσετε τα βίντεο περικοπής VLC
- Πώς να περικόψετε βίντεο Camtasia
- Πώς να χρησιμοποιήσετε τα βίντεο περικοπής OBS
- Πώς να χρησιμοποιήσετε τα βίντεο για αλλαγή μεγέθους Ezgif
- Πώς να αλλάξετε την αναλογία διαστάσεων στο Final Cut Pro



 Ασφαλής λήψη
Ασφαλής λήψη


