Δεν μπορείτε πάντα να δικαιολογήσετε ότι τα αρχεία MPEG είναι με υψηλή συμπίεση και επομένως να νομίζετε ότι είναι αρκετά μικρά για αποθήκευση. Όχι, τα αρχεία MPEG μπορεί επίσης να είναι μεγάλα σε μέγεθος, ειδικά αυτά με μεγάλη διάρκεια βίντεο. Έτσι, εάν έχετε μεγάλα βίντεο MPEG που πρέπει να κρατήσετε ή να στείλετε, τότε πρέπει συμπίεση βίντεο MPEG για να κάνετε την εργασία ομαλά. Με αυτόν τον τρόπο θα μπορέσετε να αναπτύξετε περισσότερα αρχεία στην εναπομένουσα διαδρομή αποθήκευσης της συσκευής σας. Ωστόσο, η συμπίεση βίντεο δεν είναι τόσο εύκολη όσο νομίζετε, γιατί απαιτεί προσεκτική διαδικασία για τη διατήρηση της ποιότητας των βίντεο. Γι' αυτό περιγράψαμε σε αυτό το άρθρο τους καλύτερους και αποδεδειγμένα αποδοτικούς συμπιεστές για τη δουλειά.
Επιπλέον, δεν θα σας παρέχουμε μόνο μια διαδικτυακή λύση αλλά και το καλύτερο λογισμικό επιτραπέζιου υπολογιστή για τα Windows και το Mac σας! Λοιπόν, χωρίς άλλο αντίο, ας ρίξουμε τη μπάλα και ας αρχίσουμε να αφομοιώνουμε τις λύσεις στη συμπίεση του βίντεο MPEG διαβάζοντας τα παρακάτω περιεχόμενα.
Μέρος 1. Η καλύτερη λύση για τη συμπίεση αρχείων βίντεο MPEG διατηρώντας παράλληλα την ποιότητα
Η συμπύκνωση ενός βίντεο MPEG δεν θα ήταν ποτέ πιο αποτελεσματική χωρίς τη χρήση του Μετατροπέας βίντεο AVAide. Είναι ένα λογισμικό Mac και Windows που λειτουργεί εκπληκτικά στη μετατροπή των βίντεο στην τελειότητα. Παρόλο που το όνομά του υποδηλώνει ότι είναι μετατροπέας βίντεο, συνοδεύεται επίσης από εξαιρετικά εργαλεία, συμπεριλαμβανομένου ενός συμπιεστή βίντεο. Και αυτός ο συμπιεστής δεν είναι ο τυπικός, γιατί λειτουργεί γρήγορα και δυνατά χωρίς να διακυβεύεται η ποιότητα του αρχείου βίντεο. Επιπλέον, δεν ειδικεύεται μόνο στη συμπίεση αρχείων MPG αλλά σε όλες τις δημοφιλείς μορφές βίντεο που χρησιμοποιείτε, όπως AVI, WMV, VOB, MOV, M4V και πολλά άλλα!
Υπάρχουν περισσότερα. Το AVAide Video Converter προωθεί την ασφάλεια και την ακρίβεια, γι' αυτό και συνοδεύεται από επιτάχυνση υλικού που κάνει τη μετατροπή και τη συμπίεση βίντεο 30 φορές πιο γρήγορη. Επιπλέον, ως χρήστης, θα έχετε τον πλήρη έλεγχο του μεγέθους, της μορφής, του ρυθμού bit, της ανάλυσης, του νέου ονόματος αρχείου και του προορισμού του νέου σας αρχείου, ενώ θα έχετε το δικαίωμα να ελέγχετε την προεπισκόπηση οποιαδήποτε στιγμή. Έτσι, αν μόλις βρήκατε τον τέλειο σύντροφό σας για τη συμπίεση των αρχείων βίντεο, τότε πρέπει να δείτε τον πλήρη οδηγό για τον τρόπο χρήσης του παρακάτω.
- Συμπιέστε, μετατρέψτε και επεξεργαστείτε τα αρχεία βίντεο και ήχου γρήγορα.
- Ελάτε με μια τεχνολογία επιτάχυνσης υλικού που είναι ευεργετική για τη συσκευή σας.
- Σας επιτρέπουν να δημιουργείτε 3D και GIF από τα αρχεία βίντεο MPEG.
- Εργαστείτε αρμονικά με σχεδόν όλες τις μορφές βίντεο και ήχου.
- Ευέλικτο και προσβάσιμο σε όλες τις πτυχές του σκοπού του.
Πώς να συμπιέσετε βίντεο MPEG με τον μετατροπέα βίντεο AVAide
Βήμα 1Κατεβάστε τον Συμπιεστή
Αρχικά, αποκτήστε τον φανταστικό συμπιεστή βίντεο μέσω δωρεάν λήψης και εγκαταστήστε τον στον υπολογιστή σας. Κάντε κλικ στα κουμπιά λήψης που παρουσιάζονται παραπάνω για να σας βοηθήσουν να κάνετε αυτό το βήμα γρήγορα. Μόλις το αποκτήσετε, ξεκινήστε το και ξεκινήστε την παρακάτω διαδικασία.
Βήμα 2Πρόσβαση στην Εργαλειοθήκη
Στην κύρια διεπαφή του λογισμικού, κολλήστε τα μάτια σας στο μενού κορδέλας στο κεντρικό επάνω μέρος. Στη συνέχεια, χτυπήστε το Εργαλειοθήκηκαι επιλέξτε το Συμπιεστής βίντεο από τις πολλαπλές επιλογές επεξεργασίας του.
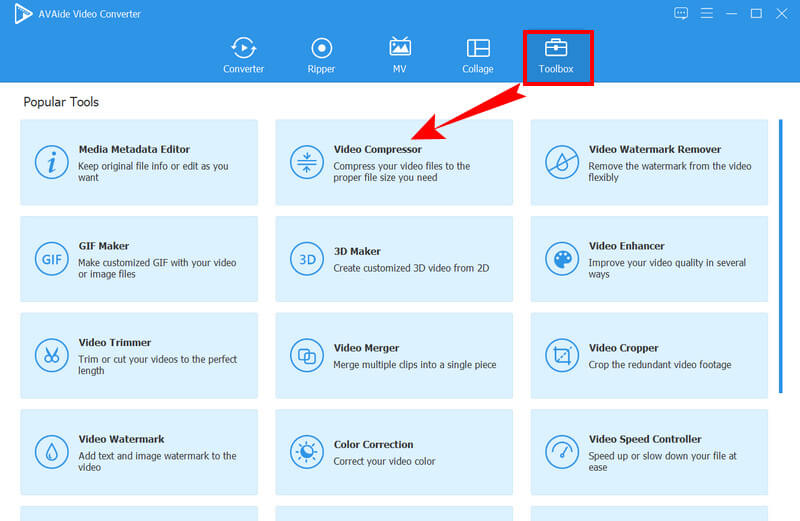
Βήμα 3Ανεβάστε το αρχείο MPEG
Αφού επιλέξετε τον συμπιεστή, μπορείτε να εισαγάγετε το αρχείο MPEG στο νέο παράθυρο. Για να το κάνετε αυτό, πατήστε το Προσθήκη εικονίδιο που βρίσκεται στο κέντρο για να προσθέσετε το αρχείο βίντεο MPEG για συμπίεση.
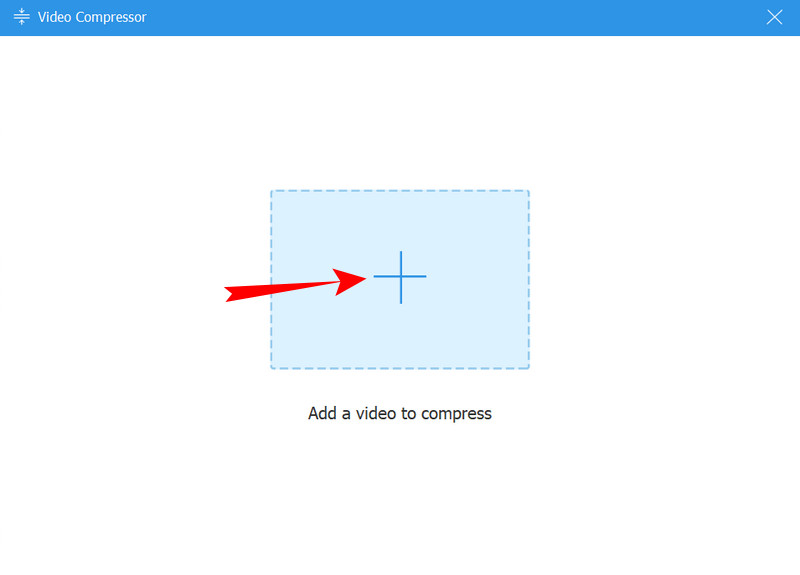
Βήμα 4Προσαρμόστε το Αρχείο
Τώρα μπορείτε να προσαρμόσετε το αρχείο MPEG σύμφωνα με τις προτιμήσεις σας. Μπορείτε να προσαρμόσετε το αρχείο Μέγεθος σύροντας τη ράβδο ή προσαρμόζοντας τα βέλη. Επιπλέον, μπορείτε επίσης να αλλάξετε το ρυθμό μετάδοσης bit, την ανάλυση, τη μορφή και το όνομα.
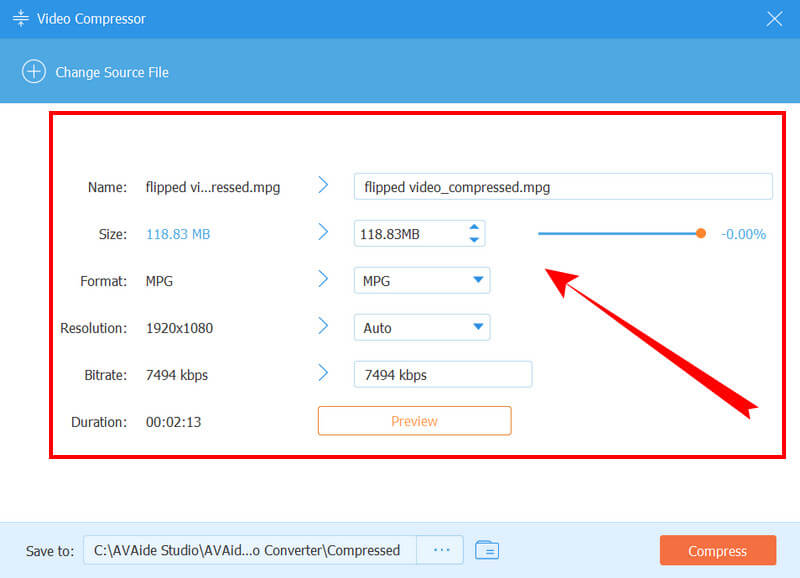
Βήμα 5Συμπιέστε το MPEG τώρα
Τέλος, μπορείτε να χτυπήσετε το Συμπιέζω για να εφαρμόσετε την προσαρμογή που έχετε κάνει στο αρχείο. Αλλά πριν από αυτό, έχετε την επιλογή να κάνετε κλικ στο Προεπισκόπηση καρτέλα για να ελέγξετε πρώτα την έξοδο πριν από τη συμπίεση.
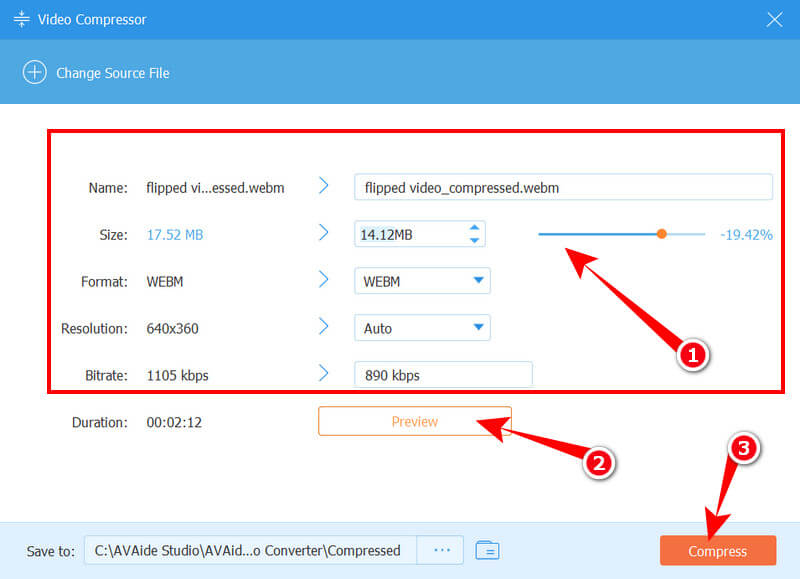
Βήμα 6Ελέγξτε το πρόσφατα συμπιεσμένο αρχείο
Περιμένετε να ολοκληρωθεί η διαδικασία συμπίεσης αφού πατήσετε το Συμπιέζω κουμπί. Στη συνέχεια, κάντε κλικ στο Εντάξει κουμπί στο αναδυόμενο παράθυρο για να υποδείξει ότι έγινε. Τώρα μπορείτε να ελέγξετε τα πρόσφατα συμπιεσμένα αρχεία MPG στον φάκελο που υποδεικνύεται στο Αποθήκευση σε τμήμα.
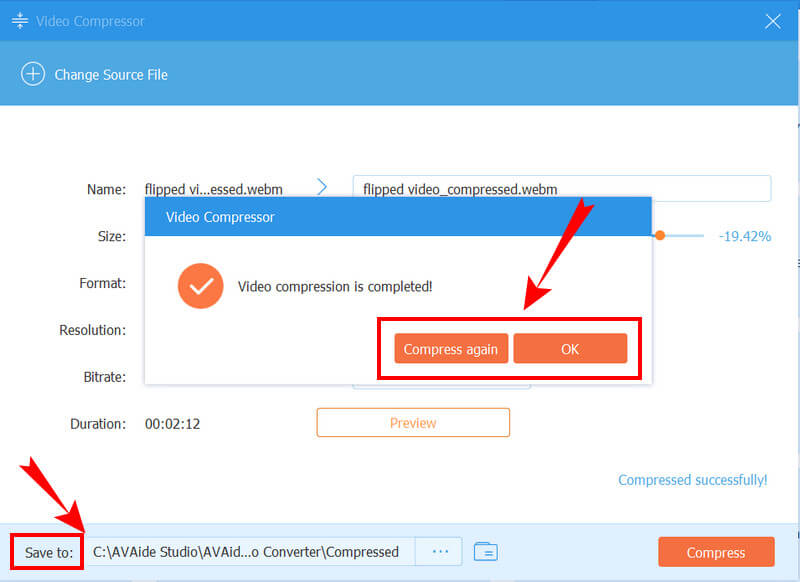
Μέρος 2. Τρόπος συμπίεσης αρχείων MPEG σε απευθείας σύνδεση
Εάν δεν σας αρέσει η ιδέα της χρήσης λογισμικού με δυνατότητα λήψης για κάποιο λόγο, τότε είμαστε στην ευχάριστη θέση να σας παρουσιάσουμε αυτήν τη διαδικτυακή λύση για εσάς. Το Clideo είναι ένα διαδικτυακό πρόγραμμα επεξεργασίας βίντεο πολλών ειδών. Εκτός από τη συμπίεση βίντεο, μπορεί επίσης να σας προσφέρει εξαιρετικά εργαλεία, όπως πρόγραμμα επεξεργασίας βίντεο, αλλαγή μεγέθους, κόφτη, δημιουργία μιμιδίων, συγχώνευση και περικοπή. Όσον αφορά τη συμπίεση, το Clideo μπορεί να συμπιέσει τα αρχεία βίντεο έως και 80 τοις εκατό χωρίς να διακυβεύεται η αρχική τους ποιότητα.
Ωστόσο, η δωρεάν έκδοση του Clideo έχει υδατογραφήματα στις εξόδους του, τα οποία μπορούν να αφαιρεθούν μόνο με αναβάθμιση στις premium εκδόσεις του. Επομένως, εάν τα υδατογραφήματα δεν σας ενοχλούν καθόλου, δείτε το πλήρες σεμινάριο σχετικά με τον τρόπο συμπίεσης βίντεο MPEG στο διαδίκτυο χρησιμοποιώντας το Clideo.
Βήμα 1Ανοίξτε το πρόγραμμα περιήγησής σας και μεταβείτε στον επίσημο ιστότοπο του Clideo. Και από εκεί, κάντε κλικ στο Επιλέξτε το αρχείο καρτέλα για να ανεβάσετε το αρχείο βίντεο MPEG.

Βήμα 2Ενώ το Clideo εισάγει το αρχείο MPEG, εργάζεται ήδη στη συμπίεσή του. Και μόλις το έχετε στη διεπαφή, θα σας δείξει ήδη την έξοδο.
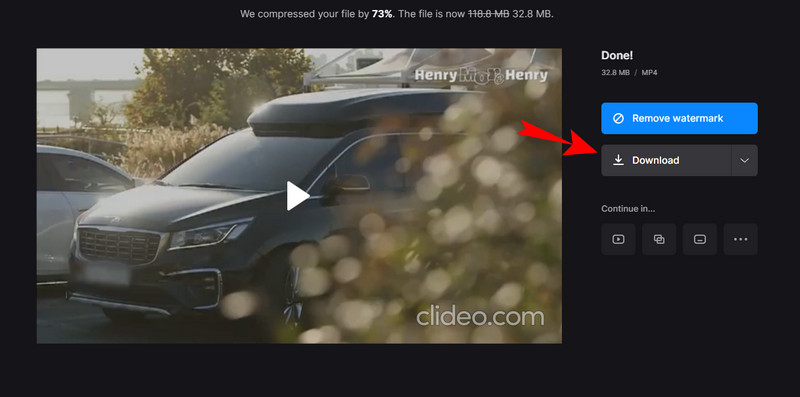
Βήμα 3Τώρα κάντε κλικ στο Κατεβάστε κουμπί για να αποκτήσετε το συμπιεσμένο αρχείο.
Μέρος 3. Συχνές ερωτήσεις σχετικά με τη συμπίεση MPEG
Τι σημαίνει το MPEG;
Το MPEG σημαίνει το ακρωνύμιο Moving Pictures Expert Group. Στην πραγματικότητα είναι ένα συμπιεσμένο αρχείο με δεδομένα βίντεο και ήχου σε αυτό.
Ποιος κωδικοποιητής είναι καλύτερος για συμπίεση MPEG;
Το H.265 είναι ο καλύτερος κωδικοποιητής για συμπίεση MPEG μεταξύ των άλλων, όπως το H.264 και το MPEG 1,2,3,4, που χρησιμοποιούνται συνήθως για συμπίεση MPEG.
Θα χάσω την ποιότητα του αρχείου MPEG μετά τη συμπίεση;
Η συμπίεση αρχείων MPEG έχει αντίκτυπο στην ποιότητα, είτε σας αρέσει είτε όχι. Αυτό συμβαίνει επειδή η συμπίεση έχει να κάνει με τη μείωση της ανάλυσης του βίντεο. Αλλά όχι τόσο πολύ εάν χρησιμοποιείτε το AVAide Video Converter.
Να το έχετε, τους καλύτερους τρόπους συμπίεση αρχείων MPEG. Όπως αναφέρθηκε προηγουμένως, είναι πολύ σημαντικό να συμπιέζετε αρχεία βίντεο λόγω της τάσης μείωσης της ποιότητας, καθώς η διαδικασία θα απαιτήσει μείωση της ανάλυσης και του bitrate. Ωστόσο, με το Μετατροπέας βίντεο AVAide, μπορείτε να ελαχιστοποιήσετε τη μείωση της ποιότητας και να διατηρήσετε την εξαιρετική ποιότητα εμφάνισης ακόμα και μετά τη συμπίεση.
Ο πιο ολοκληρωμένος μετατροπέας πολυμέσων για μετατροπή βίντεο & ήχου & DVD χωρίς απώλεια ποιότητας.






 Ασφαλής λήψη
Ασφαλής λήψη


