Σας αρέσει η μουσική και σκέφτεστε ακόμη και να επεξεργαστείτε τα αγαπημένα σας, αλλά σας φαίνεται περίπλοκο έργο; Λοιπόν, με όλα τα εργαλεία που είναι διαθέσιμα στο διαδίκτυο, μπορείτε πλέον να μαθαίνετε απρόσκοπτα πώς να επεξεργαστείτε μουσική. Ξεχάστε αυτές τις τεχνικές λεπτομέρειες, καθώς θα σας δείξουμε πώς να τροποποιήσετε τη μουσική με τον ευκολότερο τρόπο. Και η καλύτερη σύλληψη; Θα σας δείξουμε πώς να το κάνετε σε διαφορετικές πλατφόρμες - από Windows έως Mac. Σε αυτό το άρθρο, θα σας δώσουμε το καλύτερο λογισμικό για να επεξεργαστείτε και να γυαλίσετε τον ήχο που θέλετε. Διαβάστε περισσότερα για να μάθετε περισσότερα.
- Μέρος 1. Πώς να επεξεργαστείτε μουσική και τραγούδια με τον καλύτερο επεξεργαστή μουσικής
- Μέρος 2. Πώς να επεξεργαστείτε μουσική στο iMovie
- Μέρος 3. Πώς να κόψετε και να επεξεργαστείτε μουσική στο Windows Media Player
- Μέρος 4. Τρόπος επεξεργασίας αρχείων μουσικής στο iTunes
- Μέρος 5. Συχνές ερωτήσεις σχετικά με την επεξεργασία μουσικής
Μέρος 1. Πώς να επεξεργαστείτε μουσική και τραγούδια με τον καλύτερο επεξεργαστή μουσικής
Έχετε κατεβάσει ποτέ μουσική και απλώς τη διαγράψατε επειδή η έξοδος είναι σημαντικά χαμηλή σε ποιότητα; Είναι εντάξει αν έχετε μόνο ένα. Ωστόσο, όταν έχετε ήδη κατεβάσει πολλά, αυτό είναι πολύ απογοητευτικό. Ευτυχώς, έχουμε ένα Μετατροπέας βίντεο AVAide, ένα λογισμικό επεξεργασίας all-in-one γεμάτο με χρήσιμα εργαλεία επεξεργασίας βίντεο και ήχου. Αυτός ο μετατροπέας βίντεο προσφέρει μια διαισθητική διεπαφή που ταιριάζει καλύτερα σε αρχάριους και αρχάριους χρήστες. Η εφαρμογή σάς επιτρέπει επίσης να έχετε ήχους χωρίς θόρυβο ανιχνεύοντας και μειώνοντας τους περιττούς ήχους αμέσως.
Εν τω μεταξύ, εάν η μουσική σας έχει πολύ χαμηλή ή πολύ υψηλή ένταση, το εργαλείο σας επιτρέπει επίσης να την προσαρμόσετε χρησιμοποιώντας τα ρυθμιστικά του— ναι, δεν χρειάζεται να ελέγχετε πολλά κουμπιά. σύρετε τα ρυθμιστικά και η μουσική σας είναι καλή. Μια άλλη επεξεργασία που μπορείτε να κάνετε με αυτό είναι να επεξεργαστείτε τη μορφή ήχου — μπορείτε να τη μετατρέψετε από MP3 σε άλλες μορφές ήχου όπως AAC, AC3, WMA, WAV, AIFF, FLAC, MKA, OGG ή AU. Μπορείτε επίσης να τροποποιήσετε τις άλλες ιδιότητές του, όπως το όνομα, το bitrate και το κανάλι. Διαθέτει επίσης μια νέα δυνατότητα, έναν συμπιεστή ήχου, που προορίζεται να τροποποιήσει το μέγεθος του ήχου σας ανάλογα με τη χρήση. Είναι ενδιαφέρον ότι μπορείτε να το απολαύσετε σε συσκευές Windows ή Mac.
Ακολουθεί ο οδηγός βήμα προς βήμα για τον τρόπο χρήσης αυτού του εργαλείου:
Βήμα 1Κατεβάστε, Εγκαθιστώ, και εκκινήστε το λογισμικό
Κατεβάστε το AVAide Video Converter με το σωστό λειτουργικό σύστημα που έχετε. Σε ένα παράθυρο διαλόγου, εγκαταστήστε την εφαρμογή και περιμένετε να ξεκινήσει αυτόματα.

δοκιμάστε το Για Windows 7 ή νεότερη έκδοση
 Ασφαλής λήψη
Ασφαλής λήψη
δοκιμάστε το Για Mac OS X 10.13 ή νεότερη έκδοση
 Ασφαλής λήψη
Ασφαλής λήψηΒήμα 2Επιλέξτε και εισαγάγετε το αρχείο ήχου
Εξοικειωθείτε με τη διεπαφή και τις συνθήκες δωρεάν δοκιμής. Μετά από αυτό, μεταβείτε στο Εργαλειοθήκη καρτέλα και κάντε κλικ Αφαίρεση θορύβου. Στη συνέχεια, κάντε κλικ στο Συν υπογράψτε για να εισαγάγετε τον ήχο που θέλετε να επεξεργαστείτε. Περιμένετε μέχρι να εισαχθεί με επιτυχία.
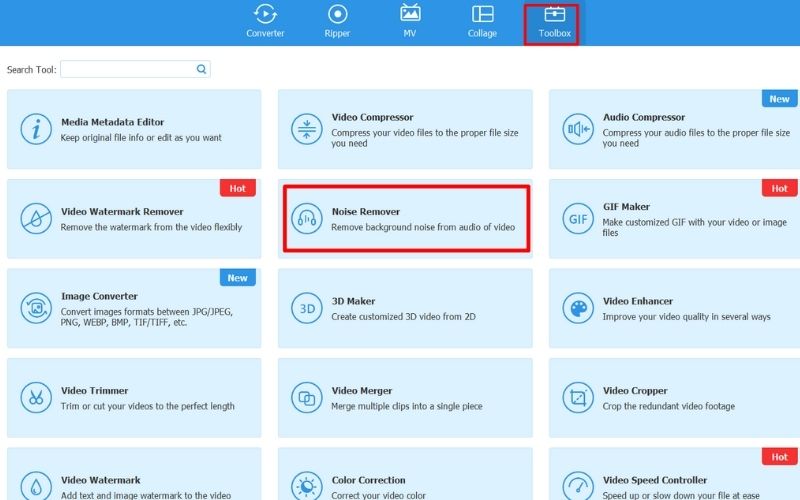
Βήμα 3Επεξεργαστείτε το αρχείο μουσικής
Επιλέξτε το πλαίσιο δίπλα Ενεργοποίηση μείωσης θορύβου ήχου έτσι το λογισμικό αρχίζει αυτόματα να γυαλίζει τη μουσική σας. Στη συνέχεια, σύρετε στο Ενταση ΗΧΟΥ και Καθυστέρηση ρυθμιστικό για να ρυθμίσετε την ένταση, να δημιουργήσετε ένα διάστημα στο ηχητικό κομμάτι σας και να προσομοιώσετε την ηχώ.
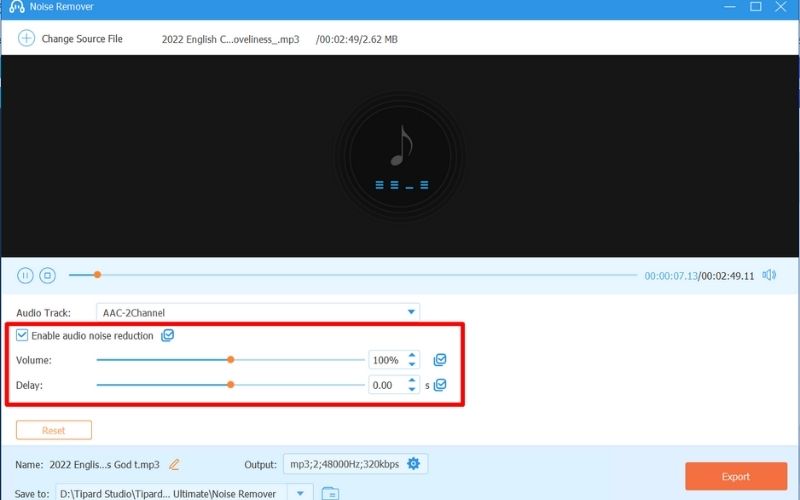
Βήμα 4Τροποποιήστε τις ιδιότητες ήχου
Στο κάτω μέρος, μετονομάστε τη μουσική σας κάνοντας κλικ στο Επεξεργασία κουμπί δίπλα στο όνομα. Στη συνέχεια, στο αντίστοιχο του, θα δείτε το Παραγωγή επιλογή; Κάντε κλικ Σύνθεση για να επεξεργαστείτε τις ιδιότητες των ήχων σας - μορφή, κανάλι, κωδικοποιητής, ρυθμός δειγματοληψίας και ρυθμός bit. Κτύπημα Εντάξει για να αποθηκεύσετε όλες τις αλλαγές που έγιναν.
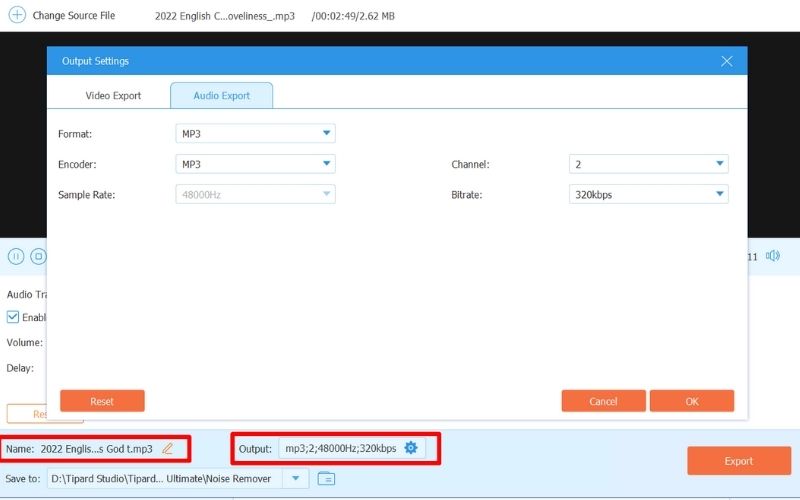
Βήμα 5Αποθηκεύστε την τελική έξοδο
Ελέγξτε ξανά την έξοδο σας παίζοντας το κομμάτι ήχου στο παράθυρο επεξεργασίας. Μόλις ικανοποιηθείτε, επιλέξτε την έξοδο του φακέλου στο Αποθήκευση σε Ενότητα. Στη συνέχεια, χτυπήστε Εξαγωγή για να ξεκινήσετε την επεξεργασία του επεξεργασμένου αρχείου σας και την αποθήκευση του στη συσκευή σας.
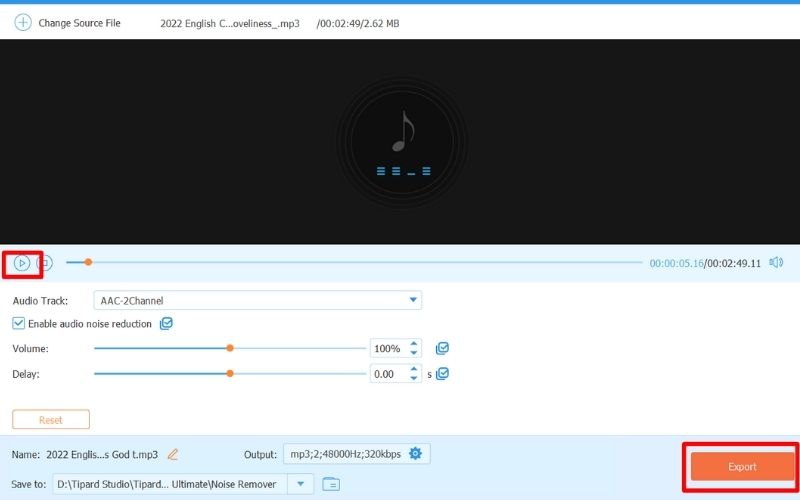
Μέρος 2. Τρόπος επεξεργασίας μουσικής σε iPhone, iPad και Mac iMovie
Εάν δεν θέλετε να εγκαταστήσετε μια νέα εφαρμογή στη συσκευή σας, ακολουθούν ορισμένες άλλες επιλογές μαζί με μια διαδικασία βήμα προς βήμα που μπορείτε να δοκιμάσετε να επεξεργαστείτε το κομμάτι ήχου στις συσκευές iPhone, iPad και MAC χρησιμοποιώντας iMovie.
Για χρήστες iPhone και iPad:
Βήμα 1Εγκαταστήστε το iMovie από το App Store στο iPhone ή το iPad σας.
Βήμα 2Ανοίξτε την εφαρμογή και κάντε κλικ Έναρξη νέου έργου > Ταινία > Δημιουργία ταινίας.
Βήμα 3Παρακέντηση + για εισαγωγή ήχου από το αρχείο μουσικής σας.
Βήμα 4Πατήστε το κομμάτι για να ενεργοποιήσετε τα εργαλεία επεξεργασίας ήχου. Από εδώ, μπορείτε να περικόψετε, να ρυθμίσετε την ένταση και να επιβραδύνετε τον ήχο.
Βήμα 5Κάντε κλικ Ολοκληρώθηκε για εξαγωγή και αποθήκευση της παραγωγής σας.
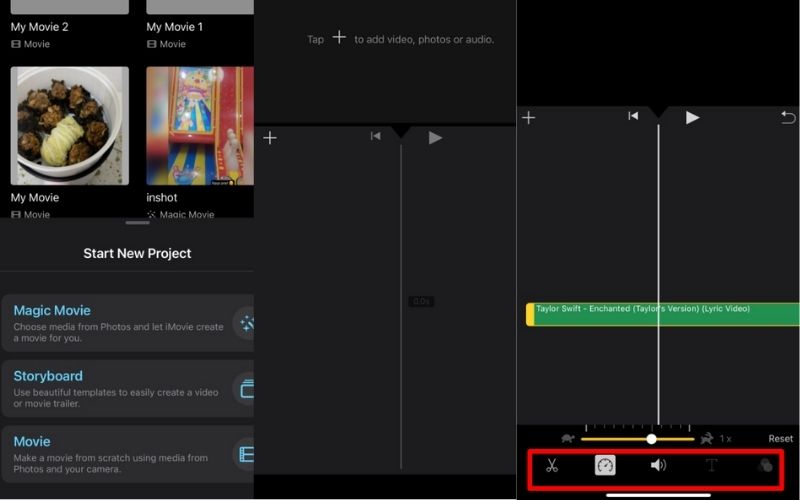
Για χρήστες Mac:
Βήμα 1Μεταβείτε στην εφαρμογή iMovie και ανοίξτε την.
Βήμα 2Στη γραμμή χρόνου, ανοίξτε ένα ξεχωριστό παράθυρο όπου είναι αποθηκευμένος ο ήχος σας. Σύρετε το προς τα κάτω στο storyboard ή στο χρονοδιάγραμμα για εισαγωγή.
Βήμα 3Κάντε κλικ στον ήχο και μετακινήστε την αρχή ή το τέλος του ήχου για περικοπή. Από εδώ, μπορείτε επίσης να διαχωρίσετε και να προσαρμόσετε την ένταση του ήχου σας.
Βήμα 4Αποθηκεύστε το επεξεργασμένο βίντεό σας μόλις ολοκληρωθεί.
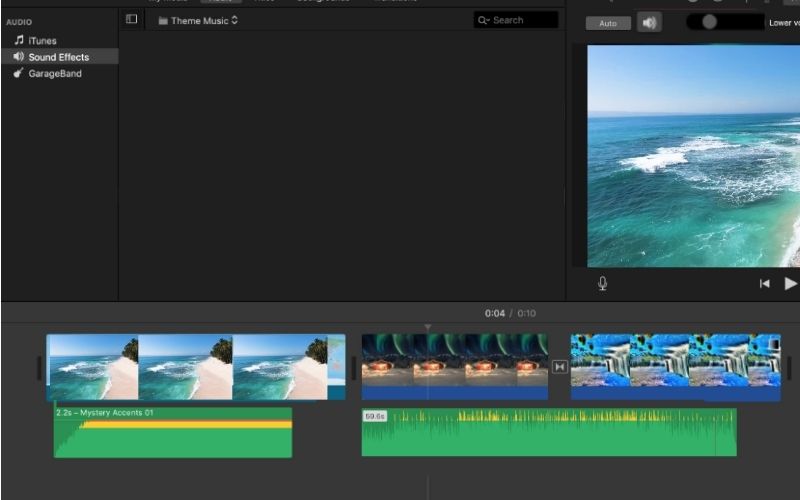
Μέρος 3. Πώς να κόψετε και να επεξεργαστείτε μουσική στο Windows Media Player
Για βασική μετονομασία του ήχου, μπορείτε να ανοίξετε το Windows Media Player ή το WMP και τον ήχο, κάντε δεξί κλικ και επιλέξτε Επεξεργασία. Εν τω μεταξύ, για μόνιμη αποκοπή και επεξεργασία του αρχείου σας, πρέπει να εγκαταστήσετε ένα πρόσθετο. Δείτε πώς:
Βήμα 1Κατεβάστε και εγκαταστήστε το πρόσθετο WMP Trimmer για να το ενσωματώσετε στο πρόγραμμα αναπαραγωγής των Windows.
Βήμα 2Εκκινήστε το WMP και κάντε κλικ στο κάτω μέρος Ανοίξτε το αρχείο πολυμέσων.
Βήμα 3Στη συνέχεια, κάντε κλικ Επεξεργασία αρχείου για να ξεκινήσετε να κόβετε και να κόβετε τον ήχο σας.
Βήμα 4Προσαρμόστε το ρυθμιστικό, κάντε διπλό κλικ και επιλέξτε Κόψτε το επιλεγμένο θραύσμα να κόψει και να κόψει το μέρος της μουσικής.
Βήμα 5Κτύπημα Σώσει για να γίνουν μόνιμες όλες οι αλλαγές.
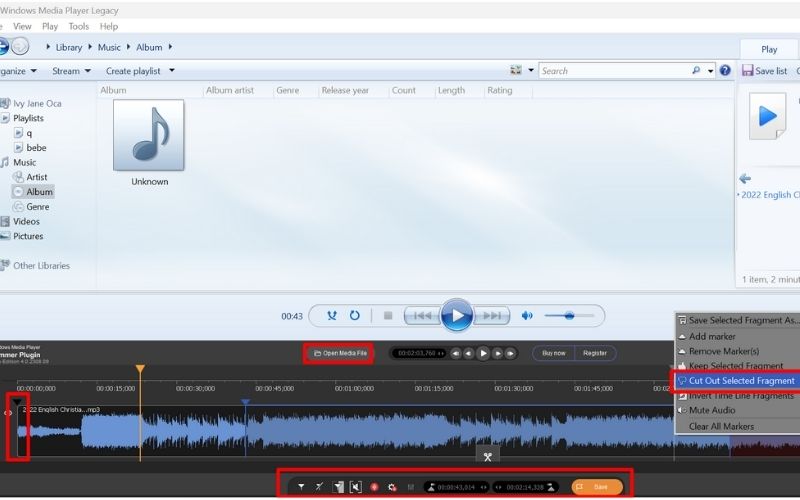
Μέρος 4. Τρόπος επεξεργασίας αρχείων μουσικής στο iTunes
Βήμα 1Ανοίξτε το iTunes και προσθέστε τη βιβλιοθήκη σας κάνοντας κλικ στην επιλογή Αρχείο και Προσθήκη βιβλιοθήκης αρχείων.
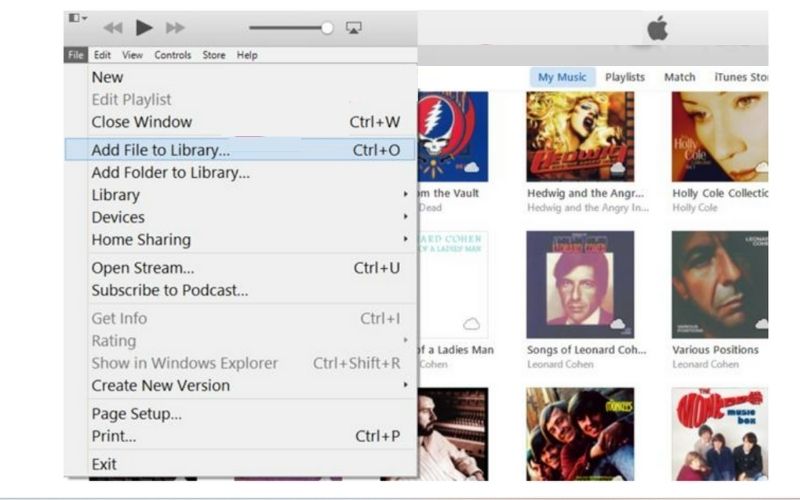
Βήμα 2Για να περικόψετε, σημειώστε την ώρα έναρξης και λήξης του ήχου που επεξεργάζεστε.
Βήμα 3Στη συνέχεια, κάντε δεξί κλικ και επιλέξτε Λήψη πληροφοριών > Επιλογές, συμπληρώστε το Έναρξη και Διακοπή ο χρόνος διάρκειας του μέρους που θέλετε να κοπεί ο ήχος σας και κάντε κλικ Εντάξει.
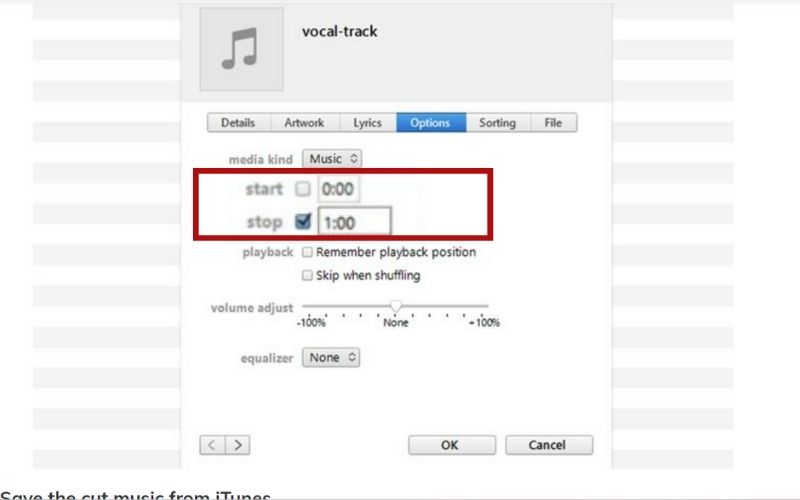
Βήμα 4Για να αποθηκεύσετε το επεξεργασμένο και περικομμένο βίντεο, μεταβείτε στο αρχείο και επιλέξτε Δημιουργία νέας έκδοσης έτσι δεν θα αντικαταστήσετε τον αρχικό ήχο.
Μέρος 5. Συχνές ερωτήσεις σχετικά με την επεξεργασία μουσικής
Μπορώ να επεξεργαστώ τον ήχο στο βίντεό μου στο iMovie;
Ναι, μπορείς απολύτως. Ανεβάστε το βίντεο και αποσυνδέστε τον ήχο από το βίντεό σας. Απλώς ακολουθήστε τα βήματα για να επεξεργαστείτε τον ήχο στο iPhone στο επάνω μέρος.
Μπορώ να επεξεργαστώ τον ήχο απευθείας στο Windows Media Player;
Μπορείτε να κάνετε τη μετονομασία μόνο στο ίδιο το WMP. Εάν θέλετε να το κόψετε, πρέπει να εγκαταστήσετε πρόσθετα πριν το κάνετε.
Γιατί είναι σημαντική η επεξεργασία μουσικής;
Σε κανέναν δεν αρέσει να ακούει άσχημη μουσική. Ως εκ τούτου, η επεξεργασία και η στίλβωση θα πρέπει να γίνει για να το απολαύσετε πλήρως.
Το μοντάζ και η μίξη είναι το ίδιο;
Λοιπόν, η μη επεξεργασία απαιτεί μίξη. Μερικές φορές, πρόκειται μόνο για περικοπή, μείωση θορύβου και αλλαγή μορφής. Εν τω μεταξύ, η μίξη απαιτεί έντονη γνώση των τεχνικών της μουσικής, από τον ισοσταθμιστή, τον τόνο, το μπάσο κ.λπ.
Τώρα που ξέρετε ήδη πώς να επεξεργαστείτε τραγούδια σε διαφορετικές πλατφόρμες, δεν υπάρχει λόγος να διαγράψετε αυτά τα soundtrack χαμηλής ποιότητας στη λίστα αναπαραγωγής σας. Και μαθαίνοντας πώς να κόβετε και να περικόπτετε τον ήχο σας, μπορείτε να τον ανεβάσετε κάνοντας ένα βίντεο ή ταινία τώρα. Ας ελπίσουμε ότι αυτό το άρθρο θα σας βοηθήσει.
Ο πιο ολοκληρωμένος μετατροπέας πολυμέσων για μετατροπή βίντεο & ήχου & DVD χωρίς απώλεια ποιότητας.




