Έχετε νιώσει τον περιορισμό της αδυναμίας εκτέλεσης της λειτουργικότητας λόγω της απουσίας Επεκτάσεις βίντεο HEVC στη συσκευή; Το HEVC, ή H.265, είναι μια μορφή βίντεο που επιτυγχάνει υψηλότερο λόγο συμπίεσης και βελτιωμένη ποιότητα αναπαραγωγής από άλλες παραδοσιακές μορφές κατά την αναπαραγωγή βίντεο υψηλής ανάλυσης και υψηλότερης ποιότητας 4K ή 8K. Εάν σκοπεύετε να παίξετε αυτά τα βίντεο στα Windows 11 ή να τα μετατρέψετε σε βίντεο HEVC, πρέπει να έχετε τις κατάλληλες εφαρμογές. Σε αυτό το άρθρο, θα συζητήσουμε τι είναι οι επεκτάσεις βίντεο HEVC, τα πλεονεκτήματά τους, πώς μπορούν να εγκατασταθούν στα Windows και πώς να μετατρέψετε εύκολα βίντεο χρησιμοποιώντας το AVAide Video Converter.
Μέρος 1. Τι είναι η επέκταση βίντεο HEVC
Το HEVC Video Extension είναι ένα στοιχείο λογισμικού που έχει σχεδιαστεί για να επιτρέπει την αναπαραγωγή βίντεο HEVC ή H.265 σε συσκευές συμβατές με HEVC, όπως υπολογιστές και smartphone. Ο κωδικοποιητής χρησιμοποιείται ευρέως για τη συμπίεση αρχείων βίντεο με υψηλή ανάλυση, όπως 8K και Ανάλυση 4K, σε μικρότερα μεγέθη αρχείων, διατηρώντας παράλληλα την ποιότητα της εικόνας.
Δεδομένου ότι η επέκταση βίντεο HEVC μπορεί να είναι μια πρόσθετη εφαρμογή που οι περισσότερες συσκευές αναπαραγωγής πολυμέσων και λειτουργικά συστήματα, κυρίως σε λειτουργικά συστήματα Windows, πρέπει να υποστηρίζουν την εγκατάσταση τέτοιων απαιτήσεων μορφής βίντεο, ορισμένες από αυτές διατίθενται δωρεάν. Υπάρχουν δωρεάν εκδόσεις της επέκτασης και εκδόσεις διαθέσιμες με μικρή χρέωση με τη μορφή του Microsoft Store.
Μέρος 2. Ποια είναι τα πλεονεκτήματα του HEVC
Το HEVC (High-Efficiency Video Coding), γνωστό και ως H.265, προσφέρει πολλά πλεονεκτήματα, ιδιαίτερα όσον αφορά τη συμπίεση και την ποιότητα του βίντεο. Εδώ είναι τα βασικά οφέλη:
| Πλεονέκτημα | Περιγραφή |
| Βελτιωμένη απόδοση συμπίεσης | Μειώνει τα μεγέθη αρχείων έως και 50% σε σύγκριση με το H.264, εξοικονομώντας χώρο αποθήκευσης και εύρος ζώνης. |
| Υποστηρίζει υψηλότερες αναλύσεις | Χειρίζεται βίντεο 4K και 8K διατηρώντας διαχειρίσιμα μεγέθη αρχείων. |
| Καλύτερη ποιότητα βίντεο | Παρέχει ανώτερη ποιότητα βίντεο με τον ίδιο ρυθμό μετάδοσης bit με το H.264, παρέχοντας πιο καθαρές εικόνες. |
| Βελτιστοποιημένη ροή | Επιτρέπει την ομαλή ροή περιεχομένου υψηλής ανάλυσης με λιγότερο εύρος ζώνης. |
| Αποτελεσματικός χειρισμός περιεχομένου HDR | Υποστηρίζει HDR, βελτιώνοντας το βάθος χρώματος και την αντίθεση για μια πιο πλούσια εμπειρία θέασης. |
| Βελτιωμένη αντιστάθμιση κίνησης | Χειρίζεται καλύτερα αντικείμενα και σκηνές που κινούνται γρήγορα, με αποτέλεσμα πιο ομαλή αναπαραγωγή βίντεο και χαμηλότερα τεχνουργήματα. |
| Ενεργειακή Απόδοση | Πιο αποτελεσματικό σε νεότερο υλικό, μειώνοντας την κατανάλωση ενέργειας κατά την αναπαραγωγή και την επεξεργασία βίντεο. |
Μέρος 3. Πώς να εγκαταστήσετε το HEVC στα Windows
Τρόπος 1. Εγκαταστήστε τις επίσημες επεκτάσεις βίντεο HEVC στα Windows 11
Αυτή η μέθοδος απαιτεί την απόκτηση των επίσημων επεκτάσεων βίντεο HEVC μέσω του Microsoft Store, με τιμή $0,99, έχοντας έτσι υποστήριξη και αναπαραγωγή βίντεο HEVC στη συσκευή.
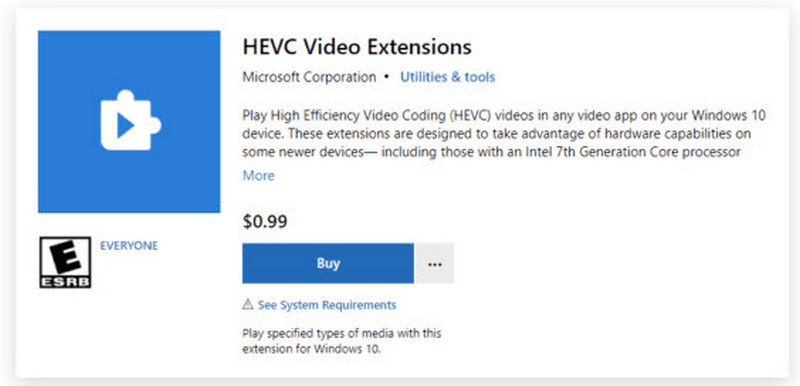
Βήμα 1Πάτα το Αρχή κουμπί, πληκτρολογήστε στο Microsoft Store και ανοίξτε την εφαρμογή. Εάν δεν είστε συνδεδεμένοι, χρησιμοποιήστε τον λογαριασμό σας Microsoft.
Βήμα 2Στην επάνω περιοχή υπάρχει ένα κουμπί με την επιλογή πληκτρολόγησης λέξεων-κλειδιών, πληκτρολόγηση Επεκτάσεις βίντεο HEVC, και χτυπώντας το Εισαγω κλειδί. Επιλέξτε το Επεκτάσεις βίντεο HEVC - Εφαρμογή Microsoft Corporation από τη λίστα των διαθέσιμων εφαρμογών.
Βήμα 3Κτύπημα Αγορά στη σελίδα πληροφοριών και ξοδέψτε $0,99 για να αγοράσετε την επέκταση. Ολοκληρώστε τα απαιτούμενα βήματα για να πραγματοποιήσετε την πληρωμή. Βεβαιωθείτε ότι έχετε δημιουργήσει ένα μέσο, όπως μια πίστωση για την πραγματοποίηση πληρωμών.
Βήμα 4Αφού πραγματοποιήσετε αυτήν την αγορά, κάντε κλικ στο Εγκαθιστώ κουμπί για λήψη της επέκτασης.
Βήμα 5Αφού ολοκληρωθεί η εγκατάσταση, αναπαράγετε οποιοδήποτε βίντεο HEVC/H.265 για να επαληθεύσετε την εγκατάσταση. Τα βίντεο HEVC μπορούν πλέον να αναπαράγονται κατάλληλα με διάφορες συσκευές αναπαραγωγής πολυμέσων σε μια συσκευή Windows 11.
Τρόπος 2. Λήψη δωρεάν κωδικοποιητή HEVC για Windows 11
Εάν κάποιος επιθυμεί να αποφύγει να δαπανήσει χρήματα για την επίσημη επέκταση, διατίθενται δωρεάν κωδικοποιητές HEVC. Παρακάτω είναι τρεις από αυτές τις πιο κοινές εναλλακτικές λύσεις:
1. Εγκαταστήστε το Libde265 (Open-Source Codec)
Το Libde265 είναι ένα άλλο στο είδος του που δεν ανήκει στον αρχικό θεωρητικό και ειδικεύεται στο πρότυπο HEVC/H.265 σε πλήρη ανάλυση 4K/8K. Ωστόσο, η εγκατάστασή του μπορεί να είναι ένα τσίμπημα για μη τεχνικούς χρήστες.

Βήμα 1Στο πρόγραμμα περιήγησής σας, μεταβείτε στην επίσημη σελίδα Libde265 GitHub.
Βήμα 2Διαβάστε και ακολουθήστε τις οδηγίες στη σελίδα του GitHub για λήψη και μεταγλώττιση του Libde265 που είναι κατάλληλο για το σύστημά σας.
Βήμα 3Προχωρήστε στις οδηγίες που ισχύουν για την πλατφόρμα σας για να ολοκληρώσετε την εγκατάσταση και τη ρύθμιση του κωδικοποιητή.
Βήμα 4Ελέγξτε εάν το Libde265 έχει εγκατασταθεί σωστά με την αναπαραγωγή βίντεο HEVC.
2. Εγκαταστήστε το VLC Media Player
Το VLC είναι δωρεάν και είναι πλήρως ικανό να αναπαράγει βίντεο HEVC χωρίς την ανάγκη αναπαραγωγής τρίτων. Το πρόγραμμα χρησιμοποιεί αποκωδικοποιητή ×265 για αρχεία HEVC/H.265.

Βήμα 1Μπορείτε να βρείτε τα μέγιστα VLC στην επίσημη ιστοσελίδα του. Κάνοντας κλικ Κατεβάστε το VLC δεν θα έχει ως αποτέλεσμα κανένα, μείον τη λήψη του προγράμματος.
Βήμα 2Όταν γίνει λήψη του αναμενόμενου αρχείου, κάνοντας κλικ στο blob θα εγκατασταθεί το VLC στα Windows 11, όπως προβλέπεται στις οδηγίες.
Βήμα 3Εκτελέστε το VLC και προσθέστε το αρχείο βίντεο HEVC μέσω της μεθόδου μεταφοράς και απόθεσης ή παίξτε το μέσω του Μεσο ΜΑΖΙΚΗΣ ΕΝΗΜΕΡΩΣΗΣ > Ανοιγμα αρχείου επιλογή.
Βήμα 4Προσδιορίστε εάν θα ήταν δυνατή η εύκολη προβολή βίντεο HEVC υψηλής ποιότητας, όπως 4K ή 8K, στη συσκευή αναπαραγωγής VLC.
Μέρος 4. Μετατρέψτε εύκολα τα βίντεό σας με τον κωδικοποιητή HEVC
Αν ψάχνετε για ένα εξαιρετικό εργαλείο all-in-one για να μετατρέψετε τα βίντεό σας στον κωδικοποιητή HEVC, μην ψάχνετε άλλο, καθώς Μετατροπέας βίντεο AVAide είναι ακριβώς αυτό που χρειάζεστε. Αυτός ο ευέλικτος μετατροπέας βίντεο σάς επιτρέπει να μετατρέπετε, να επεξεργάζεστε και να συμπιέζετε βίντεο χωρίς απώλεια ποιότητας. Υποστηρίζει περισσότερες από 300 δημοφιλείς μορφές, συμπεριλαμβανομένου του HEVC (H.265), και βελτιστοποιεί την ταχύτητα μετατροπής.
Βήμα 1Μεταβείτε στην επίσημη σελίδα του AVAide Video Converter και κατεβάστε το λογισμικό. Εγκαταστήστε το πρόγραμμα στον υπολογιστή Windows ή Mac.

δοκιμάστε το Για Windows 7 ή νεότερη έκδοση
 Ασφαλής λήψη
Ασφαλής λήψη
δοκιμάστε το Για Mac OS X 10.13 ή νεότερη έκδοση
 Ασφαλής λήψη
Ασφαλής λήψηΒήμα 2Ανοίξτε την εφαρμογή και επιλέξτε το Πρόσθεσε αρχεία δυνατότητα φόρτωσης του βίντεο που προορίζεται για εξαγωγή. Είναι επίσης δυνατή η φόρτωση πολλών αρχείων βίντεο μέσω της μεθόδου μεταφοράς και απόθεσης.

Βήμα 3Επιλέξτε τη μορφή εξόδου που θέλετε όταν κάνετε κλικ στο αναπτυσσόμενο μενού δίπλα στο MP4 κουμπί. Κάντε κλικ στο βίντεο καρτέλα και από τις σύνθετες ρυθμίσεις για βελτιστοποιημένη μετατροπή, επιλέξτε HEVC/H.265 από τις επιλογές κωδικοποιητή βίντεο.
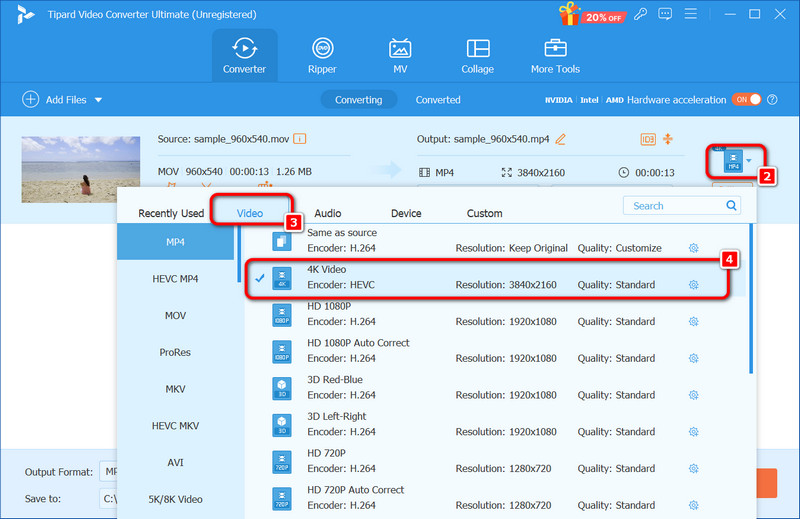
Βήμα 4Μόλις οι παραπάνω πληροφορίες αλλάξουν όπως απαιτείται, πατήστε το Μετατροπή όλων κουμπί και η διαδικασία θα ξεκινήσει. Μέσα σε σύντομο χρονικό διάστημα, τα βίντεό σας θα μετατραπούν και θα αποθηκευτούν στη μορφή που έχετε επιλέξει.

Ως εκ τούτου, είναι σημαντικό να έχουμε το κατάλληλο Επεκτάσεις βίντεο HEVC για Windows 11 συσκευές για αναπαραγωγή βίντεο υψηλής ποιότητας σε 4K ή ακόμα και 8K. Μπορείτε είτε να χρησιμοποιήσετε την επίσημη επέκταση HEVC είτε μια εξίσου καλή δωρεάν έκδοση για να βελτιώσετε την απόδοση των βίντεό σας, κάτι που θα απαιτούσε να ενεργοποιήσετε τις επιλογές υποστήριξης HEVC. Εισαγωγή – Οι χρήστες Mac που θέλουν να μετατρέψουν τα βίντεό τους στον κωδικοποιητή HEVC θα βρουν καλή βοήθεια από το AVAide Video Converter, το οποίο λειτουργεί γρήγορα. Υποστηρίζει επίσης μαζική μετατροπή και επεξεργασία και άλλες πρόσθετες λειτουργίες για βελτιωμένη απόδοση.
Η πλήρης εργαλειοθήκη βίντεο που υποστηρίζει 350+ μορφές για μετατροπή σε ποιότητα χωρίς απώλειες.




