Όλες οι κοινά χρησιμοποιούμενες μορφές βίντεο κατασκευάζονται με διαφορετικούς τακτικούς στόχους και έτσι όπως το MPEG και το WMV. Εξάλλου, είναι τυπικό να αντιμετωπίζετε τεχνικά προβλήματα με τέτοια αρχεία. Ενδέχεται να αντιμετωπίσετε προβλήματα κατά την αναπαραγωγή ενός αρχείου βίντεο MPEG στην επιφάνεια εργασίας που βασίζεται σε Windows. Για το λόγο αυτό, ίσως χρειαστεί μετατροπή MPEG σε WMV ως λύση. Είναι σημαντικό ότι αυτό το άρθρο έχει γραφτεί σκόπιμα για να σας βοηθήσει σε τέτοιες περιπτώσεις. Θα μάθετε την κορυφαία μέθοδο μετατροπής των αρχείων σας με τον πιο εύκολο και ποιοτικό τρόπο χωρίς απώλειες.
Μέρος 1. Ποιο είναι καλύτερο MPEG ή WMV;
Αρχικά, ας έχουμε πρώτα μια σαφή κατανόηση των δύο μορφών αρχείων βίντεο. Ακολουθεί ένας πίνακας διαφοροποίησης των WMV και MPEG στον οποίο μπορείτε να βασιστείτε για να δείτε γιατί χρειάζεστε έναν μετατροπέα MPEG σε WMV.
| Πτυχές | WMV | MPEG |
| Προγραμματιστής | Microsoft | Ομάδα ειδικών κινούμενων εικόνων |
| Περιγραφή | Ένα Windows Media Video ή WMV είναι η τυπική μορφή της Microsoft εκτός από το ότι είναι το πιο αποδεκτό αρχείο συμπίεσης βίντεο για συναλλαγές βίντεο στον Ιστό ή μέσω δίσκων Bluray και HD DVD. | Το MPEG (em-peg) είναι ένα συμπιεσμένο αρχείο που περιέχει δεδομένα βίντεο και ήχου. Συνήθως χρησιμοποιεί κωδικοποιήσεις πολυμέσων MPEG-1, MPEG-2 και MPEG-4 AVC. Κατά συνέπεια, που έχει καλή ποιότητα. |
| Ποιότητα και μέγεθος | Υψηλή ποιότητα σε εξαιρετικά μικρό μέγεθος αρχείου. | Υψηλό σε μικρό μέγεθος αρχείου. |
| Πλεονέκτημα | Με έντονα συμπιεσμένο ή μειωμένο μέγεθος αρχείου, το οποίο ευνοείται για την αποθήκευση μεγάλων αρχείων. Πιο εύκολο να ανεβάσετε και να κατεβάσετε στο διαδίκτυο λόγω της ποιότητας και του μεγέθους του. | Μεγαλύτερο εύρος συμβατότητας με το Quicktime όπως και το Windows Media Player. |
| Μειονέκτημα | Παραμέληση σε συσκευές Apple χωρίς συσκευή αναπαραγωγής πολυμέσων. | Τα περισσότερα από τα αρχεία MPEG που έχουν υψηλή ποιότητα χρειάζονται περισσότερο χρόνο για να ανοίξουν επειδή έχουν μεγαλύτερο μέγεθος αρχείου. |
Μέρος 2. Μετατροπή MPEG σε WMV Online Δωρεάν
Ένας από τους πιο συναρπαστικούς αλλά και ταχύτερους τρόπους μετατροπής αρχείων είναι μέσω του Διαδικτύου. Ωστόσο, πολλά διαδικτυακά εργαλεία μετατροπέων έχουν επιφυλάξεις και περιορισμούς. Σε αυτό το σημείωμα, έχουμε συγκεντρώσει το πιο αξιόπιστο διαδικτυακό εργαλείο που προσφέρει στους χρήστες μια ποιοτική εμπειρία σε μια εντελώς δωρεάν υπηρεσία.
Ο δωρεάν διαδικτυακός μετατροπέας βίντεο Marvelous AVAide
Όπως είναι από το όνομά του, αυτό Δωρεάν διαδικτυακός μετατροπέας βίντεο AVAide τις εξόδους. Επιπλέον, ευνοείται λόγω των πτυχών του, όπως η μαζική μετατροπή, χωρίς διαφημίσεις, χωρίς υδατογραφήματα, βελτιωμένη τεχνολογία επιτάχυνσης, βελτιωμένη λειτουργία ασφαλείας, εύκολη διεπαφή και πολυάριθμη υποστήριξη μορφής. Όλα με αυτόν τον μετατροπέα MPEG σε WMV, ο οποίος είναι δωρεάν online.
Πώς να χρησιμοποιήσετε τον δωρεάν διαδικτυακό μετατροπέα βίντεο AVAide
Βήμα 1Αποκτήστε το Launcher
Επισκεφθείτε τον ιστότοπό του και μεταφέρετε το πρόγραμμα εκκίνησης στον υπολογιστή σας. Για να το κάνετε αυτό, κάντε κλικ στο ΠΡΟΣΘΕΣΤΕ ΤΑ ΑΡΧΕΙΑ ΣΑΣ κουμπί και, στη συνέχεια, από το αναδυόμενο παράθυρο, πατήστε το Κατεβάστε μετά το Ανοιξε.
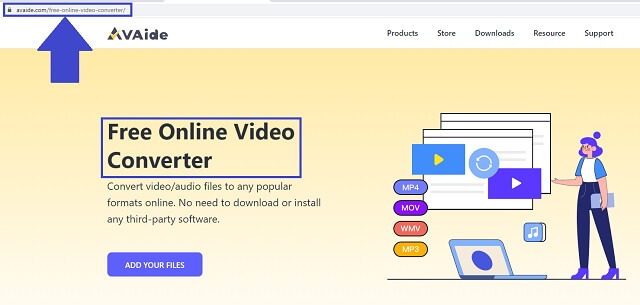
Βήμα 2Φορτώστε τα αρχεία MPEG
Ανοίξτε το πρόγραμμα εκκίνησης που αποκτήσατε πρόσφατα και, στη συνέχεια, κάντε κλικ στο ΠΡΟΣΘΕΣΤΕ ΤΑ ΑΡΧΕΙΑ ΣΑΣ κουμπί ξανά για να ανεβάσετε αρχικά αρχεία. Για να προσθέσετε περισσότερα, πατήστε το Προσθήκη αρχείου κουμπί στη διεπαφή.

Βήμα 3Ορίστε σε Αρχεία WMV
Κάντε κλικ σε κάθε αρχείο και ορίστε το σε WMV, επιλέγοντας από τις μορφές αρχείων βίντεο που είναι διαθέσιμες στο κάτω μέρος της διεπαφής. Η ρύθμιση του bitrate εξόδου και του framerate είναι επίσης διαθέσιμα κάνοντας κλικ στο Σύνθεση εικόνισμα.
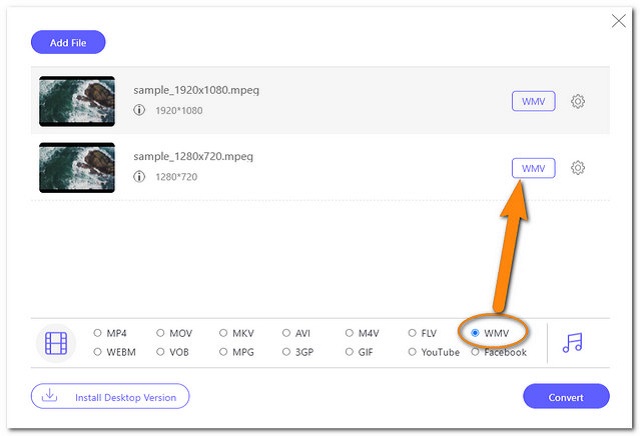
Βήμα 4Μετατρέψτε ελεύθερα MPEG σε WMV
Όταν όλα είναι ρυθμισμένα, πατήστε το μπλε κουμπί Μετατροπή και θα εμφανιστεί ένα παράθυρο του τοπικού φακέλου αρχείων σας. Από εκεί, επιλέξτε έναν προορισμό όπου αποθηκεύονται τα αρχεία σας. Στη συνέχεια, θα ξεκινήσει η διαδικασία μετατροπής.
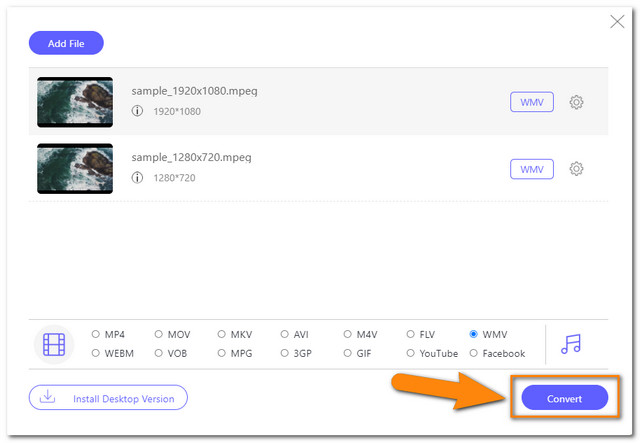
Βήμα 5Ελέγξτε τα αρχεία που έχουν μετατραπεί
Μπορείτε να ελέγξετε αμέσως την αποθήκευση αρχείων που έχετε επιλέξει. Εναλλακτικά, μπορείτε να κάνετε κλικ στο Ντοσιέ εικονίδιο στη διεπαφή για να τα εντοπίσετε.
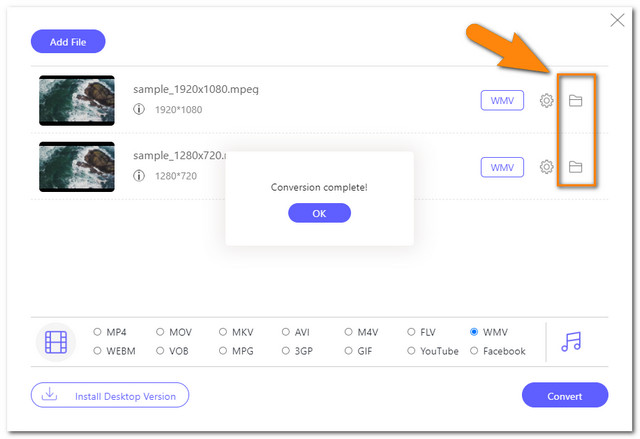
Μέρος 3. Το καλύτερο λογισμικό επιτραπέζιου υπολογιστή για μετατροπή MPEG σε WMV
Εάν προτιμάτε ένα λογισμικό για τη λύση μετατροπής, Μετατροπέας βίντεο AVAide είναι η καλύτερη επιλογή. Αυτό το λογισμικό λειτουργεί υπέροχα στη μετατροπή αρχείων χωρίς καμία απώλεια ποιότητας. Επιπλέον, αυτός ο μετατροπέας MPEG σε WMV διαθέτει μοναδικές και χρήσιμες λειτουργίες που αγαπούν όλοι. Τέτοιες δυνατότητες επιτρέπουν στους χρήστες να κάνουν τις δικές τους ταινίες και να δημιουργούν κολάζ βίντεο. Απολαύστε τη μαζική μετατροπή με την πολύ εύκολη διεπαφή που διαθέτει αυτό το εργαλείο.
Επί πλέον, Μετατροπέας βίντεο AVAide περιέχει μια βελτιωμένη τεχνολογία επιτάχυνσης που μετατρέπει τα αρχεία 30 φορές πιο γρήγορα από άλλα. Απολαύστε την εξαιρετική εργαλειοθήκη του που περιέχει πρόγραμμα επεξεργασίας μεταδεδομένων πολυμέσων, 3D maker, συμπιεστή βίντεο, GIFmaker, ενισχυτή βίντεο, trimmer, reverser, συγχώνευση, ελεγκτή ταχύτητας, rotator και πολλά άλλα. Αυτός είναι ο λόγος που οι ειδικοί και ακόμη και οι μη έμπειροι χρήστες λατρεύουν αυτό το εργαλείο. Ας ξεκινήσουμε κοιτάζοντας τα παρακάτω βήματα.
Βήμα 1Απόκτηση του Λογισμικού
Εγκαταστήστε αυτόν τον μετατροπέα MPEG σε WMV μέσω δωρεάν λήψης. Κάντε κλικ στο κουμπί λήψης παρακάτω για ταχύτερη συναλλαγή.

δοκιμάστε το Για Windows 7 ή νεότερη έκδοση
 Ασφαλής λήψη
Ασφαλής λήψη
δοκιμάστε το Για Mac OS X 10.13 ή νεότερη έκδοση
 Ασφαλής λήψη
Ασφαλής λήψηΒήμα 2Εισαγωγή των αρχείων MPEG
Σύρετε και αποθέστε τα αρχεία MPEG απευθείας στη διεπαφή. Διαφορετικά, χτυπώντας το Πρόσθεσε αρχεία το κουμπί θα σας επιτρέψει να προσθέσετε περισσότερα αρχεία, ακόμη και ολόκληρο τον φάκελο.
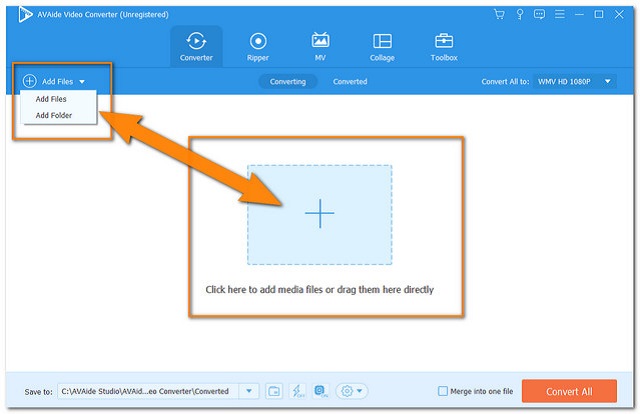
Βήμα 3Ρύθμιση των Αρχείων σε WMV
Ρυθμίστε όλα τα συνημμένα αρχεία σε WMV. Για να το κάνετε αυτό, κάντε κλικ στο Μετατροπή όλων σε και μετά επιλέξτε το WMV από τις μορφές βίντεο και επιλέξτε την ανάλυση που προτιμάτε.
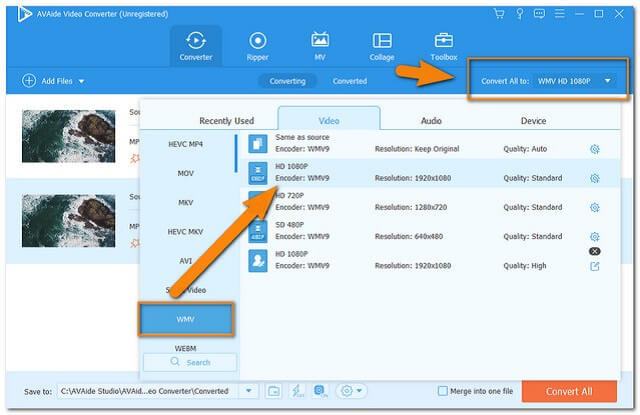
Βήμα 4Έναρξη μετατροπής
Ξεκινήστε τη μετατροπή όταν νομίζετε ότι όλα είναι έτοιμα. Κάντε κλικ στο Μετατροπή όλων κόκκινο κουμπί, μετά περιμένετε και εκπλαγείτε από την ταχεία διαδικασία μετατροπής.
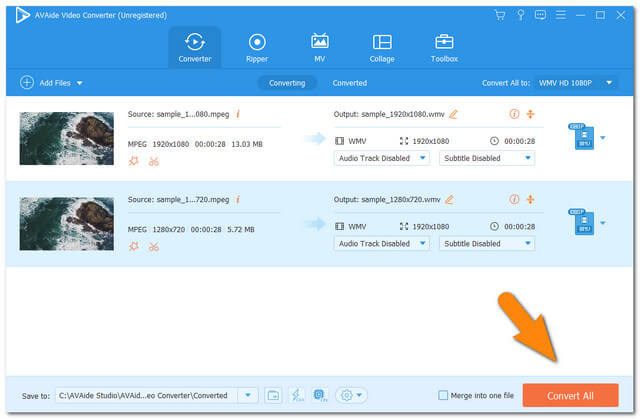
Βήμα 5Έλεγχος των οριστικοποιημένων αρχείων
Σε ελάχιστο χρόνο, μπορείτε ήδη να ελέγξετε τα αρχεία που έχουν μετατραπεί Εχει μετατραπεί. Ωστόσο, τα αρχεία αποθηκεύονται αυτόματα στο τοπικό σας αρχείο, πατήστε το Ντοσιέ εικονίδιο για να τα εντοπίσετε εύκολα.
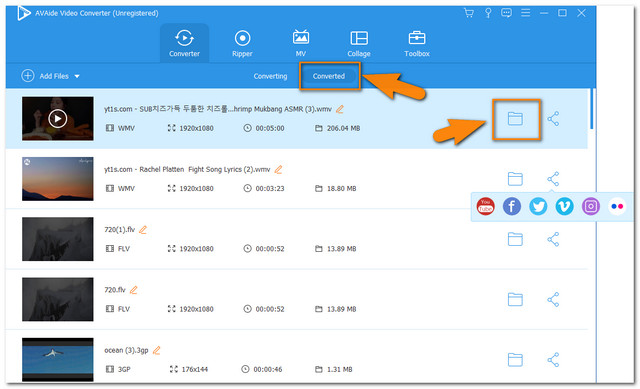
ΣΗΜΕΙΩΣΗ: Η κοινή χρήση των αρχείων που μετατράπηκαν πρόσφατα σε Facebook, Youtube, Twitter, Instagram, Vimeo και Flicker έγινε πιο εύκολη κάνοντας κλικ στο Μερίδιο εικονίδιο δίπλα στο Ντοσιέ.
Μέρος 4. Συχνές ερωτήσεις για τη μετατροπή MPEG σε WMV
Μπορώ να μετατρέψω MPEG σε WMV με το Windows Media Player;
Το Windows Media Player μέχρι στιγμής δεν έχει δυνατότητα μετατροπής. Ωστόσο, διαθέτει ένα εργαλείο όπου μπορείτε να αντιγράψετε δίσκους μουσικής σε πολλές μορφές ήχου.
Πώς μπορώ να μετατρέψω MPEG σε WMV με το AVAide Video Converter στο τηλέφωνό μου;
Μετατροπέας βίντεο AVAide βρίσκεται ακόμη στη διαδικασία παραγωγής μιας εφαρμογής για κινητά.
Είναι ασφαλές για τον υπολογιστή μου να μετατρέψει MPEG σε WMV με δωρεάν λογισμικό;
Η χρήση δωρεάν λογισμικού δεν θα βλάψει πραγματικά τον υπολογιστή σας ιδιαίτερα εάν η συσκευή σας διαθέτει ασφάλεια κακόβουλου λογισμικού.
Να το έχετε, το πιο θαυμάσιο διαδικτυακό και λογισμικό εργαλείο για μετατροπή MPEG σε WMV. Ίσως όλοι συμφωνείτε λόγω των ισχυρών χαρακτηριστικών τους γιατί γίνονται η κορυφαία επιλογή των ειδικών. Η επιλογή εξακολουθεί να είναι δική σας για το ποια από τις δύο μεθόδους σας αιχμαλώτισε, δοκιμάστε τις και τις δύο και αποφασίστε ποια θα σας ταιριάζει καλύτερα.
Η πλήρης εργαλειοθήκη βίντεο που υποστηρίζει 350+ μορφές για μετατροπή σε ποιότητα χωρίς απώλειες.




