Εάν είστε κάτοχος μιας συσκευής Apple, μπορεί να έχετε πρόβλημα κατά την αναπαραγωγή αρχείων MPEG. Ένα αρχείο MPEG είναι ένα συμπιεσμένο αρχείο ήχου και βίντεο με υψηλή ποιότητα. Ωστόσο, θα υπάρξει μια περίπτωση που θα αντιμετωπίσετε πρόβλημα κατά την αναπαραγωγή αυτού του αρχείου στη συσκευή σας. Σε αυτή τη σημείωση, θα χρειαστεί επειγόντως μετατροπή MPEG σε MOV σε Mac ή μέσω της συσκευής σας που βασίζεται σε Windows. Ευτυχώς, αυτό το άρθρο έχει δημιουργηθεί για να σας προσφέρει τα καλύτερα και γρήγορα εργαλεία που μπορείτε να χρησιμοποιήσετε στην αποστολή μετατροπής σας.
Μέρος 1. Γιατί να μετατρέψετε MPEG σε MOV
Μια μορφή βίντεο QuickTime ή επίσης γνωστή ως MOV είναι ένα κοντέινερ αρχείων βίντεο, ήχου και κειμένου. Αυτό το αρχείο ξεκίνησε για μια συσκευή που εξαρτάται από το QuickTime Framework, γιατί αναπτύχθηκε από την Apple Inc. Επιπλέον, είναι μια επέκταση για το MPEG-4 Part 12, στο οποίο υποστηρίζεται επίσης η πλατφόρμα Windows. Τούτου λεχθέντος, υποστηρίζεται επίσης από πολλές συσκευές αναπαραγωγής πολυμέσων, γεγονός που το καθιστά κατάλληλο και για πολλές συσκευές. Από την άλλη πλευρά, ένα αρχείο MPEG που είναι μια διάσημη επέκταση των MPEG-1 και MPEG -2, είναι ένα συμπιεσμένο αρχείο ήχου και βίντεο. Παρόμοια με το MOV, περιέχει ένα βίντεο πολύ υψηλής ποιότητας. Ωστόσο, το MPEG φέρεται να έχει παραμεληθεί από την πλατφόρμα Mac, όπως οι προεγκατεστημένες συσκευές αναπαραγωγής πολυμέσων της Apple. Σε αυτήν τη σημείωση, για να απολαύσετε τέτοια βίντεο στη συσκευή σας Mac, θα χρειαστείτε έναν μετατροπέα βίντεο MPEG σε MOV.
Μέρος 2. Πώς να μετατρέψετε MPEG σε MOV σε Windows & Mac
Εάν είστε θιασώτης της Apple και αντιμετωπίζετε το ίδιο πρόβλημα όπως αναφέρθηκε παραπάνω, τότε μπορεί να χρειαστείτε τη βοήθεια αυτού του πιο ευέλικτου λογισμικού. Μετατροπέας βίντεο AVAide είναι ένα κορυφαίο λογισμικό που παρέχει στους χρήστες την εκπλήρωση της λύσης μετατροπής τους. Επιπλέον, είναι το είδος του λογισμικού που θα λατρέψετε λόγω των πολλών εκπληκτικών χαρακτηριστικών του. Αυτό το εργαλείο σάς επιτρέπει να δημιουργείτε τις δικές σας ταινίες από τα βίντεό σας, να δημιουργείτε κολάζ και ακόμη και να συμπιέσετε τα βίντεό σας.
Μετατροπέας βίντεο AVAide είναι επίσης μια εξαιρετική επιλογή εάν θέλετε η εργασία σας να γίνει σε χρόνο μηδέν. Αυτό το εργαλείο μετατροπής MPEG σε MOV μετατρέπει 30 φορές πιο γρήγορα από ένα συνηθισμένο εργαλείο. Μετατρέψτε το αρχείο σας σε 300+ διαφορετικές μορφές αρχείων χωρίς στόλο ποιότητας. Μπορείτε να βασιστείτε στα παρακάτω βήματα για να σας καθοδηγήσουν στη μετατροπή σας.
Βήμα 1Λήψη στον υπολογιστή σας
Κατεβάστε και εγκαταστήστε το λογισμικό στον υπολογιστή σας. Για να το κάνετε αυτό, μπορείτε να κάνετε κλικ στο κουμπί λήψης παρακάτω.

δοκιμάστε το Για Windows 7 ή νεότερη έκδοση
 Ασφαλής λήψη
Ασφαλής λήψη
δοκιμάστε το Για Mac OS X 10.13 ή νεότερη έκδοση
 Ασφαλής λήψη
Ασφαλής λήψηΒήμα 2Ανεβάστε τα αρχεία MPEG σας
Εισαγάγετε τα αρχεία σας σύροντάς τα στη διεπαφή ταυτόχρονα. Εναλλακτικά, μπορείτε να κάνετε κλικ στο Πρόσθεσε αρχεία κουμπί που βρίσκεται στο επάνω αριστερό μέρος της διεπαφής.
Υπόδειξη: Για ταχύτερη μεταφόρτωση, μπορείτε να ανεβάσετε ολόκληρο το φάκελο όπου είναι αποθηκευμένα τα αρχεία σας για μετατροπή. Απλώς χτυπήστε το Πρόσθεσε αρχεία μετά επιλέξτε Προσθήκη φακέλου.
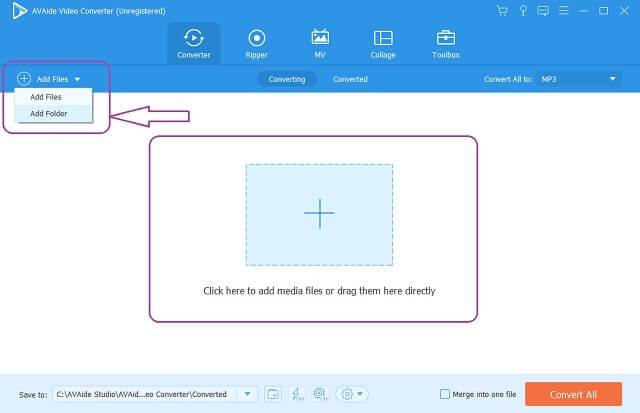
Βήμα 3Προεπιλογές σε αρχεία MOV
Για να μετατρέψετε MPEG σε MOV. Ρυθμίστε τα αρχεία σας σε MOV, κάντε κλικ στο Μετατροπή όλων σε κουμπί και, στη συνέχεια, επιλέξτε την προτιμώμενη ανάλυση, αυτό θα καθορίσει πόσο υψηλή θα είναι η ποιότητα του βίντεο εξόδου σας. Διατίθενται επίσης μεμονωμένες ρυθμίσεις πατώντας το Βέλος κουμπί σε κάθε αρχείο.
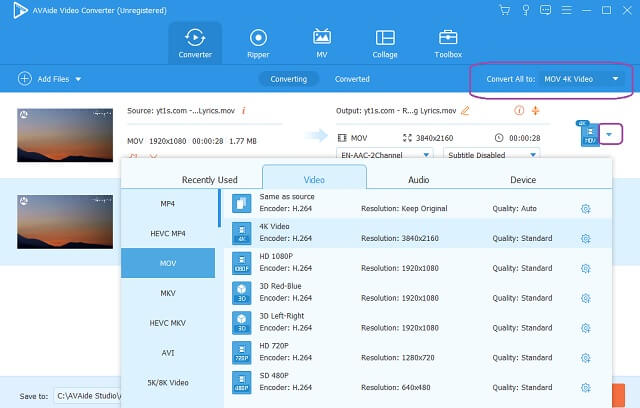
Βήμα 4Ξεκινήστε τη Μετατροπή
Για να ξεκινήσετε τη μετατροπή, μπορείτε να πατήσετε το Μετατροπή όλων κουμπί που βρίσκεται στο κάτω δεξιό μέρος της διεπαφής. Περιμένετε για τη γρήγορη διαδικασία μετατροπής του και, στη συνέχεια, ελέγξτε για τα ολοκληρωμένα αρχεία.
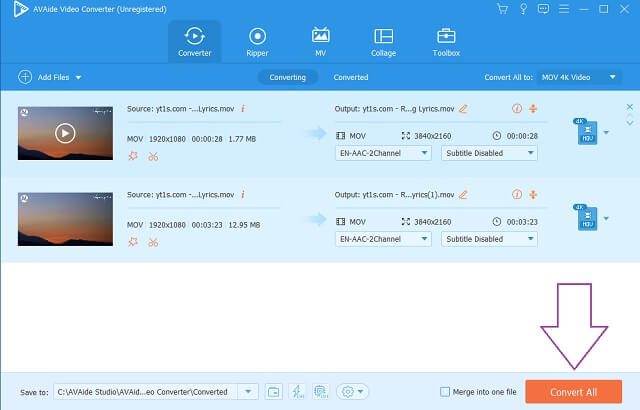
Βήμα 5Ελέγξτε τα ολοκληρωμένα αρχεία
Προχωρήστε στο Εχει μετατραπεί καρτέλα για να ελέγξετε τα ολοκληρωμένα αρχεία. Τα αρχεία που έχουν μετατραπεί αποθηκεύονται επίσης στον υπολογιστή σας.
Υπόδειξη: Κάντε κλικ στο Φάκελο δίπλα στα αρχεία που έχουν μετατραπεί για να εντοπίσετε απευθείας τον προορισμό του αρχείου στον υπολογιστή σας.
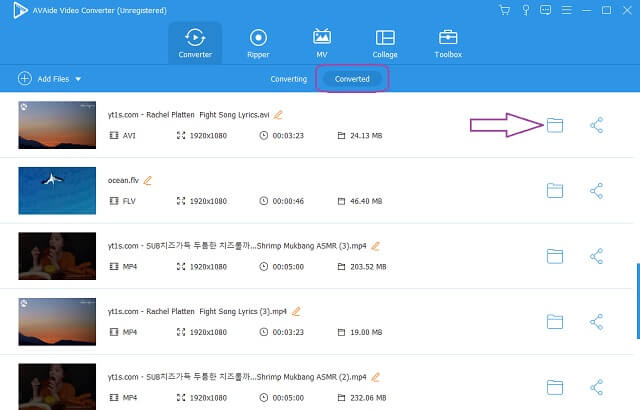
Μέρος 3. Πώς να αλλάξετε το MPEG σε MOV Online
Η μετατροπή των αρχείων σας στο διαδίκτυο είναι επίσης ένας καλός και πρακτικός τρόπος, αρκεί να χρησιμοποιείτε τον ιδανικό μετατροπέα MPEG σε MOV online. Δωρεάν Online μετατροπέας MOV AVAide είναι το υπέρτατο εργαλείο όταν πρόκειται για μετατροπή. Επιπλέον, αυτό το εργαλείο παρέχει μια εντελώς δωρεάν υπηρεσία και παράγει σταθερά αποτελέσματα υψηλής ποιότητας. Σε αντίθεση με οποιοδήποτε άλλο διαδικτυακό εργαλείο, αυτό το εκπληκτικό AVAide σάς επιτρέπει να μεταμορφώσετε τα αρχεία βίντεο χωρίς να προσθέσετε υδατογράφημα. Επιπλέον, είναι πολύ βολικό να μπορεί να πλοηγηθεί ακόμη και ένα μη τεχνικό άτομο. Κάντε τη δουλειά της μετατροπής σας με εύκολο τρόπο χωρίς διαφημίσεις να σας ενοχλούν.
Δωρεάν Online μετατροπέας MOV AVAide ήταν επίσης το αγαπημένο του πλήθους, καθώς παρέχει διάφορες μορφές αρχείων για να διαλέξετε. Η γρήγορη διαδικασία μετατροπής με μέγιστη ασφάλεια αρχείων και πληροφοριών είναι οι εντολές της AVAide, επομένως δεν χρειάζεται να ανησυχείτε για σφάλματα. Χωρίς καμία περαιτέρω καθυστέρηση, βήματα για το πώς να μετατρέψτε το MPEG σε MOV online παρέχονται παρακάτω για αναφορά σας.
Βήμα 1Αποκτήστε το Launcher στον υπολογιστή σας
Χτύπα το ΠΡΟΣΘΕΣΤΕ ΤΑ ΑΡΧΕΙΑ ΣΑΣ κουμπί και, στη συνέχεια, κατεβάστε το πρόγραμμα εκκίνησης αμέσως. Από το παράθυρο που θα εμφανιστεί, κάντε κλικ στο Κατεβάστε κουμπί τότε Ανοιξε.
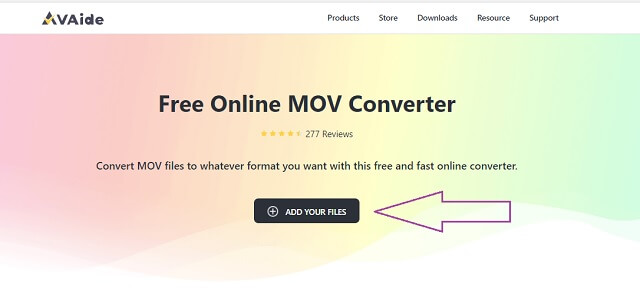
Βήμα 2Εισαγάγετε το αρχείο MPEG σας
Μεταφορτώστε τα αρχεία MPEG σας στη συνέχεια αποκτώντας το πρόγραμμα εκκίνησης. Χτύπα το ΠΡΟΣΘΕΣΤΕ ΤΑ ΑΡΧΕΙΑ ΣΑΣ κουμπί ξανά για να ανεβάσετε το αρχικό σας αρχείο και, στη συνέχεια, κάντε κλικ στο Προσθήκη αρχείου κουμπί στη διεπαφή για να προσθέσετε περισσότερα αρχεία.
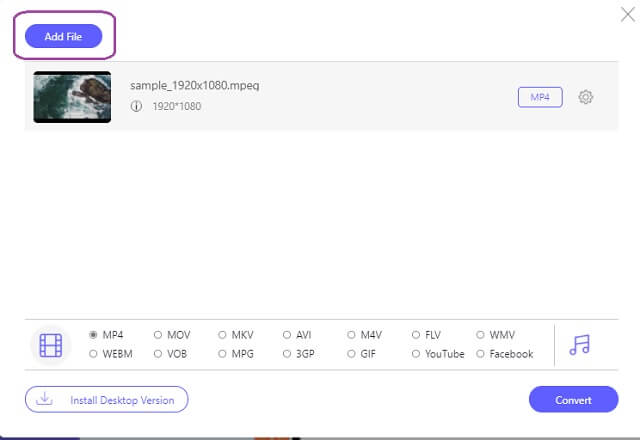
Βήμα 3Ρυθμίστε τα αρχεία σε MOV
Επιλέξτε τη μορφή αρχείου MOV από τις μορφές βίντεο στο κάτω μέρος της διεπαφής.
Βήμα 4Ξεκινήστε τη Μετατροπή
Μπορείτε να ξεκινήσετε τη μετατροπή αμέσως μετά τη ρύθμιση. Κάντε κλικ στο Μετατρέπω κουμπί στο κάτω δεξιό μέρος της διεπαφής και, στη συνέχεια, περιμένετε να ολοκληρωθεί μια διαδικασία άμεσης μετατροπής.
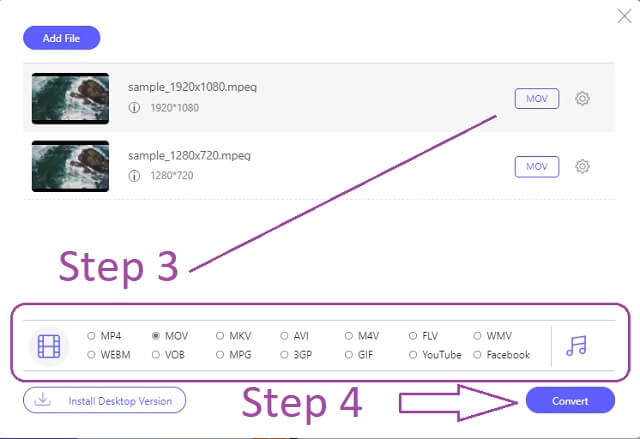
Υπόδειξη: Τα αρχεία που έχουν μετατραπεί είναι ήδη αποθηκευμένα στον υπολογιστή σας. Για να εντοπίσετε τη στάση, κάντε κλικ στο Εικόνα φακέλου του αρχείου.
- Προσφέρει απεριόριστη μετατροπή μεγέθους αρχείου.
- Σούπερ γρήγορη διαδικασία μετατροπής.
- Δεν υπάρχουν διαφημίσεις στην ιστοσελίδα, σε αντίθεση με άλλες.
- Χωρίς υδατογράφημα στην έξοδο, σε αντίθεση με άλλα.
- Με ενσωματωμένα εργαλεία επεξεργασίας.
- Δεν μπορείτε να κάνετε μαζικές προεπιλογές, σε αντίθεση με την έκδοση λογισμικού του.
- Διαδίκτυο απόσπασμα.
Cloudconvert
Το Cloudconvert είναι το δεύτερο προτεινόμενο διαδικτυακό εργαλείο για τη μετατροπή MPEG σε MOV δωρεάν σε mac. Εκτός από τη δυνατότητα μετατροπής βίντεο, είναι επίσης εξοπλισμένο με άλλες κατηγορίες μετατροπών όπως έγγραφο, eBook, γραμματοσειρά, εικόνα κ.λπ. Αυτό το ευέλικτο διαδικτυακό εργαλείο υποστηρίζει έως και 200+ μορφές αρχείων βίντεο με υψηλή ποιότητα. Ακολουθούν οι οδηγίες για τη χρήση αυτού του εργαλείου για τη μετατροπή αρχείων βίντεο MPEG σε MOV.
Βήμα 1Ανεβάστε το αρχείο MPEG κάνοντας κλικ στο Επιλέξτε Αρχείο κουμπί.
Βήμα 2Επιλέξτε αρχείο MOV από τις επιλογές μορφής δίπλα στο Προς το αναπτυσσόμενο κουμπί.
Βήμα 3Χτύπα το Μετατρέπω κόκκινο κουμπί για να ξεκινήσει η μετατροπή, περιμένετε να ολοκληρωθεί η διαδικασία και στη συνέχεια κατεβάστε το αρχείο που έχει μετατραπεί.
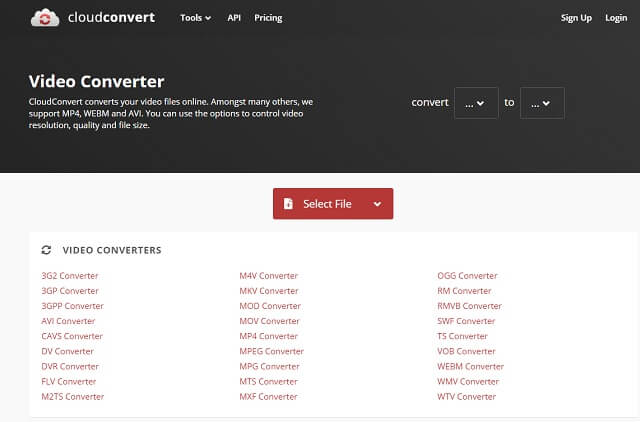
ZamZar
Ένα άλλο δημοφιλές διαδικτυακό εργαλείο που είναι επίσης ιδανικό στη μετατροπή είναι το Zamzar. Αυτό το εργαλείο προσφέρει επίσης έγγραφα, εικόνες και άλλες κατηγορίες εκτός από τη μετατροπή βίντεο. Ωστόσο, όταν πρόκειται για μια δωρεάν υπηρεσία, το Zamzar περιορίζει τη δωρεάν μετατροπή του μόνο σε μέγεθος αρχείου 50 MB. Τέλος πάντων, παρακάτω είναι τα βήματα για τον τρόπο αλλαγής MPEG σε MOV χρησιμοποιώντας αυτό το εργαλείο.
Βήμα 1Κάντε κλικ στο Πρόσθεσε αρχεία κουμπί και, στη συνέχεια, ανεβάστε ένα αρχείο MPEG.
Βήμα 2Προκαθορίστε την έξοδο σας σε MOV κάνοντας κλικ στο Μετατροπή σε κουμπί.
Βήμα 3Τέλος, χτυπήστε το Μετατροπή τώρα κουμπί για να ξεκινήσει η μετατροπή, περιμένετε να ολοκληρωθεί η διαδικασία και, στη συνέχεια, πραγματοποιήστε λήψη του αρχείου που έχει μετατραπεί.
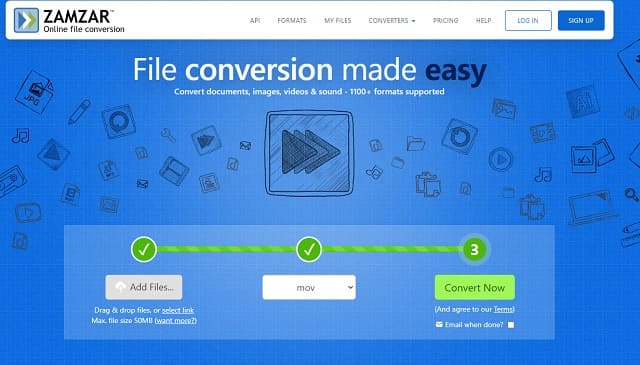
Μέρος 4. Συχνές ερωτήσεις σχετικά με τα MPEG και MOV
MOV ή MPEG ποια είναι η ιδανική μορφή για το iPad μου;
Το MOV είναι η τέλεια επιλογή μεταξύ ενός αρχείου MOV και MPEG.
Είναι το MPEG και το MPEG-4 το ίδιο; Ποιό είναι καλύτερο?
Είναι πανομοιότυπα όταν πρόκειται να περιέχουν ένα αρχείο βίντεο υψηλής ποιότητας, αλλά όχι στο μέγεθος του αρχείου. Ωστόσο, γενικά, το MPEG4 είναι καλύτερο σε μέγεθος και ποιότητα.
Μπορώ να μετατρέψω MPEG σε αρχείο ήχου όπως το OGG;
Ναι, με το Μετατροπέας βίντεο AVAide, θα μετατρέψετε τέλεια το MPEG 4 σας σε αρχείο OGG.
Ας ελπίσουμε ότι αυτό το άρθρο σας έκανε να αποφασίσετε πώς το Μετατροπέας βίντεο AVAide υπερέχει μεταξύ άλλων εργαλείων μετατροπέα. Πραγματικά έχει δείξει και παράγει εξαιρετική απόδοση σε σύγκριση με άλλα. Μη διστάσετε να το κατεβάσετε, να το δοκιμάσετε μόνοι σας και να εκπλαγείτε.
Η πλήρης εργαλειοθήκη βίντεο που υποστηρίζει 350+ μορφές για μετατροπή σε ποιότητα χωρίς απώλειες.
Μετατροπή σε MOV
- Μετατροπή MP4 σε MOV
- Μετατροπή AVI σε MOV
- Μετατροπή MPEG σε MOV
- Μετατροπή SWF σε MOV
- Μετατροπή MTS σε MOV
- Μετατροπή WEBM σε MOV
- Μετατροπή M4V σε MOV
- Μετατροπή FLV σε MOV
- Μετατροπή VOB σε MOV
- Μετατροπή MKV σε MOV
- Μετατροπή WMV σε MOV
- Μετατροπή DivX σε MOV
- Μετατροπή F4V σε MOV
- Μετατροπή MXF σε MOV
- Μετατροπή 3GP σε MOV
- Μετατροπή RMVB σε MOV
- Μετατροπή XviD σε MOV




