Όταν βρείτε ένα αστείο κλιπ ή μια υπέροχη σκηνή σε ένα βίντεο MP4, μπορεί να θέλετε να κόψετε τα επιθυμητά μέρη και να τα χρησιμοποιήσετε ως μιμίδια για να τα στείλετε στους φίλους σας. Όμως τα περισσότερα μιμίδια και emoji αποθηκεύονται σε μορφή GIF, η οποία έχει μικρότερο μέγεθος και μεγαλύτερη συμβατότητα στο Διαδίκτυο. Έτσι, καλύτερα μετατρέψτε το βίντεο MP4 σε κινούμενο GIF για εύκολη αποστολή σε άλλους ή κοινή χρήση στο SNS.
Στην πραγματικότητα, δεν είναι δύσκολο να δημιουργήσετε GIF από βίντεο MP4. Σε αυτό το άρθρο, θα μάθετε για 4 αποτελεσματικούς τρόπους γρήγορης μετατροπής βίντεο MP4 σε GIF. Υπάρχουν τρεις τρόποι για υπολογιστή και online, ενώ μπορείτε επίσης να μετατρέψετε MP4 σε GIF σε Android/iOS.
- Μέρος 1: Ο ευκολότερος τρόπος για να μετατρέψετε MP4 σε GIF σε Windows/Mac
- Μέρος 2: Πώς να μετατρέψετε MP4 σε κινούμενο GIF με το Photoshop
- Μέρος 3: Πώς να μετατρέψετε δωρεάν βίντεο MP4 σε GIF στο Διαδίκτυο
- Μέρος 4: Η καλύτερη λύση για τη μετατροπή MP4 σε GIF σε Android/iOS
- Μέρος 5: Συχνές ερωτήσεις για τη μετατροπή αρχείων MP4 σε κινούμενα GIF
Μέρος 1: Ο ευκολότερος τρόπος για να μετατρέψετε MP4 σε GIF σε Windows/Mac
Μετατροπέας βίντεο AVAide είναι ένα είδος ισχυρού λογισμικού για τη μετατροπή μεταξύ βίντεο MP4 και κινούμενων GIF, επειδή υποστηρίζει 300+ μορφές για εισαγωγή και εξαγωγή. Απλώς χρειάζεται να κάνετε κλικ με το ποντίκι αρκετές φορές για να μετατρέψετε αρχεία MP4 σε GIF με προσαρμοσμένες ρυθμίσεις. Αν και είναι πολύ εύκολο στη χρήση, οι πρόσθετες λειτουργίες επεξεργασίας σάς επιτρέπουν να προσαρμόζετε ελεύθερα την ανάλυση βίντεο και τον ρυθμό καρέ.
- Μετατρέψτε το βίντεο MP4 σε κινούμενο GIF σε υψηλή ποιότητα και συχνότητα.
- Υποστηρίξτε περισσότερες από 300 μορφές για εισαγωγή και εξαγωγή.
- Προσαρμόστε την ανάλυση βίντεο και τον ρυθμό καρέ ανάλογα με τις ανάγκες σας.
- Ενσωματωμένες λειτουργίες επεξεργασίας για αποκοπή, περιστροφή, προσθήκη υπότιτλων, προσθήκη εφέ κ.λπ.
Βήμα 1ΔΩΡΕΑΝ Λήψη Μετατροπέας βίντεο AVAide στα Windows/Mac σας και εκκινήστε το. Κάντε κλικ στο Πρόσθεσε αρχεία κουμπί για να επιλέξετε τα βίντεο MP4 που θέλετε να προσθέσετε. Δεν χρειάζεται να κάνετε κλιπ των τμημάτων βίντεο εκ των προτέρων, μπορείτε να προσθέσετε απευθείας τα πλήρη βίντεο MP4 για μετατροπή σε GIF.

Βήμα 2Κάντε κλικ στο Μετατροπή όλων σε μενού στην επάνω δεξιά γωνία και επιλέξτε το βίντεο λίστα. Στη συνέχεια, μετακινηθείτε προς τα κάτω για να βρείτε το GIF μορφή. Μπορείτε να επιλέξετε τη μορφή GIF με διαφορετικά μεγέθη και ποιότητα ανάλογα με τις ανάγκες σας. Για να διατηρήσετε υψηλή ποιότητα, μπορείτε να επιλέξετε το μέγιστο 700x526 ανάλυση.

Βήμα 3Στην κύρια σελίδα, μπορείτε να κάνετε κλικ στο Τομή και το εικονίδιο Επεξεργασία για αποκοπή, περιστροφή, προσθήκη φίλτρων. Αφού κάνετε κλικ στο εικονίδιο Αποκοπή, μπορείτε εύκολα να προσαρμόσετε τη γραμμή χρόνου για να επιλέξετε τα επιθυμητά pat και μπορείτε να κάνετε κλικ στο Προσθήκη τμήματος κουμπί για να δημιουργήσετε πολλά GIF.
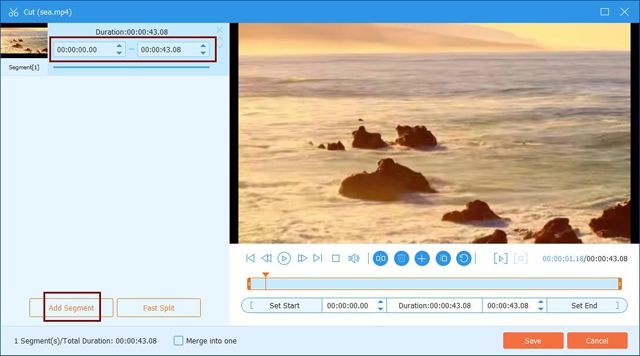
Στη συνέχεια, μπορείτε να κάνετε κλικ στο Επεξεργασία κουμπί για περικοπή και περιστροφή των βίντεο. Μπορείτε επίσης να επιλέξετε τα προκαθορισμένα φίλτρα και να προσθέσετε υδατογραφήματα ή κείμενα για να κάνετε τα κινούμενα GIF πιο ενδιαφέροντα.
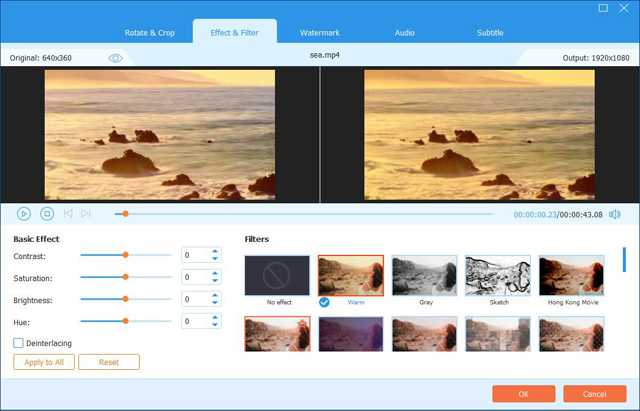
Βήμα 4Επιτέλους, μπορείτε να επιστρέψετε στην κύρια διεπαφή και να επιλέξετε την επιθυμητή διαδρομή αποθήκευσης. Στη συνέχεια κάντε κλικ στο Μετατροπή όλων κουμπί για να ξεκινήσει η μετατροπή μιας δέσμης βίντεο MP4 σε GIF.

Μέρος 2: Πώς να μετατρέψετε MP4 σε κινούμενο GIF με το Photoshop
Το Photoshop είναι ένα από τα επαγγελματικά λογισμικά επεξεργασίας εικόνας, το οποίο μπορεί επίσης να δημιουργήσει GIF από βίντεο MP4. Αλλά είναι σχετικά δύσκολο για αρχάριους και μπορεί να δημιουργήσει ένα GIF μόνο μία φορά. Εδώ είναι τα αναλυτικά βήματα:
Βήμα 1Αφού ανοίξετε το Photoshop στον υπολογιστή σας, κάντε κλικ στο Αρχείο κουμπί για να επιλέξετε το Εισαγωγή επιλογή. Στη συνέχεια κάντε κλικ στο Κορνίζες βίντεο σε επίπεδα επιλογή για να επιλέξετε τα επιθυμητά βίντεο MP4.
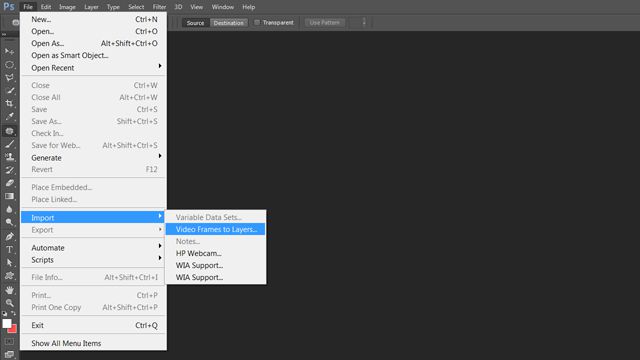
Βήμα 2Ο δημιουργός GIF ανοίγει στο αναδυόμενο παράθυρο. Στη συνέχεια, μπορείτε να τραβήξετε τη γραμμή χρόνου για να επιλέξετε τα επιθυμητά βίντεο κλιπ. Και θα πρέπει να εισαγάγετε τον ρυθμό καρέ στο κενό πλαίσιο. Όσο μεγαλύτερος είναι ο αριθμός, τόσο χαμηλότερος είναι ο ρυθμός καρέ. Επιτέλους, σημειώστε το Δημιουργία καρέ κινούμενα σχέδια επιλογή και κάντε κλικ στο Εντάξει κουμπί για να συνεχίσετε.
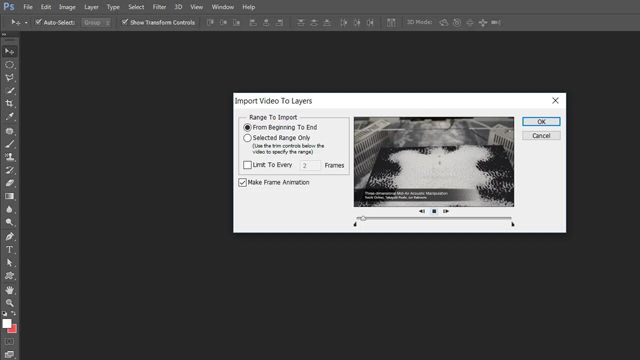
Βήμα 3Στη συνέχεια κάντε κλικ στο Αρχείο μενού για να επιλέξετε το Αποθήκευση για τον Ιστό επιλογή. Θα πρέπει να επιλέξετε τη μορφή GIF στο αναδυόμενο παράθυρο και να κάνετε κλικ στο Σώσει κουμπί για να ξεκινήσει η μετατροπή βίντεο MP4 σε κινούμενα GIF.
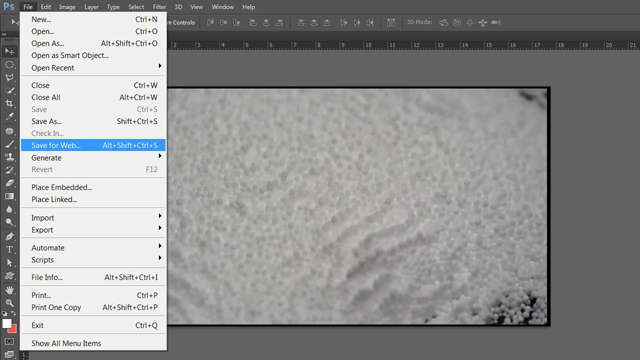
Μέρος 3: Πώς να μετατρέψετε δωρεάν βίντεο MP4 σε GIF στο Διαδίκτυο
Υπάρχουν πολλοί διαδικτυακοί μετατροπείς βίντεο από τους οποίους μπορείτε να διαλέξετε. Το Convertio είναι ένας από τους εύχρηστους διαδικτυακούς μετατροπείς βίντεο για τη μετατροπή MP4 σε GIF. Ωστόσο, θα πρέπει να έχετε υπόψη σας ότι δεν μπορείτε να αλλάξετε καμία ρύθμιση των βίντεο, συμπεριλαμβανομένης της διάρκειας, της ανάλυσης, του ρυθμού καρέ κ.λπ. Εάν χρειάζεστε απλώς γρήγορη μετατροπή, μπορείτε να ακολουθήσετε τα παρακάτω βήματα:
Βήμα 1Μεταβείτε στον επίσημο ιστότοπο του Convertio σε οποιοδήποτε πρόγραμμα περιήγησης. Κάντε κλικ στο Επιλέξτε Αρχεία κουμπί για να επιλέξετε τα επιθυμητά βίντεο MP4.
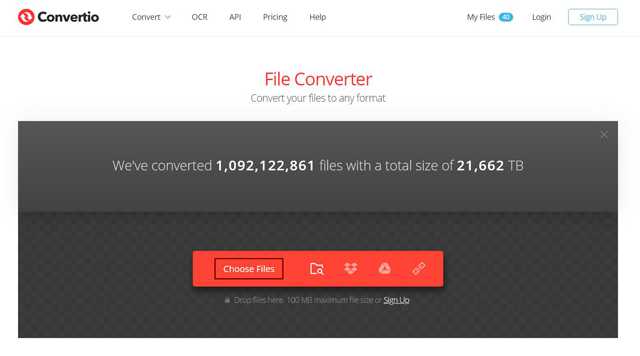
Βήμα 2Κάντε κλικ στο Τρεις τελείες εικονίδιο για να επιλέξετε το GIF μορφή στο Εικόνα λίστα. Στη συνέχεια κάντε κλικ στο Μετατρέπω κουμπί για να συνεχίσετε τη διαδικασία. Αφού μετατρέψετε αρχεία MP4 σε GIF, μπορείτε να κάνετε απευθείας κλικ στο Κατεβάστε κουμπί για αποθήκευση των GIF.
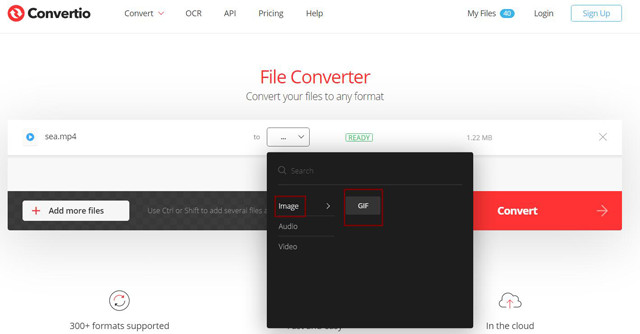
Μέρος 4: Η καλύτερη λύση για τη μετατροπή MP4 σε GIF σε Android/iPhone
Το ImgPlay είναι ένας ισχυρός κατασκευαστής GIF για συσκευές Android και iOS που μπορεί να δημιουργήσει GIF με πολλές δυνατότητες, να μετατρέψει εύκολα βίντεο MP4 σε GIF κ.λπ. Όταν ανεβάζετε τα αρχικά σας βίντεο, μπορείτε εύκολα να κόψετε, να περιστρέψετε το βίντεο και να προσθέσετε φίλτρα, κείμενα, emojis, αυτοκόλλητα στα βίντεο. Με αυτόν τον τρόπο, μπορείτε να δημιουργήσετε μόνοι σας αστεία GIF. Επιπλέον, μετά τη μετατροπή βίντεο MP4 σε κινούμενο GIF, μπορείτε να επιλέξετε να αποθηκεύσετε στο τηλέφωνό σας ή να τα μοιραστείτε απευθείας στο Twitter, το WhatsAapp, το Messenger, το Instagram κ.λπ. Αυτή η εφαρμογή δεν μπορεί επίσης να προσαρμόσει τις λεπτομερείς παραμέτρους των αρχείων GIF. Η εξαγωγή GIF έχει πάντα χαμηλή ποιότητα.
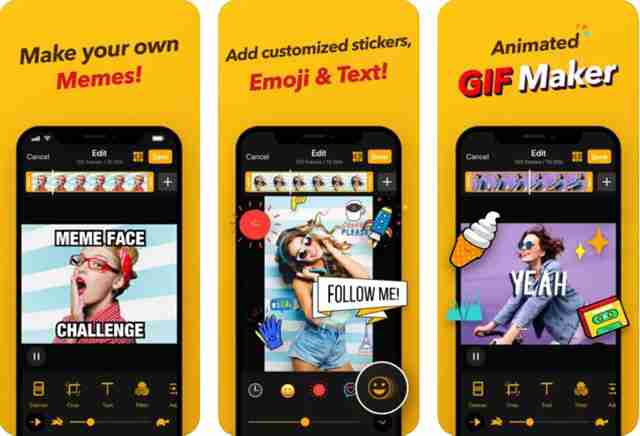
Μέρος 5: Συχνές ερωτήσεις για τη μετατροπή αρχείων MP4 σε κινούμενα GIF
1. Μπορώ να διατηρήσω την αρχική ποιότητα μετά τη μετατροπή MP4 σε GIF;
Όχι, δεν μπορείς. Τα αρχεία GIF δεν μπορούν να υποστηρίξουν ανάλυση 1080p ως βίντεο MP4. Η μέγιστη ανάλυση για αρχεία GIF είναι 700x526 και ο ρυθμός καρέ μπορεί να φτάσει μόνο τα 8 fps. Έτσι, η ποιότητα πρέπει να μειωθεί μετά τη μετατροπή βίντεο MP4 σε GIF.
2. Πώς να παίξετε τα κινούμενα GIF στα Windows;
Τα περισσότερα προγράμματα αναπαραγωγής βίντεο στα Windows υποστηρίζουν την αναπαραγωγή κινούμενων GIF. Μπορείτε απλώς να χρησιμοποιήσετε το ενσωματωμένο Windows Media Player για να παρακολουθήσετε GIF. Φυσικά, μπορείτε να κατεβάσετε οποιοδήποτε επαγγελματικό πρόγραμμα αναπαραγωγής βίντεο στα Windows σας.
3. Μπορώ να χρησιμοποιήσω το After Effects για εξαγωγή βίντεο GIF;
Όχι, δεν μπορείς. Το After Effects είναι ένα επαγγελματικό πρόγραμμα επεξεργασίας βίντεο, αλλά δεν υποστηρίζει την εξαγωγή βίντεο σε μορφή GIF. Μπορείτε αρχικά να εξάγετε βίντεο σε μορφή MP4 και στη συνέχεια να μετατρέψετε βίντεο MP4 σε κινούμενο GIF μέσω του AVAide Video Converter.
Ως ενδιαφέροντα μιμίδια και emoji, τα GIF γίνονται όλο και πιο δημοφιλή στο Διαδίκτυο. Και πρέπει να υπάρχουν πολλά βίντεο MP4 που περιέχουν αστεία μέρη. Αλλά μην ανησυχείς. Αφού διαβάσετε αυτό το άρθρο, μάθατε πώς να μετατρέπετε βίντεο MP4 σε κινούμενα GIF σε υπολογιστή και κινητά. Ο ευκολότερος τρόπος είναι να χρησιμοποιήσετε το AVAide Video Converter για να δημιουργήσετε GIF από βίντεο MP4 με προσαρμοσμένες ρυθμίσεις.
Η πλήρης εργαλειοθήκη βίντεο που υποστηρίζει 350+ μορφές για μετατροπή σε ποιότητα χωρίς απώλειες.



 Ασφαλής λήψη
Ασφαλής λήψη


