Φανταστείτε να έχετε μια στοίβα ταινιών MP4 στον υπολογιστή σας, που καταλαμβάνουν πολύ χώρο. Θέλετε να τα παρακολουθήσετε στον άνετο καναπέ σας, αλλά το DVD player σας δεν μπορεί να χειριστεί ψηφιακά αρχεία. Εκεί έρχεται η μετατροπή και η εγγραφή MP4 σε DVD! Μάθετε τα ακριβή βήματα για να μετατρέψετε αυτές τις ψηφιακές ταινίες σε φυσικούς δίσκους που αναπαράγονται σε οποιοδήποτε DVD player. Ετοιμαστείτε για μετατροπή και εγγραφή MP4 σε DVD για να βελτιώσετε την εμπειρία θέασης!
Μέρος 1. Μετατροπή MP4 σε μορφή DVD σε απευθείας σύνδεση
AVAide Free Video Converter Online λειτουργεί εξ ολοκλήρου στον Ιστό. Είναι μια κορυφαία πλατφόρμα που μπορεί να σας βοηθήσει να μετατρέψετε MP4 σε μορφή DVD, όπως MPG. Δεν χρειάζεται να κατεβάσετε ή να εγκαταστήσετε οποιοδήποτε πρόγραμμα στον υπολογιστή σας. Δεν χρειάζεται εγγραφή και δεν εμφανίζονται ενοχλητικές διαφημίσεις. Το καθιστά βολικό και προσβάσιμο από οπουδήποτε με σύνδεση στο Διαδίκτυο.
Αυτή η πλατφόρμα διαθέτει μια απλή, διαισθητική διεπαφή. Θα βρεθούν κουμπιά εκκαθάρισης μεταφόρτωσης, επιλογές επιλογής μορφής και στοιχεία ελέγχου μετατροπής. Τα βίντεό σας θα μετατραπούν χωρίς απώλεια ποιότητας. Μπορεί ακόμη και να καταλήξετε με ένα βίντεο υψηλής ευκρίνειας μετά τη διαδικασία μετατροπής. Επιπλέον, μπορείτε να μετατρέψετε πολλά αρχεία ταυτόχρονα. Είναι εξαιρετικά γρήγορο και χρειάζεται μόνο ένα κλικ για να το κάνει. Επιπλέον, μπορείτε να έχετε την έξοδο μετατροπής χωρίς να προσθέτετε λογότυπα στα βίντεό σας.
Ακολουθεί ο τρόπος μετατροπής MP4 σε μορφή DVD χρησιμοποιώντας το AVAide Free Video Converter Online:
Βήμα 1Μεταβείτε στον επίσημο ιστότοπο του AVAide Free Video Converter Online στη μηχανή αναζήτησης που προτιμάτε.
Βήμα 2Ψάξτε για το Προσθέστε τα αρχεία σας κουμπί στη διεπαφή του ιστότοπου. Κάντε κλικ σε αυτό για να επιλέξετε το αρχείο MP4 που θέλετε να μετατρέψετε.
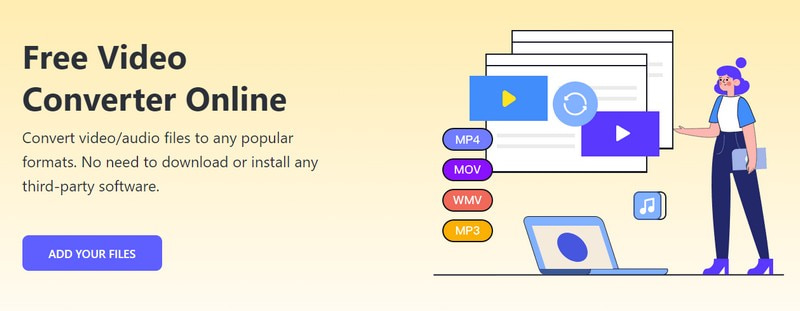
Βήμα 3Κατευθυνθείτε προς το Μορφή Ενότητα. Βάλτε μια σφαίρα δίπλα στο MPG μορφή; είναι μια μορφή DVD στην οποία μπορείτε να βασιστείτε.

Βήμα 4Χτύπα το Γρανάζι κουμπί στη δεξιά πλευρά του εισαγόμενου αρχείου σας. Με αυτήν την επιλογή, μπορείτε να διαμορφώσετε το βίντεο και Ρυθμίσεις ήχου.
Διαλέξτε την προτίμησή σας Κωδικοποιητής βίντεο, Ρυθμός καρέ, Ανάλυση, και Ρυθμός bit βίντεο κάτω από Ρυθμίσεις βίντεο. Μπορείτε επίσης να επιλέξετε την προτίμησή σας Κωδικοποιητής ήχου, Ρυθμός δειγματοληψίας, Κανάλι, και Ρυθμός bit κάτω από Ρυθμίσεις ήχου. Μόλις διευθετηθεί, κάντε κλικ στο Εντάξει κουμπί για να επιβεβαιώσετε τις αλλαγές.

Βήμα 5Τέλος, κάντε κλικ στο Μετατρέπω κουμπί. Θα σας ρωτήσει πού να αποθηκεύσετε την έξοδο μετατροπής. Μόλις επιλεγεί, θα ξεκινήσει αμέσως η διαδικασία μετατροπής. Μετά από δευτερόλεπτα αναμονής, μπορείτε να έχετε την έξοδο μετατροπής στον επιλεγμένο φάκελο.
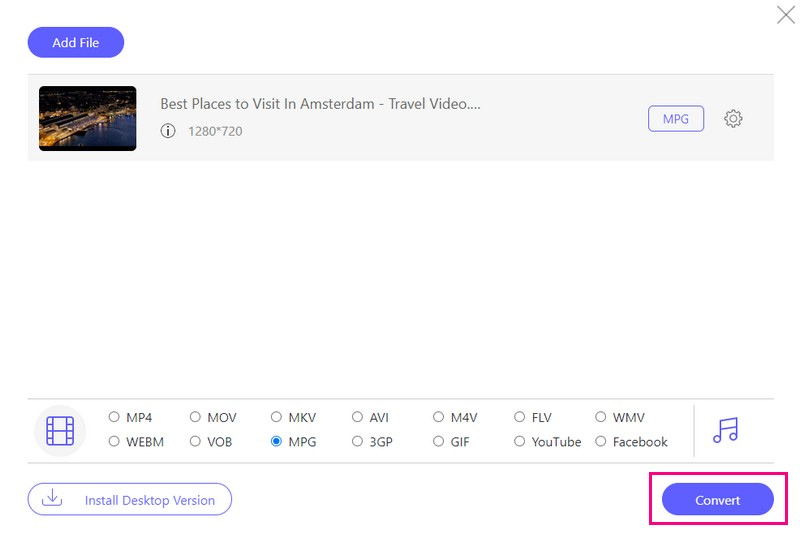
Μέρος 2. Πώς να εγγράψετε MP4 σε δίσκο DVD
Η κορυφαία φιλική προς το χρήστη πλατφόρμα που έχει σχεδιαστεί για να σας βοηθά να εγγράφετε MP4 σε DVD χωρίς κόπο Tipard DVD Creator. Υποστηρίζει διάφορους τύπους δίσκων, όπως DVD-R, DVD+R και άλλα. Εξασφαλίζει συμβατότητα με διαφορετικές συσκευές εγγραφής DVD και συσκευές αναπαραγωγής.
Με το Tipard DVD Creator, μπορείτε να σχεδιάσετε το μενού σας με διαθέσιμα καρέ, κουμπιά, στυλ κειμένου και επιλογές μουσικής φόντου. Μπορείτε επίσης να βελτιώσετε τα αρχεία βίντεο σας κόβοντας, αλλάζοντας μέγεθος, προσθέτοντας λογότυπα και βελτιώνοντας τα γραφικά. Επιπλέον, μπορείτε να διαμορφώσετε ρυθμίσεις όπως η μορφή DVD, η αναλογία διαστάσεων και η ποιότητα βίντεο. Το εντυπωσιακό κομμάτι; Μπορείτε να κάνετε προεπισκόπηση της εμφάνισης του DVD σας. Αυτή η δυνατότητα βοηθά να διασφαλίσετε ότι όλα εμφανίζονται όπως θέλετε πριν δεσμευτείτε στη διαδικασία εγγραφής.
Δείτε πώς μπορείτε να εγγράψετε MP4 σε DVD χρησιμοποιώντας το Tipard DVD Creator:
Βήμα 1Ξεκινήστε κάνοντας λήψη και εγκατάσταση του Tipard DVD Creator στον υπολογιστή σας. Μόλις εγκατασταθεί, ξεκινήστε το πρόγραμμα. Μόλις ανοίξει, επιλέξτε Δίσκος DVD όπως τον τύπο του δίσκου σας για να ξεκινήσετε τη δημιουργία.

δοκιμάστε το Για Windows 7 ή νεότερη έκδοση
 Ασφαλής λήψη
Ασφαλής λήψη
δοκιμάστε το Για Mac OS X 10.13 ή νεότερη έκδοση
 Ασφαλής λήψη
Ασφαλής λήψηΒήμα 2Κάνε κλικ στο Προσθήκη αρχείων πολυμέσων κουμπί. Πλοηγηθείτε στο φάκελο του υπολογιστή σας για να επιλέξετε τα αρχεία MP4 που θέλετε να εγγράψετε στο DVD. Το εντυπωσιακό μέρος είναι ότι μπορείτε να προσθέσετε πολλά αρχεία ταυτόχρονα.
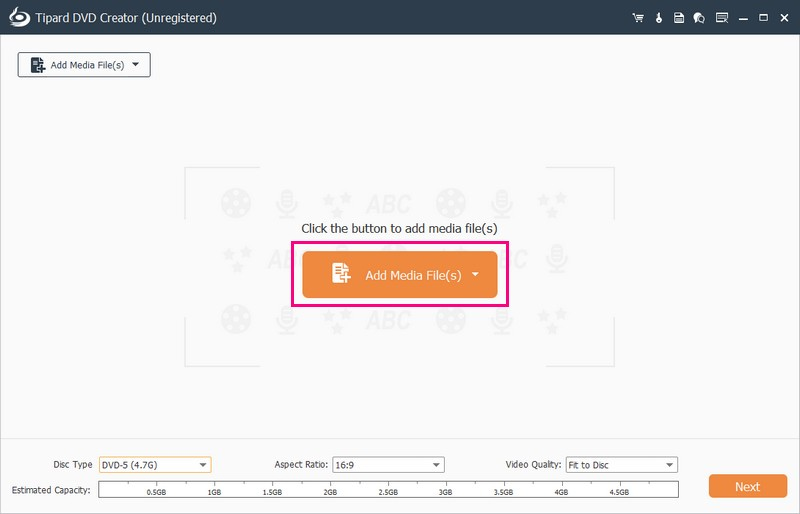
Βήμα 3Τοποθετήστε ένα σημάδι επιλογής δίπλα στο εισαγόμενο αρχείο για να ενεργοποιήσετε την περαιτέρω επεξεργασία. Πλοηγηθείτε στο Ηλεκτρικά εργαλεία για να έχω πρόσβαση σε Εργαλεία βίντεο και Κεφάλαιο Εργαλεία.
Κάτω από Εργαλεία βίντεο, μπορείτε να χρησιμοποιήσετε το Επεξεργασία βίντεο, ΕΠΕΞΕΡΓΑΣΙΑ ΗΧΟΥ, Επεξεργασία υπότιτλων, και Συνδετήρας. Εκτός από αυτό, μπορείτε να χρησιμοποιήσετε Συγχώνευση κεφαλαίου, Διαίρεση κεφαλαίου, Ρυθμίσεις μικρογραφιών, και άλλα κάτω Κεφάλαιο Εργαλεία.
Συμβουλές: Σε κάθε εργαλείο που χρησιμοποιείτε, κάντε κλικ στο Ισχύουν κουμπί για να επιβεβαιώσετε τις αλλαγές.

Βήμα 4Κατευθυνθείτε προς το Τύπος δίσκου πτυσώμενο μενού. Επιλέγω DVD-5 (4,7G), DVD-9 (8,5G), BD-25 (25 GB), ή BD-50 (50 GB). Μετακίνηση στο Αναλογία απεικόνισης και επιλέξτε 16:9 ή 4:3, σύμφωνα με τις προτιμήσεις σας. Κάτω από Ποιότητα βίντεο, επιλέξτε Προσαρμογή σε δίσκο, Χαμηλός, Μεσαίο, ή Υψηλός, ανάλογα με την προτίμησή σας. Μόλις διευθετηθεί, κάντε κλικ στο Επόμενο κουμπί για να προχωρήσετε.
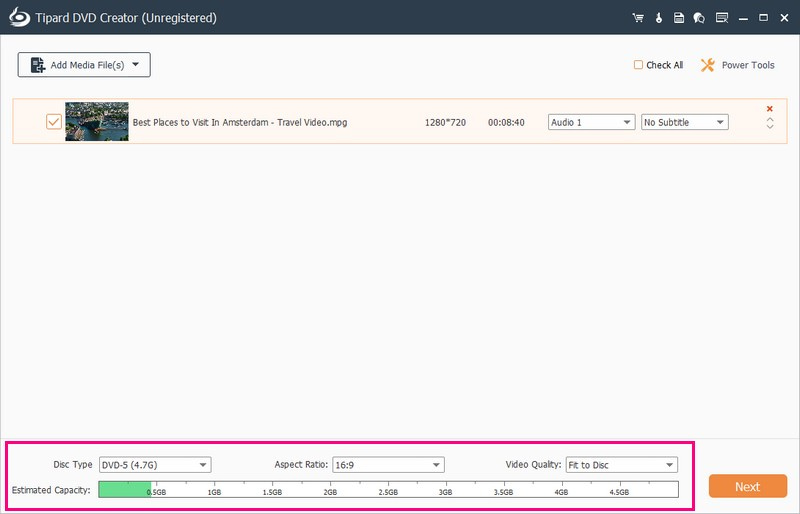
Βήμα 5Το Tipard DVD Creator σάς επιτρέπει να εξατομικεύσετε το DVD σας. Διάφορα σχέδια είναι διαθέσιμα στο Πρότυπο μενού; παρακαλώ επιλέξτε ένα που σας αρέσει. Μπορείτε επίσης να Προσθήκη μουσικής φόντου, Αλλαγή φόντου, και Προσθήκη ταινίας ανοίγματος. Για να το κάνετε αυτό, βάλτε ένα σημάδι επιλογής για να ενεργοποιήσετε αυτές τις επιλογές.
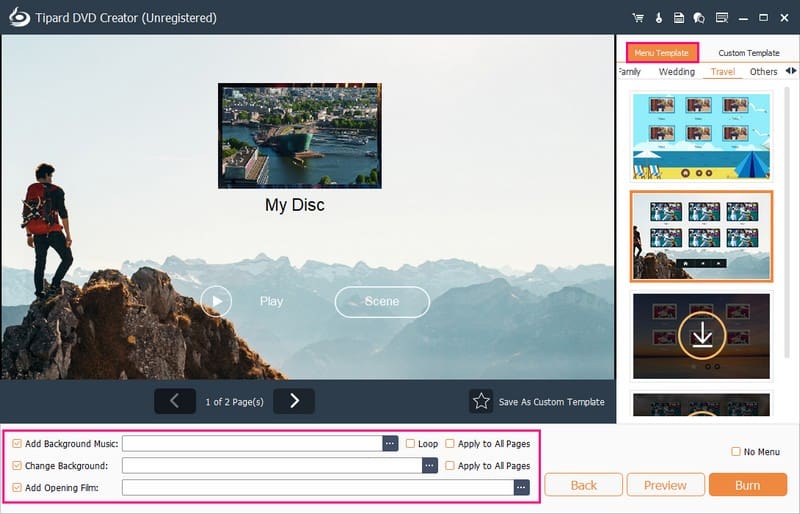
Βήμα 6Πριν κάψετε, χρησιμοποιήστε το Προεπισκόπηση λειτουργία για να ελέγξετε πώς θα φαίνεται το DVD σας.
Μόλις ικανοποιηθείτε, ετοιμάστε ένα κενό DVD συμβατό με τη συσκευή εγγραφής DVD. Τοποθετήστε το στη μονάδα DVD του υπολογιστή σας. Τέλος, κάντε κλικ στο Εγκαυμα κουμπί. Το Tipard DVD Creator θα αρχίσει να κωδικοποιεί τα αρχεία MP4 και να τα εγγράφει στο DVD.
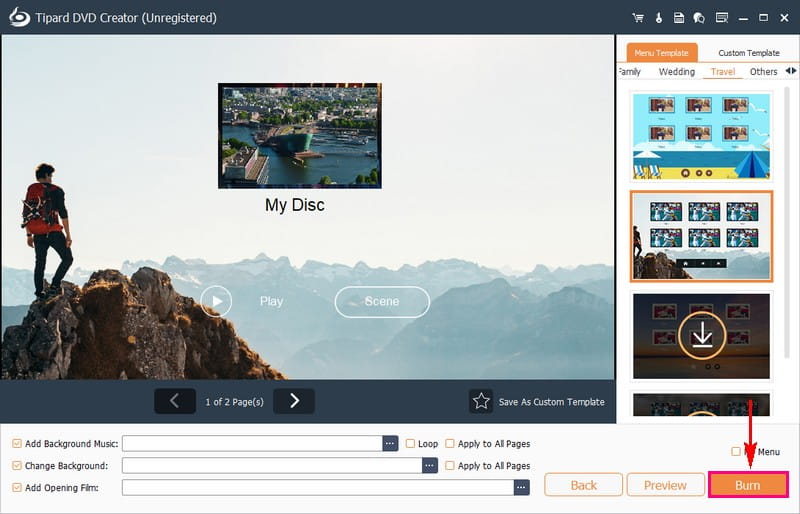
Μέρος 3. Συχνές ερωτήσεις σχετικά με την εγγραφή MP4 σε DVD
Πώς εγγράφετε MP4 σε DVD στα Windows 10 με το Windows Media Player;
Πρώτα, τοποθετήστε ένα κενό DVD στον υπολογιστή σας. Ανοίξτε το Windows Media Player. Πατήστε το Burn στην επάνω δεξιά γωνία της διεπαφής. Στη συνέχεια, σύρετε τα βίντεό σας MP4 στην περιοχή Burn. Κάντε κλικ στο αναπτυσσόμενο μενού και επιλέξτε Data CD ή DVD. Τέλος, πατήστε το Start burn για να μετατρέψετε το MP4 σας σε DVD δεδομένων χρησιμοποιώντας τα Windows.
Μπορώ να εγγράψω MP4 σε DVD σε Windows χρησιμοποιώντας VLC;
Το VLC δεν δημιουργεί απευθείας DVD από MP4 στα Windows. Αλλάζει μόνο τα βίντεο σε μορφή DVD. Για ένα σωστό DVD βίντεο, χρειάζεστε επιπλέον προγράμματα ή πρόσθετα.
Μπορεί το Windows Movie Maker να βοηθήσει στην εγγραφή MP4 σε DVD στα Windows 10/11;
Το Windows Movie Maker, μια καλή συσκευή εγγραφής DVD για τα Windows 7, επέτρεψε την εγγραφή βίντεο και προβολών διαφανειών για DVD. Ωστόσο, δεν είναι διαθέσιμο στα Windows 11, 10, 8 και 8.1, καθώς διακόπηκε μετά τα Windows 7.
Ποια είναι η διαφορά μεταξύ των DVD βίντεο και των DVD δεδομένων;
Τα βίντεο DVD αποθηκεύουν βίντεο τυπικής ανάλυσης και έχουν συγκεκριμένους φακέλους. Είναι αυτά που αγοράζετε ή νοικιάζετε σε καταστήματα και εργάζεστε σε οικιακές συσκευές αναπαραγωγής DVD με μενού για έλεγχο. Μπορείτε επίσης να τα παίξετε σε υπολογιστή με μονάδα DVD και συμβατό πρόγραμμα. Από την άλλη πλευρά, τα DVD δεδομένων αποθηκεύουν αρχεία όπως φωτογραφίες, βίντεο και άλλα. Αλλά δεν είναι για αναπαραγωγή σε συσκευές αναπαραγωγής DVD. Αφού εγγραφεί, δεν μπορείτε να αλλάξετε το περιεχόμενο εκτός εάν χρησιμοποιήσετε ένα επανεγγράψιμο DVD.
Γιατί πρέπει να εγγράψω αρχεία MP4 σε DVD;
Οι συσκευές αναπαραγωγής DVD δεν μπορούν να αναπαράγουν αρχεία MP4 απευθείας. Η μετατροπή MP4 σε DVD λύνει αυτό το πρόβλημα. Βασικά βίντεο MP4 ή ταινίες ενδέχεται να χαθούν λόγω ατυχημάτων όπως ιοί. Η μετατροπή και η δημιουργία αντιγράφων ασφαλείας MP4 σε DVD εξασφαλίζει καλύτερη αποθήκευση και ασφάλεια.
Έχετε ανακαλύψει ένα αξιόπιστο Μετατροπέας MP4 σε DVD και καυστήρας από τις παραπάνω λεπτομέρειες! Η μετατροπή MP4 σε DVD προσφέρει έναν βολικό τρόπο αναπαραγωγής βίντεο σε συσκευές αναπαραγωγής DVD. Σας βοηθά να ασφαλίσετε δεδομένα και να ελευθερώσετε χώρο στον υπολογιστή.
Για εύκολη μετατροπή, σκεφτείτε το AVAide Free Video Converter Online. Είναι μια φιλική προς τον χρήστη πλατφόρμα διαθέσιμη στο διαδίκτυο. Κάνει τη διαδικασία μετατροπής εύκολη και προσβάσιμη από οποιαδήποτε συσκευή με πρόσβαση στο διαδίκτυο. Για πιο προηγμένες δυνατότητες και εξατομικευμένη δημιουργία DVD, το Tipard DVD Creator είναι μια εξαιρετική επιλογή. Επιτρέπει την προσαρμογή των μενού DVD, υποστηρίζει διάφορες μορφές και εξασφαλίζει αποτελέσματα υψηλής ποιότητας.
Το καλύτερο εργαλείο για την αντιγραφή και τη μετατροπή του αρχείου εικόνας DVD Disc/Folder/ISO σε διάφορες μορφές.




