Φανταστείτε να έχετε μια συλλογή από τις αγαπημένες σας ταινίες, βίντεο ή βασικά αρχεία που θέλετε να διατηρήσετε ασφαλή και εύκολα προσβάσιμα. Η εγγραφή τους σε δίσκο Blu-ray μπορεί να είναι μια εξαιρετική λύση. Οι δίσκοι Blu-ray διαθέτουν τεράστιο όγκο δεδομένων, καθιστώντας τους ιδανικούς για την αποθήκευση μεγάλων αρχείων ή τη δημιουργία αντιγράφων ασφαλείας.
Αυτή η εγγραφή θα σας καθοδηγήσει σε απλές μεθόδους εγγραφή ISO σε Blu-ray δίσκους. Θα μάθετε βήμα προς βήμα διαδικασίες για Mac και Windows. Εξασφαλίζει ότι μπορείτε να αποθηκεύετε αβίαστα το αγαπημένο σας περιεχόμενο σε ένα ανθεκτικό, ευέλικτο μέσο. Ας βουτήξουμε και ξεκλειδώστε μαζί τις δυνατότητες εγγραφής Blu-ray!
Μέρος 1. Πώς να εγγράψετε ISO σε Blu-ray στα Windows
Η δημιουργία δίσκων Blu-ray από αρχεία βίντεο ή εικόνες ISO είναι απλή Tipard Blu-ray Creator. Παρέχει μια απλή διεπαφή και δυνατότητες για την εγγραφή αρχείων ISO σε δίσκους Blu-ray χωρίς κόπο. Αυτή η πλατφόρμα υποστηρίζει διάφορους τύπους δίσκων Blu-ray, συμπεριλαμβανομένων των BD-25 και BD-50. Αυτό σας δίνει επιλογές με βάση τις ανάγκες αποθήκευσης που έχετε.
Το Tipard Blu-ray Creator σάς επιτρέπει να γίνετε δημιουργικοί προσαρμόζοντας το στυλ και τα πρότυπα του μενού Blu-ray. Θέλετε να προσθέσετε υπότιτλους ή διαφορετικά κομμάτια ήχου; Κανένα πρόβλημα! Έχεις και αυτή την επιλογή. Επιπλέον, μπορείτε να κάνετε πράγματα όπως περικοπή, περικοπή, προσθήκη εφέ και πολλά άλλα στο Blu-ray σας όπως ακριβώς θέλετε. Το εντυπωσιακό κομμάτι; Δεν χρειάζεται πάντα για να κάψετε τα Blu-ray σας - η ταχύτητα εγγραφής είναι γρήγορη.
Βήμα 1Κάντε λήψη και εγκαταστήστε το Tipard Blu-ray Creator στον υπολογιστή σας με Windows ακολουθώντας τις οδηγίες που εμφανίζονται στην οθόνη.
Βήμα 2Μόλις εγκατασταθεί, ανοίξτε το πρόγραμμα. Κατευθυνθείτε προς το Πρόσθεσε αρχεία και εισάγετε το αρχείο που θέλετε να εγγράψετε.

Βήμα 3Κάντε κλικ στο εισαγόμενο αρχείο για πρόσβαση στο Κομμάτι ήχου, Υπότιτλος, Συνδετήρας, Επεξεργασία, και Προτιμήσεις επιλογές.
Κάτω από το κομμάτι ήχου, μπορείτε να τροποποιήσετε το Γλώσσα, Ενταση ΗΧΟΥ, και Αφάνεια. Μεταβείτε στον Υπότιτλο και κάντε κλικ στο (+) κουμπί για να προσθέσετε ένα αρχείο υπότιτλων. Μπορείτε επίσης να τροποποιήσετε το Γλώσσα, Θέση, Καθυστέρηση, Μέγεθος γραμματοσειράς, κ.λπ. Μπορείτε να αφαιρέσετε ανεπιθύμητα μέρη από το Συνδετήρας. Κάτω από Επεξεργασία, μπορείτε να αφαιρέσετε ανεπιθύμητα πλαίσια και να προσθέσετε εφέ και υδατογραφήματα. Επιπλέον, μπορείτε να προσαρμόσετε το βίντεο και Ρυθμίσεις ήχου σε Προτιμήσεις.
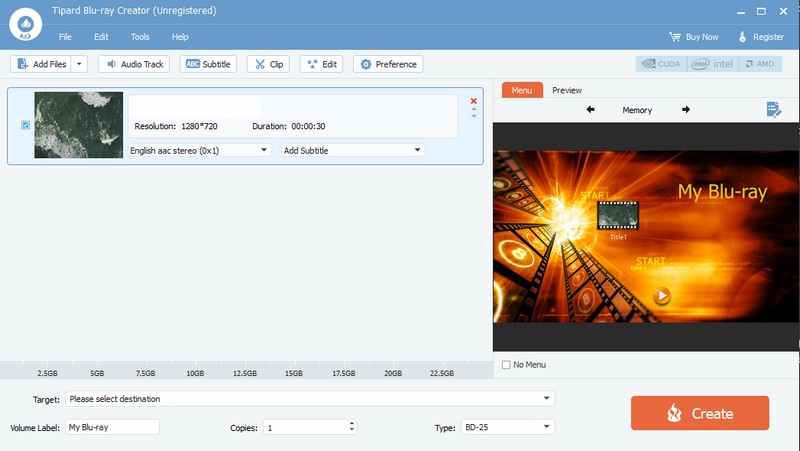
Βήμα 4Στο Στόχος αναπτυσσόμενο μενού, επιλέξτε τον προορισμό που προτιμάτε. Στη συνέχεια, επιλέξτε το Τύπος του δίσκου Blu-ray που χρησιμοποιείτε, αν BD-25 ή BD-50. Κατευθυνθείτε προς το Μενού και επιλέξτε την εμφάνιση του μενού που θέλετε.
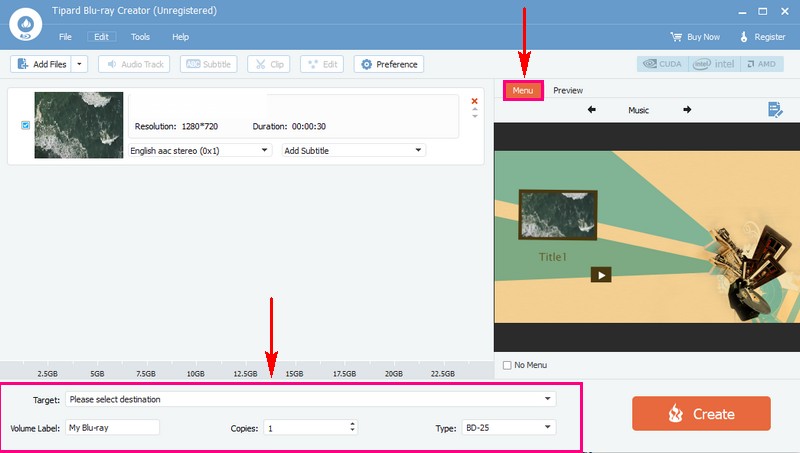
Βήμα 5Μόλις ρυθμιστούν όλα, κάντε κλικ στο Δημιουργώ κουμπί για να ξεκινήσει η διαδικασία καύσης. Μόλις ολοκληρωθεί η διαδικασία εγγραφής, αφαιρέστε το δίσκο Blu-ray από τον υπολογιστή σας με Windows.
Μετά από αυτό, δοκιμάστε το σε μια συσκευή αναπαραγωγής Blu-ray ή σε άλλη συμβατή συσκευή για να βεβαιωθείτε ότι το ISO εγγράφηκε με επιτυχία.
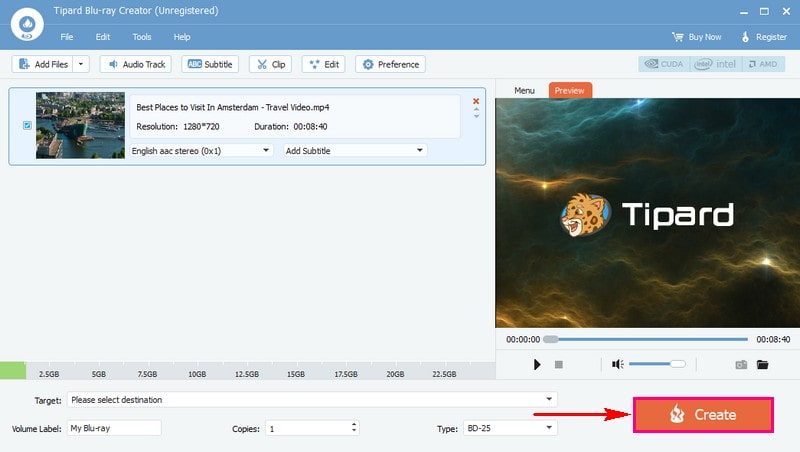
Μέρος 2. Πώς να εγγράψετε το ISO σας με το Finder σε Mac
Το Finder είναι μια μοναδική πλατφόρμα στο Mac σας που σας βοηθά να οργανώσετε και να βρείτε εύκολα τα αρχεία σας. Είναι σαν το ντουλάπι ψηφιακών αρχείων σας. Επιπλέον, ένα εντυπωσιακό μέρος που μπορεί να κάνει είναι να εγγράψει ένα αρχείο ISO σε έναν δίσκο. Αυτό σημαίνει ότι μπορεί να αντιγράψει τα πάντα από το αρχείο ISO σε έναν κενό δίσκο, ώστε να μπορείτε να το χρησιμοποιήσετε αργότερα.
Ακολουθεί ο τρόπος εγγραφής ISO σε Blu-ray σε Mac χρησιμοποιώντας το Finder:
Βήμα 1Πρώτα, βρείτε και επιλέξτε το αρχείο ISO στο Mac σας ανοίγοντας το παράθυρο Finder και κάνοντας κλικ σε αυτό μία φορά.
Βήμα 2Παω σε Αρχείο, επιλέξτε Εγγραφή εικόνας δίσκου (όνομα αρχείου) σε δίσκο. Εκτός από αυτό, μπορείτε να κάνετε δεξί κλικ στο αρχείο ISO και να επιλέξετε Εγγραφή εικόνας δίσκου.
Βήμα 3Τέλος, τοποθετήστε έναν κενό δίσκο στη μονάδα δίσκου του Mac και πατήστε Εγκαυμα να ξεκινήσω.
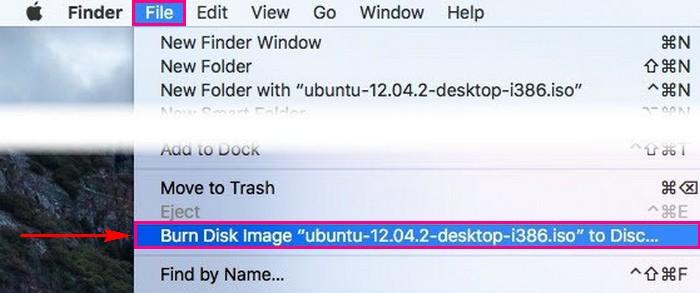
Μέρος 3. Συχνές ερωτήσεις σχετικά με την εγγραφή ISO σε Blu-ray
Πώς εγγράφετε δίσκους Blu-ray από εικόνες ISO χρησιμοποιώντας το ImgBurn;
Ξεκινήστε ανοίγοντας το ImgBurn. Από την κύρια οθόνη, επιλέξτε Εγγραφή αρχείου εικόνας σε δίσκο. Στη συνέχεια, κάντε κλικ στο κουμπί Φάκελος στην ενότητα Προέλευση για να βρείτε και να επιλέξετε το αρχείο. Βεβαιωθείτε ότι η μονάδα δίσκου σας είναι επιλεγμένη στην ενότητα Προορισμός. Στη συνέχεια, κάντε κλικ στο μεγάλο κουμπί Burn για να ξεκινήσει η διαδικασία εγγραφής.
Ποια είναι τα πράγματα που πρέπει να προετοιμάσετε πριν εγγράψετε το ISO σε Blu-ray;
Βεβαιωθείτε ότι έχετε το αρχείο ISO, το οποίο είναι το ψηφιακό αντίγραφο. Θα ήταν καλύτερο να έχετε λογισμικό που μπορεί να εγγράψει αρχεία ISO σε δίσκους Blu-ray. Ένας δίσκος Blu-ray που μπορεί να αποθηκεύσει πολλά δεδομένα. Τέλος, μια εξωτερική μονάδα δίσκου για να τη συνδέσετε στον υπολογιστή σας. Έχοντας όλα αυτά θα σας βοηθήσει να ολοκληρώσετε την εργασία σας ομαλά.
Μπορώ να εγγράψω πολλά αρχεία ISO σε έναν δίσκο Blu-ray;
Ναι, μπορείτε, αρκεί να υπάρχει αρκετός χώρος. Ορισμένες πλατφόρμες εγγραφής σάς επιτρέπουν να εισάγετε πολλά αρχεία και να τα εγγράψετε σε έναν μόνο δίσκο Blu-ray.
Μπορώ να παίξω έναν δίσκο Blu-ray με το εγγεγραμμένο ISO σε οποιαδήποτε συσκευή αναπαραγωγής;
Οι περισσότερες συσκευές αναπαραγωγής Blu-ray θα πρέπει να μπορούν να χειρίζονται εγγεγραμμένους δίσκους. Εξαρτάται όμως από τον παίκτη και την ποιότητα καύσης. Ορισμένες παλαιότερες συσκευές αναπαραγωγής ενδέχεται να έχουν πρόβλημα με τους καμένους δίσκους.
Τώρα που έχετε κατακτήσει τον τρόπο εγγραφής ISO σε Blu-ray σε Mac και Windows, μπορείτε εύκολα να δημιουργήσετε τους δικούς σας δίσκους Blu-ray.
Για ακόμα πιο ομαλή εμπειρία εγγραφής και αντιγραφής δίσκων Blu-ray, σκεφτείτε να χρησιμοποιήσετε το Tipard Blu-ray Creator και το Tipard Blu-ray Copy. Αυτά τα προγράμματα προσφέρουν φιλικές προς το χρήστη διεπαφές και ισχυρές δυνατότητες που σας βοηθούν να δημιουργείτε και να αντιγράφετε δίσκους Blu-ray στα Windows χωρίς κόπο. Καλό κάψιμο!
Πλήρης δυνατότητα αναπαραγωγής πολυμέσων για αναπαραγωγή Blu-ray, DVD, 4K UHD και άλλα αρχεία βίντεο/ήχου.



 Ασφαλής λήψη
Ασφαλής λήψη


